Windows 10 może być nowym systemem operacyjnym, ale wciąż zawiera kilka starych błędów. Jeden z tych starych błędów był obecny w systemie Windows 8 i udało mu się również znaleźć drogę do systemu Windows 10.
Jeśli masz błąd czasu wykonania atibtmon.exe w systemie Windows 10, czytaj dalej, aby sprawdzić, czy te rozwiązania działają dla Ciebie.
Najpierw wyjaśnijmy, co robi atibtmon.exe. Ten mały program został zaprojektowany do przełączania się w tryb oszczędzania energii po odłączeniu laptopa i jest przeznaczony do pracy z kartami graficznymi ATI.
Jeśli chodzi o funkcje oszczędzania energii, ta aplikacja robi to, przyciemniając jasność ekranu laptopa.
Wielu użytkowników zgłosiło błąd Runtime, który mówi, że atibtmon.exe poprosił Runtime o zakończenie go w nietypowy sposób, a według użytkowników ten problem występuje po odłączeniu przewodu zasilającego.
To nie jest duży problem, ale z pewnością jest denerwujący, więc zobaczmy, jak możemy rozwiązać ten problem.
Jak naprawić błąd czasu wykonania Atibtmon.exe w systemie Windows 10?
Błąd czasu wykonania Atibtmon.exe może być irytującym problemem i wielu użytkowników zgłosiło go na swoim komputerze. Mówiąc o Atibtmon.exe, użytkownicy zgłosili następujące problemy:
- Błąd czasu wykonania Atibtmon.exe Toshiba — Ten błąd może pojawić się na prawie każdym urządzeniu i zgłosił go wielu właścicieli Toshiba. Aby zobaczyć, jak rozwiązać ten problem, zalecamy wypróbowanie niektórych naszych rozwiązań.
- Vari Bright Windows 10 — Wielu użytkowników twierdzi, że ten problem jest związany z funkcją Vari Bright w Catalyst Control Center. Możesz jednak rozwiązać problem, po prostu wyłączając tę funkcję.
- Błąd czasu wykonania atibtmon.exe AMD — Ten błąd związany jest z kartą graficzną AMD. Aby go naprawić, zaleca się zainstalowanie starszego sterownika karty graficznej.
- Błąd czasu wykonania Atibtmon.exe podczas uruchamiania — W niektórych przypadkach ten błąd może pojawić się zaraz po uruchomieniu systemu Windows 10. Możesz jednak rozwiązać problem, wyłączając aplikacje i usługi startowe.
- Błąd aplikacji Atibtmon.exe — To tylko odmiana pierwotnego błędu i powinieneś być w stanie go naprawić za pomocą tych samych rozwiązań.
- Atibtmon.exe przestał działać — Jeśli pojawi się komunikat informujący, że plik Atibtmon.exe przestał działać, przyczyną mogą być ustawienia zasilania. Aby rozwiązać problem, zmień ustawienia zasilania i sprawdź, czy to pomoże.
Rozwiązanie 1 — Wyłącz opcję Vari-Bright w Catalyst Control Center
Aby rozwiązać ten problem, wykonaj następujące czynności:
- otwarty Catalyst Control Center.
- Iść do Moc> PowerPlay.
- Odznacz Włącz Vari-Bright ™.
- Kliknij Zastosować i ten problem powinien zostać naprawiony.
Catalyst Control Center nie otworzy się w systemie Windows 10? Nie martw się, mamy dla Ciebie odpowiednie rozwiązanie.
Rozwiązanie 2 — Zmień nazwę / usuń atibtmon.exe
Jeśli nie masz Catalyst Control Center, zdecydowanie zalecamy zainstalowanie go przed wypróbowaniem tego rozwiązania. Wypróbuj to rozwiązanie tylko wtedy, gdy z jakiegoś powodu nie można zainstalować Catalyst Control Center lub poprzednie rozwiązanie nie działa.
Aby to zrobić, musisz znaleźć atibtmon.exe. Ten plik znajduje się w katalogu systemu Windows, ale jeśli go nie ma, prawdopodobnie znajduje się w nim WindowsSystem32.
Kiedy znajdziesz atibtmon.exe, kliknij go prawym przyciskiem myszy i wybierz Zmień nazwę. Zmień nazwę na _atibtmon.exe na przykład. Spowoduje to „usunięcie” tego pliku z systemu.
Następnie ponownie uruchom komputer i ten problem powinien zostać rozwiązany. Jeszcze raz radzimy najpierw wypróbować Rozwiązanie 1, ponieważ zmiana plików systemowych może czasami mieć konsekwencje.
Oprócz zmiany nazwy pliku Atibtmon.exe, możesz również przenieść go do innego katalogu, aby rozwiązać ten problem. Pamiętaj, że czasami na komputerze może być wiele wystąpień Atibtmon.exe.
Aby znaleźć wszystkie wystąpienia tej aplikacji, przeprowadź wyszukiwanie plików. Po wykonaniu tej czynności zmień nazwę wszystkich plików Atibtmon.exe i sprawdź, czy to rozwiąże problem.
Oprócz zmiany nazwy możesz spróbować przenieść wszystkie pliki Atibtmon.exe, ale zmiana nazwy jest zwykle szybsza i lepszym wyborem.
Jeśli nie możesz przenieść pliku w systemie Windows 10, zapoznaj się z tym przewodnikiem krok po kroku, który pomoże Ci rozwiązać problem.
Chcesz szybko zmienić nazwę swoich plików? Spójrz na te niesamowite rozwiązania do zmiany nazw plików.
Rozwiązanie 3 — Pobierz starszą wersję sterownika ekranu
Błąd czasu wykonania Atibtmon.exe może pojawić się z powodu problemów ze sterownikiem ekranu, jednak problem można rozwiązać, instalując starszy sterownik AMD.
Przed zainstalowaniem starszego sterownika należy usunąć bieżący. Aby to zrobić, wykonaj następujące kroki:
- naciśnij Klawisz Windows + X aby otworzyć menu Win + X i wybrać Menadżer urządzeń z listy.
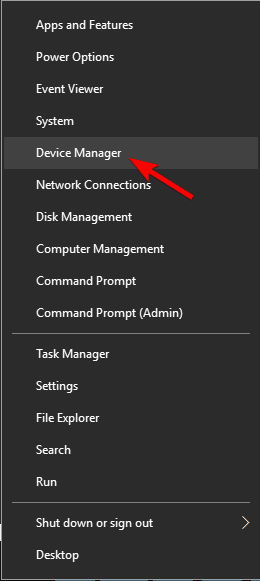
- Znajdź kartę graficzną na liście, kliknij ją prawym przyciskiem myszy i wybierz Odinstaluj urządzenie z menu.

- Czek Usuń oprogramowanie sterownika dla tego urządzenia i kliknij Odinstaluj.

Po usunięciu sterownika uruchom ponownie komputer, a domyślna wersja powinna zostać zainstalowana automatycznie.
System Windows nie może automatycznie znaleźć i pobrać nowych sterowników? Nie martw się, zapewniamy Ci ochronę.
Warto wspomnieć, że możesz całkowicie usunąć sterownik ekranu za pomocą dezinstalatora sterowników ekranu. Jest to darmowe narzędzie, które usunie sterownik ekranu wraz ze wszystkimi powiązanymi z nim plikami.
Aby dowiedzieć się więcej o tym narzędziu, zalecamy zapoznanie się z naszym artykułem na temat korzystania z narzędzia Display Driver Uninstaller.
Potrzebujesz więcej alternatyw? Sprawdź ten artykuł z najlepszymi deinstalatorami, których możesz użyć dzisiaj!
Po zainstalowaniu domyślnego sterownika sprawdź, czy problem nadal występuje. Jeśli nie, możesz rozważyć aktualizację sterownika do nowszej wersji, ale pamiętaj, aby nie instalować tej samej wersji, która spowodowała ten problem.
Jeśli zdecydujesz się nie aktualizować sterownika ręcznie, możesz chcieć uniemożliwić systemowi Windows aktualizację sterownika.
System Windows 10 automatycznie aktualizuje nieaktualne sterowniki, a czasem może to powodować różne problemy, dlatego należy uniemożliwić systemowi Windows 10 aktualizację określonych sterowników. Postępuj zgodnie z tym przydatnym przewodnikiem, aby dowiedzieć się, jak to zrobić.
Zalecamy aktualizację sterowników automatycznie za pomocą tego narzędzia
TweakBit to narzędzie do aktualizacji sterowników (zatwierdzone przez Microsoft i Norton) może bezpiecznie aktualizować sterowniki automatycznie i preferencyjnie. To narzędzie przeskanuje komputer i wyświetli listę nieaktualnych sterowników.
Przejrzyj listę i sprawdź, czy chcesz zaktualizować każdy sterownik osobno, czy wszystkie naraz. Oto krótki przewodnik, jak to zrobić.
- Ściągnij i zainstaluj TweakBit Driver Updater

- Po zainstalowaniu program automatycznie rozpocznie skanowanie komputera w poszukiwaniu nieaktualnych sterowników. Driver Updater sprawdzi zainstalowane wersje sterowników w bazie danych najnowszych wersji w chmurze i zaleci odpowiednie aktualizacje. Wszystko, co musisz zrobić, to czekać na zakończenie skanowania.

- Po zakończeniu skanowania otrzymasz raport o wszystkich problemowych sterownikach znalezionych na twoim komputerze. Przejrzyj listę i sprawdź, czy chcesz zaktualizować każdy sterownik osobno, czy wszystkie naraz. Aby zaktualizować jeden sterownik na raz, kliknij link „Aktualizuj sterownik” obok nazwy sterownika. Lub po prostu kliknij przycisk „Aktualizuj wszystko” u dołu, aby automatycznie zainstalować wszystkie zalecane aktualizacje.

Uwaga: Niektóre sterowniki muszą być instalowane w kilku krokach, więc będziesz musiał nacisnąć przycisk „Aktualizuj” kilka razy, aż wszystkie jego składniki zostaną zainstalowane.
- Ściągnij i zainstaluj TweakBit Driver Updater
Oświadczenie: niektóre funkcje tego narzędzia nie są bezpłatne.
Czy wiesz, że większość użytkowników systemu Windows 10 ma nieaktualne sterowniki? Bądź o krok do przodu, korzystając z tego przewodnika.
Rozwiązanie 4 — Wyłącz Powerplay w Catalyst Control Center
Według użytkowników, czasami może wystąpić błąd czasu wykonania Atibtmon.exe Mocne zagranie funkcja w Catalyst Control Center. Ta funkcja może powodować konflikt z ustawieniami zasilania, powodując pojawienie się tego błędu.
Możesz jednak rozwiązać problem, wyłączając Powerplay w Catalyst Control Center. Po wyłączeniu tej funkcji musisz również zmienić ustawienia zasilania. Aby to zrobić, wykonaj następujące kroki:
- naciśnij Klawisz Windows + S. i wprowadź ustawienia zasilania. Teraz wybierz Moc ustawienia snu z listy wyników.

- Wybierz Dodatkowe ustawienia mocy w lewym okienku.

- Znajdź aktualnie wybrany plan zasilania i kliknij Zmień ustawienia planu w następnej kolejności do tego.

- Teraz kliknij Zmień zaawansowane ustawienia zasilania.

- Znajdź Ustawienia zasilania grafiki ATI na liście i rozwiń ją.
- Teraz ustaw oba Ustawienia ATI Powerplay do Maksymalna wydajność i zapisz zmiany.
Po wykonaniu tej czynności konflikt z funkcją Powerplay powinien zostać całkowicie rozwiązany i nie będzie już wyświetlany ten komunikat o błędzie.
Nie możesz znaleźć swoich planów zasilania? Odzyskaj je, wykonując proste kroki w tym artykule.
Rozwiązanie 5 — Wyjmij baterię laptopa
Według użytkowników można obejść ten problem, po prostu wyjmując baterię z laptopa. Kilku użytkowników zgłosiło, że naprawili problem, wyjmując baterię laptopa i podłączając laptopa bezpośrednio do źródła zasilania.
Pamiętaj, że jest to tylko obejście, ale kilku użytkowników zgłosiło, że działa, więc wypróbuj je.
Rozwiązanie 6 — Wyłącz usługę Zewnętrzne zdarzenia AMD
Aby działać poprawnie, system Windows i inne aplikacje wymagają określonych usług. Czasami jednak usługi mogą powodować pojawienie się błędu czasu wykonania Atibtmon.exe na komputerze.
Kilku użytkowników zgłosiło to Wydarzenia zewnętrzne AMD usługa spowodowała ten problem, a aby go naprawić, musisz wyłączyć tę usługę. Jest to dość proste i możesz to zrobić, wykonując następujące kroki:
- naciśnij Klawisz Windows + R. i wejdź services.msc. naciśnij Wchodzić lub kliknij dobrze.

- Pojawi się lista usług. Kliknij dwukrotnie Wydarzenia zewnętrzne AMD usługa, aby otworzyć swoje właściwości.
- Ustaw Typ uruchomienia do Niepełnosprawny i kliknij Zatrzymać przycisk, aby zatrzymać usługę. Teraz kliknij Zastosować i dobrze aby zapisać zmiany.

Po wyłączeniu tej usługi sprawdź, czy problem nadal występuje.
Rozwiązanie 7 — Wykonaj czysty rozruch
Jak już wspomniano, aplikacje innych producentów mogą zakłócać działanie systemu Windows i powodować wyświetlanie błędu czasu wykonania Atibtmon.exe.
Czasami aplikacje te mogą automatycznie uruchamiać się w systemie Windows i powodować ten błąd bezpośrednio podczas uruchamiania. Można jednak znaleźć i usunąć problematyczną aplikację, wykonując następujące czynności:
- naciśnij Klawisz Windows + R. i wejdź msconfig. Teraz naciśnij Wchodzić lub kliknij dobrze.

- Nawigować do Usługi tab i sprawdź Ukryj wszystkie usługi Microsoft. Kliknij Wyłącz wszystkie przycisk, aby wyłączyć usługi.

- Nawigować do Uruchomienie kartę i kliknij Otwórz Menedżera zadań.

- Pojawi się lista aplikacji startowych. Znajdź pierwszy element na liście, kliknij go prawym przyciskiem myszy i wybierz Wyłączyć z menu. Powtórz ten krok dla wszystkich aplikacji startowych z listy.

- Teraz wróć do okna konfiguracji systemu i kliknij Zastosować i dobrze.

- Uruchom ponownie komputer.
Po ponownym uruchomieniu komputera sprawdź, czy problem nadal występuje. Jeśli nie, oznacza to, że przyczyną problemu jest jedna z wyłączonych aplikacji lub usług.
Aby dowiedzieć się, która aplikacja jest problemem, musisz włączyć aplikacje pojedynczo lub w grupach i sprawdzić, czy problem się powtórzy. Pamiętaj, że musisz ponownie uruchomić komputer po włączeniu aplikacji lub usługi, aby zastosować zmiany.
Po znalezieniu problematycznej aplikacji lub usługi możesz ją wyłączyć, usunąć lub zaktualizować i sprawdzić, czy to rozwiąże problem.
Jeśli chcesz wiedzieć, jak dodawać lub usuwać aplikacje startowe w systemie Windows 10, zapoznaj się z tym prostym przewodnikiem.
Nie możesz otworzyć Menedżera zadań? Nie martw się, mamy dla Ciebie odpowiednie rozwiązanie.
To wszystko, mam nadzieję, że te rozwiązania pomogły ci w rozwiązaniu tego błędu środowiska uruchomieniowego. Jeśli masz jakieś uwagi lub pytania lub znasz inne rozwiązania tego problemu, sięgnij do naszej sekcji komentarzy poniżej.
Ponadto, jeśli masz jakikolwiek inny problem związany z systemem Windows 10, możesz poszukać rozwiązania w sekcji Poprawka systemu Windows 10.
Jeśli masz problemy ze środowiskiem uruchomieniowym z Microsoft Visual C w systemie Windows 10, oto jak to naprawić lub w przypadku, gdy Twoje problemy są związane z błędem RuntimeBroker.exe w systemie Windows 10, mamy również to naprawić.

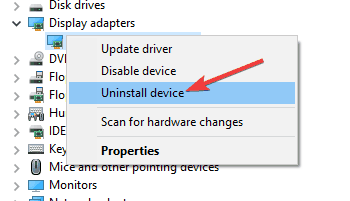
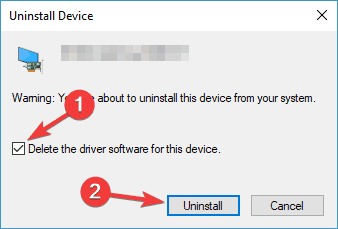



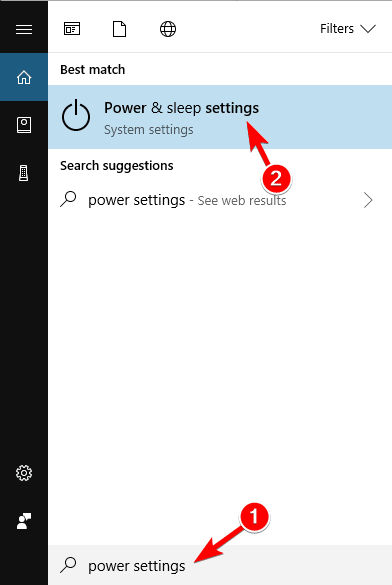
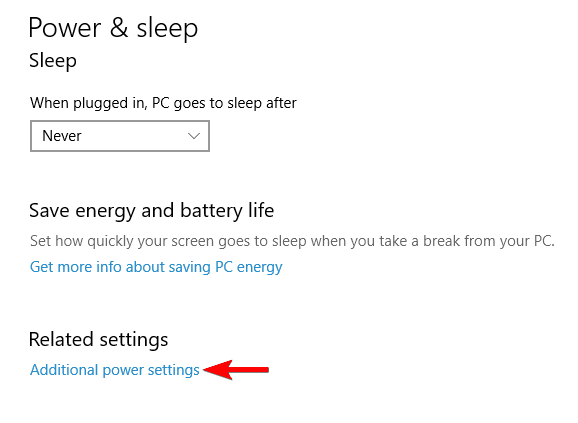
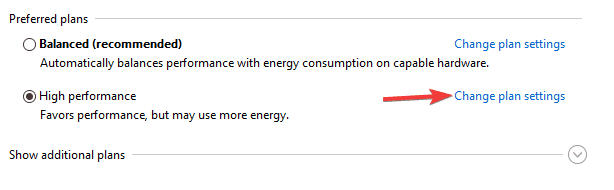
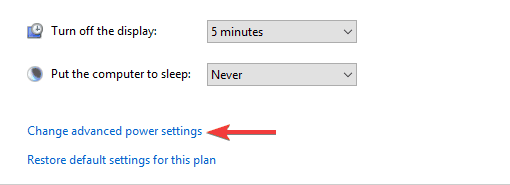
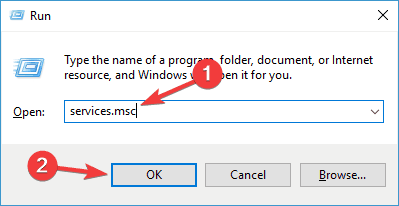
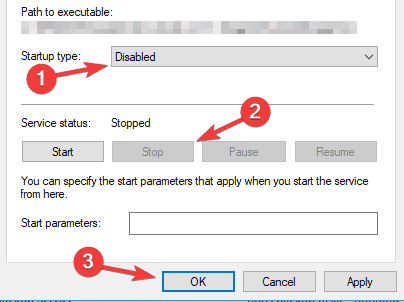
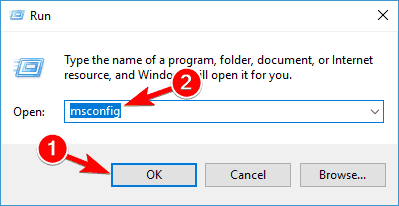
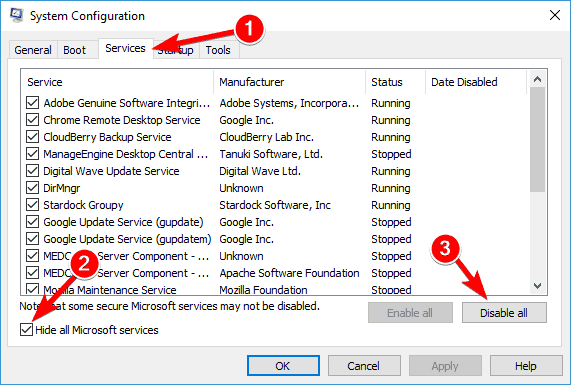
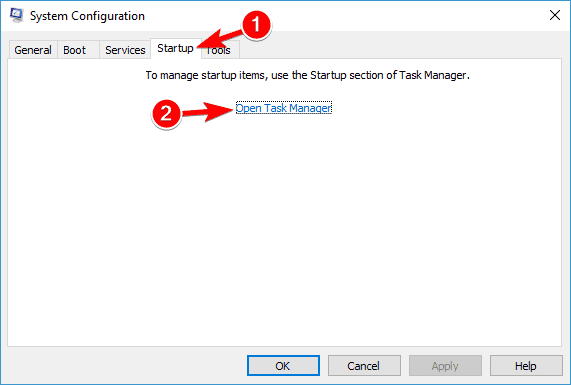
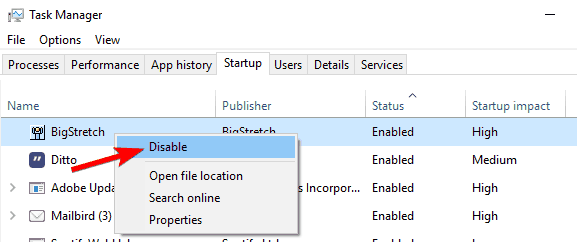
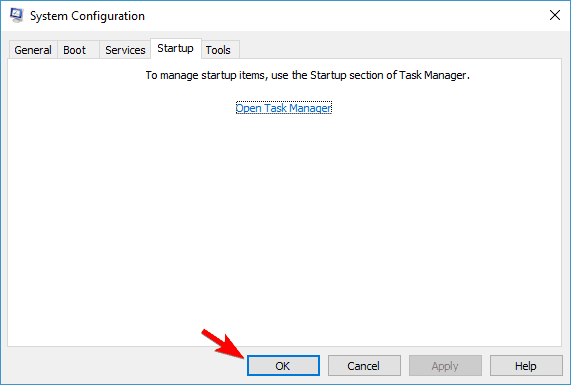
![Błąd czasu wykonania Atibtmon.exe w systemie Windows 10 [KOMPLETNY PRZEWODNIK]](https://pogotowie-komputerowe.org.pl/wp-content/cache/thumb/a0/53a3792d25f5fa0_320x200.png)



