Czy odczuwasz rozładowanie baterii na komputerze po trybie uśpienia? Chcesz szybko to naprawić? Dzisiaj będziemy prowadzić Cię, co zrobić, gdy bateria wyczerpie się po trybie uśpienia w systemie Windows 10.
Zwykle rozładowanie baterii może być wynikiem niepełnego wyłączenia, niewłaściwych ustawień zasilania, wadliwego lub niepełnego uaktualnienia, uszkodzenia systemu, wadliwej baterii lub kombinacji tych wszystkich czynników. W każdym razie przyjrzymy się różnym technikom, które można łatwo zastosować do naprawienia błędu i zatrzymania rozładowania akumulatora.
Jak naprawić rozładowanie baterii laptopa po przejściu w tryb uśpienia?
- Wyłącz szybkie uruchamianie
- Wyłącz hibernację
- Uruchom narzędzie do rozwiązywania problemów z zasilaniem
- Sprawdź ustawienia BIOS
- Wyczyść Zainstaluj system Windows 10
- Wymień baterię
1. Wyłącz szybkie uruchamianie
Windows 10 domyślnie jest wyposażony w opcję szybkiego uruchamiania, która zasadniczo kontroluje zachowanie przycisku zasilania. Po włączeniu tej funkcji możesz napotkać ponowne uruchomienie systemu podczas próby wyłączenia systemu. W bardziej znaczących przypadkach system może całkowicie nie przejść w tryb uśpienia.
- CZYTAJ TAKŻE: Urządzenia Microsoft mogą w przyszłości obsługiwać bezprzewodowe ładowanie Ultraszybkie
Aby wyłączyć tę funkcję, postępuj zgodnie z poniższymi wskazówkami krok po kroku:
- naciśnij Klawisz Windows + X klucze lub po prostu kliknij ikonę Start i zlokalizuj Opcje mocy.
- Wybierz Zmień sposób działania przycisku zasilania.
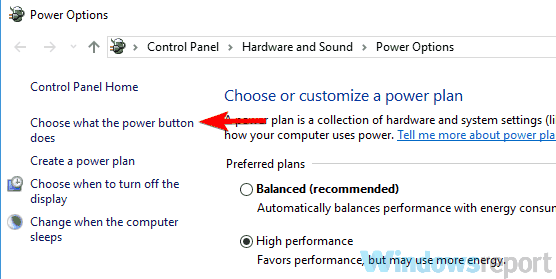
- Kliknij Zmień ustawienia obecnie niedostępne.

- Znajdź Użyj pola wyboru szybkiego uruchamiania (zalecane), i odznacz to.

2. Wyłącz hibernację
Po wyłączeniu szybkiego uruchamiania można również wyłączyć hibernację, aby zapewnić, że komputer nigdy nie przejdzie w stan hibernacji. Aby to zrobić:
- Kliknij prawym przyciskiem myszy Początek.
- Wybierz Wiersz polecenia (administrator).

- W podanym polu wpisz powercfg-h i naciśnij Wchodzić.
Ta procedura zapewni, że komputer nigdy nie przejdzie w stan hibernacji, nawet gdy pokrywa jest zamknięta.
3. Uruchom narzędzie do rozwiązywania problemów z zasilaniem
Istnieje wbudowane narzędzie do rozwiązywania problemów, którego można użyć do wykrywania i rozwiązywania wszystkich problemów związanych z zasilaniem na komputerze z systemem Windows. Aby uruchomić narzędzie do rozwiązywania problemów z zasilaniem, wykonaj poniższą procedurę:
- naciśnij Klawisz Windows + X.
- Wybierz Panel sterowania.
- W wyświetlonych opcjach wybierz Rozwiązywanie problemów.

- Znajdź Pokaż wszystkie i kliknij na to.

- Uruchom Moc narzędzie do rozwiązywania problemów.

Jeśli błąd jest spowodowany defektem systemu, narzędzie do rozwiązywania problemów z zasilaniem powinno go naprawić.
- CZYTAJ TAKŻE: Microsoft pracuje nad poprawką dotyczącą rozładowania baterii w Surface Pro 4, Surface Book
4. Sprawdź ustawienia BIOS
W systemie BIOS istnieją pewne konfiguracje, które mogą automatycznie uruchamiać system. Jeśli którekolwiek z tych ustawień jest włączone, na pewno w pewnym momencie wystąpi ten problem. Godnym uwagi w tym względzie jest Intel Smart Connect, który automatycznie uruchamia komputer hosta po podłączeniu karty Wi-Fi lub gdy aktywna jest zarejestrowana sieć Wi-Fi.
Jeśli więc bateria komputera wyczerpuje się podczas korzystania z trybu uśpienia, wyłącz ją Intel Smart Connect i inne takie ustawienia w BIOS-ie. Jeśli problem nadal występuje, wypróbuj następną poprawkę.
5. Wyczyść Zainstaluj system Windows 10
Jeśli po wypróbowaniu wszystkich wyżej wymienionych procedur bateria nadal wyczerpuje się po trybie uśpienia, najlepszym rozwiązaniem może być czysta instalacja systemu operacyjnego Windows 10. Aby wyczyścić instalację systemu Windows 10, wystarczy wykonać następujące czynności:
Uwaga: przed uruchomieniem czystej instalacji należy wykonać kopię zapasową niezbędnych plików.
- Pobierz i zainstaluj narzędzie Microsoft Media Creation Tool tutaj.
- Uruchom Narzędzie do tworzenia multimediów, zaakceptować warunki licencji.
- Kliknij na dobrze ikona, aby zainicjować proces instalacji.
- Narzędzie zabierze je stamtąd, automatyzując pozostały proces.
- Postępuj zgodnie z instrukcjami wyświetlanymi na ekranie, aby zakończyć instalację.
- Po zakończeniu instalacji ręcznie zainstaluj brakujące sterowniki.
- Możesz także ponownie zainstalować niektóre programy narzędziowe.
Czysta instalacja jest najlepszym rozwiązaniem, aby rozwiązać ten problem, pod warunkiem, że problem jest specyficzny dla systemu (wpływa na system operacyjny).
6. Wymień baterię
W niektórych przypadkach problem może nie dotyczyć błędu systemu (OS), ale samej baterii. W takim przypadku uruchom diagnostykę i skalibruj akumulator. Jeśli akumulator jest w jakikolwiek sposób uszkodzony, zaleca się jego wymianę.
Podsumowując, wiele czynników może przyczynić się do rozładowania akumulatora po trybie uśpienia. Przedstawiliśmy kilka rozwiązań, które można zastosować w celu rozwiązania problemu i, miejmy nadzieję, zatrzymania rozładowania baterii.
CZYTAJ TAKŻE:
- Najlepsze wskazówki i narzędzia przedłużające żywotność baterii systemu Windows 10
- Jak naprawić błąd „Niski poziom naładowania baterii systemu” w systemie Windows 10
- Jak mogę rozwiązać problemy z baterią Lenovo Yoga 2 Pro?

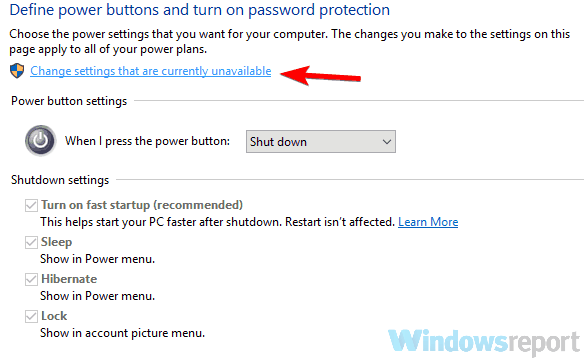
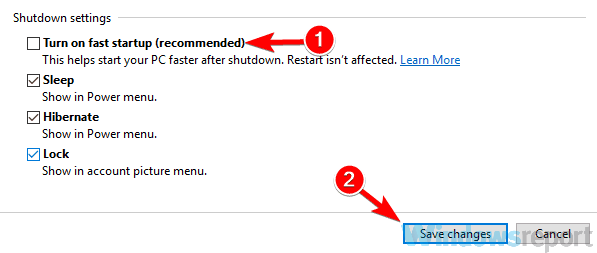
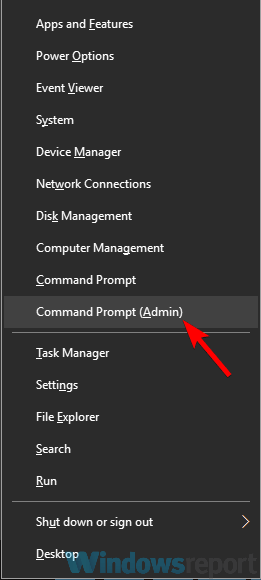
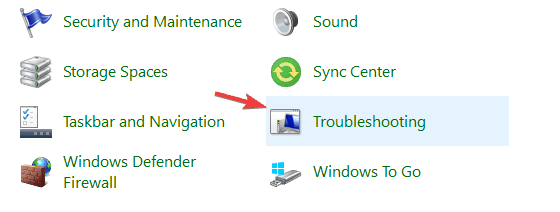
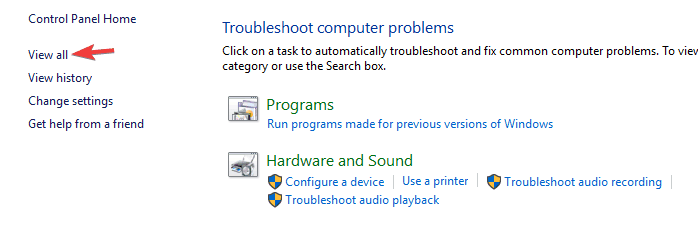
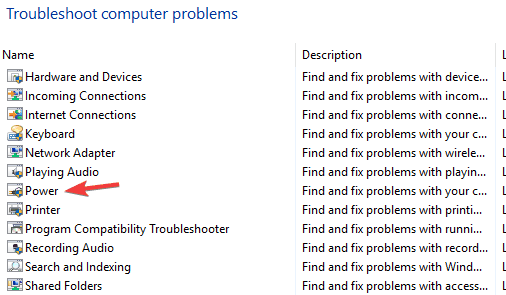
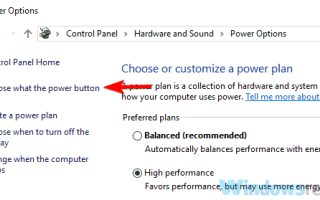
![Sieć bezprzewodowa pokazuje Brak połączenia, ale działa Internet [PRZEWODNIK KROK PO KROKU]](https://pogotowie-komputerowe.org.pl/wp-content/cache/thumb/3b/84420d1ac1a3a3b_150x95.png)

![Zmieniłeś błąd tego komunikatu w Outlooku [FIX]](https://pogotowie-komputerowe.org.pl/wp-content/cache/thumb/dc/b88de373adf58dc_150x95.png)
