Windows 10 jest wyposażony we własne narzędzie do naprawy, ale czasami Automatyczna naprawa systemu Windows 10 nie może rozwiązać Twoich problemów — jest to przerażający moment, gdy pojawia się komunikat „Automatyczna naprawa systemu Windows 10 nie może naprawić komputera”.
To dziwny problem, ale na szczęście istnieje sposób, aby go naprawić.
Oto kilka innych komunikatów o błędach i kodów, które możesz napotkać:
- Automatyczna naprawa systemu Windows 10 nie powiodła się
- plik dziennika c /windows/system32/logfiles/srt/srttrail.txt Windows 10
- Brak dostępu do bootrec.exe / fixboot dla systemu Windows 10
- Automatyczna naprawa systemu Windows 10 komputer nie uruchomił się poprawnie
- Odmowa dostępu do bootrec.exe / fixboot
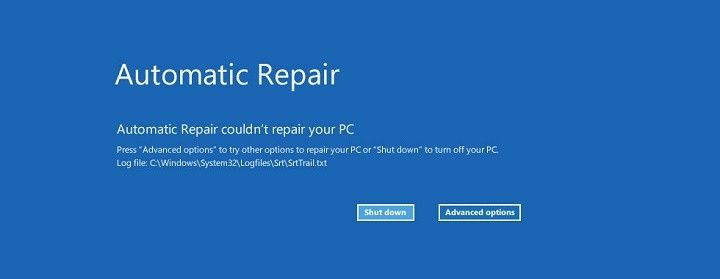
Jak naprawić błąd automatycznej naprawy systemu Windows 10?
- Automatyczna naprawa systemu Windows 10 nie może naprawić komputera
- Użyj wiersza polecenia z menu Opcje rozruchu systemu Windows 10
- Uruchom system w trybie awaryjnym i uruchom wiersz polecenia
- „Automatyczna naprawa systemu Windows 10 nie może naprawić pętli komputera
- Wyłącz wczesną ochronę przed złośliwym oprogramowaniem
- Usuń problematyczny plik
- Wyłącz automatyczną naprawę podczas uruchamiania
- Przywróć rejestr systemu Windows
- Sprawdź partycję urządzenia i partycję urządzenia
- Wykonaj Odśwież lub Resetuj
- Windows 10 Automatyczna pętla naprawcza bez dysku
- Sprawdź priorytet rozruchu w systemie BIOS
- Wyjmij baterię laptopa
- Podłącz ponownie dysk twardy
- Usuń swoją pamięć RAM
- Wyjmij dodatkowe dyski USB
- Zmień tryb kontrolera dysku w systemie BIOS
- Włącz NX, XD lub XN w systemie BIOS
- Wykonaj czystą ponowną instalację
Poprawka — automatyczna naprawa systemu Windows 10 nie mogła naprawić komputera
Rozwiązanie 1 — Użyj wiersza polecenia z menu Opcje rozruchu systemu Windows 10
Po kilkakrotnym ponownym uruchomieniu komputera powinno zostać wyświetlone menu Opcje rozruchu systemu Windows 10. Gdy pojawi się menu Opcje rozruchu, musisz wykonać następujące czynności:
- Wybierać Rozwiązywanie problemów> Opcje zaawansowane.
- Wybierz Wiersz polecenia z listy opcji.
- Gdy pojawi się wiersz polecenia, wprowadź następujące wiersze i naciśnij klawisz Enter po każdym wierszu, aby go uruchomić:
- bootrec.exe / rebuildbcd
- bootrec.exe / fixmbr
- bootrec.exe / fixboot
- Niektórzy użytkownicy sugerują również, że musisz uruchomić dodatkowe czkdsk także polecenia. Aby wykonać te polecenia, musisz znać litery dysków dla wszystkich partycji dysku twardego. W wierszu polecenia wpisz następujące dane (pamiętaj jednak, aby używać liter pasujących do partycji dysku twardego na komputerze):
- chkdsk / r c:
- dohkdsk / r d:
To tylko nasz przykład, więc pamiętaj, że musisz wykonać polecenie chkdsk dla każdej posiadanej partycji dysku twardego.
- Uruchom ponownie komputer i sprawdź, czy problem został rozwiązany.
Jeśli zaszyfrujesz jakiekolwiek problemy lub program chkdsk utknie, zapoznaj się z tym przewodnikiem, aby rozwiązać problem.
Rozwiązanie 2 — Uruchom komputer w trybie awaryjnym i uruchom wiersz polecenia
Użytkownicy zgłosili, że komunikat „Automatyczna naprawa systemu Windows 10 nie może naprawić komputera” jest czasem spowodowany złym sterownikiem, takim jak na przykład sterownik Microsoft Windows dla bezprzewodowej myszy Logitech.
Jeśli masz ten problem i używasz podobnego sprzętu, wypróbuj to rozwiązanie:
- Po kilkakrotnym ponownym uruchomieniu komputera należy uruchomić menu Opcje rozruchu. Wybierać Rozwiązywanie problemów> Opcje zaawansowane> Ustawienia uruchamiania.
- Kliknij Uruchom ponownie przycisk, a komputer powinien się teraz zrestartować i udostępnić listę opcji. Wybierać Włącz tryb awaryjny z obsługą sieci.
- Po uruchomieniu trybu awaryjnego musisz pobrać zaktualizowaną wersję sterownika, która powoduje problemy. Możesz pobrać sterownik ze strony producenta i zapisać go na dysku flash USB.
- naciśnij Klawisz Windows + X i wybierz Wiersz polecenia (administrator) z listy.

- Po uruchomieniu wiersza polecenia wprowadź następujące informacje i naciśnij klawisz Enter, aby je uruchomić:
- DISM / Online / Cleanup-Image / RestoreHealth

Proces ten może potrwać około 15 lub więcej minut, więc bądź cierpliwy. Nie przerywaj tego.
- DISM / Online / Cleanup-Image / RestoreHealth
- Po zakończeniu procesu uruchom ponownie Twój komputer.
- Po uruchomieniu systemu Windows 10 zainstaluj pobrany sterownik i problem powinien zostać rozwiązany.
To rozwiązanie jest nieco trudne, ponieważ musisz wiedzieć, który sterownik powoduje ten problem. Nawet jeśli nie wiesz, możesz wypróbować to rozwiązanie i pominąć Krok 3.
Jeśli z jakiegoś powodu nie możesz uruchomić się w trybie awaryjnym, zapoznaj się z naszym przewodnikiem rozwiązywania problemów, jak prawidłowo uzyskać dostęp do trybu awaryjnego.
Poprawka — pętla „Automatyczna naprawa systemu Windows 10 nie może naprawić komputera”
Rozwiązanie 1 — Wyłącz ochronę przed złośliwym oprogramowaniem na początku
Czasami możesz utknąć w pętli „Automatyczna naprawa systemu Windows 10 nie może naprawić komputera”, a może to wynikać z opcji wczesnego uruchamiania ochrony przed złośliwym oprogramowaniem. Aby wyłączyć tę opcję, wykonaj następujące kroki:
- Po kilku ponownych uruchomieniach dostęp do menu rozruchu powinien być możliwy.
- W menu rozruchowym wybierz Rozwiązywanie problemów> Opcje zaawansowane> Ustawienia uruchamiania.
- Komputer powinien się teraz ponownie uruchomić i wyświetlić listę opcji.
- Wybrać Wyłącz wczesną ochronę przed złośliwym oprogramowaniem (powinna to być opcja nr 8).
- Uruchom ponownie komputer i sprawdź, czy problem został rozwiązany.
Zgłoszono, że ten problem może czasem pojawić się ponownie. Jeśli tak się stanie, powtórz wszystkie kroki i odinstaluj oprogramowanie antywirusowe.
Użytkownicy zgłaszali pewne problemy z oprogramowaniem antywirusowym Norton 360 (chociaż zakładamy, że problem może być również utworzony przez inne oprogramowanie antywirusowe), więc po usunięciu tej aplikacji wszystko powinno wrócić do normy.
Jeśli jednak korzystasz z ochrony komputera, ale problem stanowi program antywirusowy, zalecamy wypróbowanie Cyberghost VPN (77% szybkiej sprzedaży). To narzędzie ochroni Twój komputer przed atakami podczas surfowania w Internecie, zabezpieczy Twój adres IP i zablokuje wszystkie złośliwe dane, które będą próbowały przedostać się do twojego komputera przez twoją sieć.
Rozwiązanie 2 — Usuń problematyczny plik
Z powodu niektórych plików możesz utknąć w pętli „Automatyczna naprawa systemu Windows 10 nie może naprawić komputera”, ponieważ użytkownicy zgłaszali, że czasami przyczyną problemu mogą być pliki VMWare.
Aby ukończyć ten proces, musisz otworzyć plik dziennika i sprawdzić, który plik powoduje ten problem. Aby sprawdzić plik dziennika, wykonaj następujące czynności:
- Uzyskaj dostęp do menu rozruchu. Powinieneś to zobaczyć po kilkukrotnym uruchomieniu komputera.
- Wybierać Rozwiązywanie problemów> Opcje zaawansowane> Wiersz polecenia.
- Po otwarciu wiersza polecenia wprowadź następujące dane:
- DO:
- cd Windows \ System32 \ LogFiles \ Srt
- SrtTrail.txt
Po otwarciu pliku powinieneś zobaczyć coś takiego: Uruchom krytyczny plik c: \ windows \ system32 \ driversvsock.sys jest uszkodzony. Musimy wspomnieć, że jest to tylko przykład, ponieważ najprawdopodobniej uzyskasz inny wynik.
Teraz musisz przeprowadzić badanie tego, co dokładnie robi ten problematyczny plik. W naszym przypadku vsock.sys był plikiem powiązanym z aplikacją innej firmy o nazwie VMWare.
Ponieważ nie jest to plik systemu operacyjnego wymagany przez system Windows 10, możemy go usunąć.
Aby usunąć plik, musisz przejść do określonej lokalizacji za pomocą wiersza polecenia i wprowadzić del Komenda. W naszym przykładzie wyglądałoby to tak:
- cd c: \ windows \ system32 \ drivers
- del vsock.sys

Ponownie jest to tylko przykład i może być konieczne przejście do innego folderu i usunięcie innego pliku. Przed usunięciem pliku upewnij się, że plik, który chcesz usunąć, nie jest podstawowym plikiem systemu Windows 10, w przeciwnym razie możesz spowodować uszkodzenie systemu operacyjnego.
Po usunięciu problematycznego pliku uruchom ponownie komputer i odinstaluj program, który spowodował ten problem (w naszym przypadku był to VMware, ale może to być inny program dla Ciebie).
Rozwiązanie 3 — Wyłącz automatyczną naprawę podczas uruchamiania
Czasami możesz utknąć w pętli „Automatyczna naprawa systemu Windows 10 nie może naprawić komputera”, a najprostszym rozwiązaniem jest wyłączenie automatycznej naprawy przy uruchamianiu. Aby to zrobić, wykonaj następujące kroki:
- Po uruchomieniu Opcje rozruchu wybierz Rozwiązywanie problemów> Opcje zaawansowane> Wiersz polecenia.
- Teraz powinien się uruchomić wiersz polecenia. Wprowadź następujące informacje i naciśnij klawisz Enter, aby go uruchomić:
- bcdedit / set {default} odzyskiwanie włączone Nie
- bcdedit / set {default} odzyskiwanie włączone Nie
Po wykonaniu tej czynności naprawa przy uruchamianiu powinna być wyłączona, a być może będziesz mógł ponownie uzyskać dostęp do systemu Windows 10.
Rozwiązanie 4 — Przywróć rejestr systemu Windows
Jedną z możliwych przyczyn pętli „Automatyczna naprawa systemu Windows 10 nie może naprawić komputera” jest uszkodzony rejestr, a jedynym rozwiązaniem jest przywrócenie rejestru z katalogu RegBack.
Aby to zrobić, wykonaj następujące kroki:
- Poczekaj na pojawienie się opcji rozruchu i uruchomienie Wiersz polecenia.
- W wierszu polecenia wprowadź następujące informacje i naciśnij klawisz Enter, aby je uruchomić:
- skopiuj c: \ windows \ system32 \ config \ RegBack * c: \ windows \ system32 \ config

- skopiuj c: \ windows \ system32 \ config \ RegBack * c: \ windows \ system32 \ config
- Jeśli pojawi się monit o zastąpienie plików, wpisz Wszystko i naciśnij Wchodzić.
- Teraz wpisz wyjście i naciśnij klawisz Enter, aby wyjść z wiersza polecenia.
- Uruchom ponownie komputer i sprawdź, czy problem został rozwiązany.
Rozwiązanie 5 — Sprawdź partycję urządzenia i partycję urządzenia
Czasami może się zdarzyć, że wartości partycji urządzenia są niepoprawne, i to jest przyczyną pętli „Automatyczna naprawa systemu Windows 10 nie może naprawić komputera”. Aby rozwiązać ten problem, wykonaj następujące kroki:
- Od Start Opcje uruchamiania Wiersz polecenia.
- Wpisz następujące informacje i naciśnij Enter:
- bcdedit
- Znajdź urządzenie przegroda i partycja osdevice wartości i upewnij się, że są ustawione na poprawną partycję. Na naszym urządzeniu domyślną i prawidłową wartością jest C: ale z jakiegoś powodu może to zmienić się na D: (lub inną literę) i powodować problemy.

- Jeśli wartość nie jest ustawiona na C: wprowadź następujące polecenia i naciśnij klawisz Enter po każdym:
- bcdedit / set {default} partycja urządzenia = c:

- bcdedit / set {default} partycja osdevice = c:

- bcdedit / set {default} partycja urządzenia = c:
- Domyślnie powinna to być C: ale jeśli twój Windows 10 jest zainstalowany na innej partycji, upewnij się, że używasz litery tej partycji zamiast C.
- Uruchom ponownie komputer i sprawdź, czy problem został rozwiązany.
Rozwiązanie 6 — Wykonaj odświeżanie lub resetowanie
Jeśli problem nadal występuje, być może trzeba będzie wykonać reset lub odświeżanie. W ten sposób zainstalowane aplikacje zostaną usunięte, ale zainstalowane uniwersalne aplikacje i ustawienia zostaną zapisane, jeśli wybierzesz opcję Odśwież.
Z drugiej strony opcja Reset spowoduje usunięcie wszystkich zainstalowanych plików, ustawień i aplikacji. Jeśli zdecydujesz się na ten krok, zalecamy wykonanie kopii zapasowej ważnych plików.
Aby wykonać odświeżanie lub resetowanie, wykonaj następujące czynności:
- Po otwarciu menu rozruchu wybierz Rozwiązywanie problemów.
- Wybrać pomiędzy Odświeżać lub Resetowanie opcja.

- Postępuj zgodnie z instrukcjami, aby ukończyć proces.
Musimy wspomnieć, że do ukończenia tego procesu może być potrzebny nośnik instalacyjny systemu Windows 10, więc upewnij się, że go masz.
Resetowanie komputera z systemem Windows 10 nie jest łatwym zadaniem, ale możesz to łatwo zrobić za pomocą naszego niesamowitego przewodnika krok po kroku.
Poprawka — Windows 10 Automatyczna pętla naprawcza bez dysku
Rozwiązanie 1 — Sprawdź priorytet rozruchu w systemie BIOS
Jeśli chcesz naprawić automatyczną pętlę naprawczą systemu Windows 10 bez dysku, musisz sprawdzić, czy priorytet rozruchu jest prawidłowo ustawiony w systemie BIOS. W takim przypadku konieczne może być przejście do systemu BIOS i zmiana tych ustawień.
Aby to zrobić, wykonaj następujące kroki:
- Podczas uruchamiania komputera naciskaj jeden z następujących przycisków: F1, F2, F3, Del, Esc. Zwykle pojawia się monit o naciśnięcie określonego klawisza, aby przejść do konfiguracji, więc miej oko na niego, naciskając go podczas uruchamiania komputera, aby wejść BIOS.
- Po wejściu do systemu BIOS musisz zlokalizować Bagażnik Sekcja. Lokalizacja tej sekcji jest inna dla każdego typu systemu BIOS, więc musisz ją znaleźć samodzielnie.
- Po znalezieniu sekcji rozruchowej upewnij się, że dysk twardy jest ustawiony jako pierwsze urządzenie rozruchowe. Jeśli masz wiele dysków twardych, upewnij się, że dysk, na którym jest zainstalowany system Windows 10, jest ustawiony jako pierwsze urządzenie rozruchowe.
- Zapisz zmiany i zamknij BIOS.
Użytkownicy zgłosili, że czasami Windows Boot Manager może być ustawiony jako pierwsze urządzenie rozruchowe, co może spowodować, że na komputerze pojawi się pętla „Automatyczna naprawa systemu Windows 10 nie może naprawić komputera”.
Aby to naprawić, upewnij się, że dysk twardy jest ustawiony jako pierwsze urządzenie rozruchowe.
Czy zastanawiałeś się kiedyś nad aktualizacją systemu BIOS? Możesz to zrobić już teraz i cieszyć się większą stabilnością i nowymi funkcjami.
Rozwiązanie 2 — Wyjmij baterię laptopa
Niektórzy użytkownicy zgłosili, że naprawili automatyczną pętlę naprawczą systemu Windows 10 bez dysku na laptopie, po prostu wyjmując baterię laptopa.
Po wyjęciu baterii włóż ją z powrotem do laptopa, podłącz kabel zasilający i sprawdź, czy problem został rozwiązany.
Rozwiązanie 3 — Podłącz ponownie dysk twardy
W niektórych przypadkach błąd „Automatyczna naprawa systemu Windows 10 nie może naprawić komputera” może być spowodowany przez twardy dysk, a jedynym rozwiązaniem jest jego ponowne podłączenie. Po prostu wyłącz komputer, odłącz go, otwórz i odłącz dysk twardy.
Teraz wystarczy ponownie podłączyć dysk twardy, podłączyć kabel zasilający i uruchomić go ponownie. Kilku użytkowników już zgłosiło, że ponowne podłączenie ich dysku twardego rozwiązało dla nich ten problem, więc możesz spróbować.
Musimy wspomnieć, że ten krok złamie gwarancję, więc miej to na uwadze. Jeśli masz więcej niż jeden dysk twardy, musisz powtórzyć ten proces dla każdego dysku twardego.
Ponadto, jeśli masz więcej niż jeden dysk twardy, możesz odłączyć tylko te dyski, na których nie masz zainstalowanego systemu Windows 10.
Trzymaj tylko jeden dysk twardy (ten z Windows 10) podłączony do komputera i spróbuj ponownie uruchomić Windows 10. Jeśli problem zostanie rozwiązany, podłącz ponownie inne dyski twarde.
Jeśli system Windows nie rozpoznaje drugiego dysku twardego, możesz łatwo rozwiązać problemy, wykonując kilka prostych kroków.
Rozwiązanie 4 — Usuń pamięć RAM
Niewielu użytkowników zgłosiło, że udało im się naprawić automatyczną pętlę naprawczą systemu Windows 10, po prostu usuwając pamięć RAM. Aby to zrobić, musisz wyłączyć komputer, odłączyć go i usunąć wszystkie moduły pamięci.
Wróć moduły pamięci do komputera i sprawdź, czy problem został rozwiązany. Jeśli masz dwa lub więcej modułów pamięci RAM, spróbuj usunąć tylko jeden moduł pamięci RAM i uruchom komputer bez niego.
Może być konieczne powtórzenie tego kroku kilka razy, w zależności od liczby posiadanych modułów.
Rozwiązanie 5 — Wyjmij dodatkowe dyski USB
Zgłaszano, że czasami można rozwiązać problem „Automatyczna naprawa systemu Windows 10 nie może naprawić komputera” przez odłączenie dysków USB od komputera.
Jeśli masz dodatkowe dyski USB, odłącz je i sprawdź, czy problem został rozwiązany.
Jeśli podłączysz je ponownie, a system Windows ich nie rozpozna, zapoznaj się z tym prostym przewodnikiem.
Rozwiązanie 6 — Zmień tryb kontrolera dysku w systemie BIOS
Możesz naprawić automatyczną pętlę naprawczą systemu Windows 10 bez dysku, wchodząc do systemu BIOS i zmieniając kilka ustawień.
Po przejściu do systemu BIOS musisz znaleźć tryb kontrolera dysku i ustawić go na Standard (IDE, SATA lub Legacy) zamiast RAID lub AHCI. Zapisz zmiany i uruchom ponownie komputer.
Jeśli problem nadal występuje, spróbuj ponownie zmienić tryb. Jeśli to nie rozwiąże problemu, przywróć tryb kontrolera dysku do pierwotnej wartości.
Rozwiązanie 7 — Włącz NX, XD lub XN w systemie BIOS
Aby włączyć tę opcję, przejdź do systemu BIOS i przejdź do Bezpieczeństwo patka. Odnaleźć XD-bit (No-execute Memory Protect) i ustaw na Włączyć. Jeśli nie masz opcji XD, wyszukaj NX lub XN i włącz to. Zapisz zmiany i uruchom ponownie komputer.
Rozwiązanie 8 — Wykonaj czystą ponowną instalację
Na koniec, jeśli żadne z poprzednich rozwiązań nie było pomocne i możesz potwierdzić, że sprzęt działa prawidłowo, możemy jedynie doradzić, aby przeprowadzić ponowną instalację systemu.
Wiemy, że nie jest to pożądane rozwiązanie, ponieważ stracisz wszystkie dane przechowywane na partycji systemowej. Ale gdy sprawy przybierają zły obrót, ponowna instalacja systemu jest ostatecznością.
Jeśli nie masz pewności, jak ponownie zainstalować system Windows 10 i zacząć od zera, wykonaj następujące czynności:
- Pobierz narzędzie Media Creation na alternatywny komputer. Możesz to zrobić, klikając ten link.
- Włóż czystą płytę DVD lub podłącz do zgodny napęd flash USB (4 GB).
- Biegać Narzędzie do tworzenia multimediów i zaakceptuj warunki licencji.
- Wybierz „Utwórz nośnik instalacyjny (dysk flash USB, dysk DVD lub plik ISO) dla innego komputera” i kliknij Dalej.
- Wybierz preferowany język, architektura i edycja i kliknij Kolejny. Wybierz wersję, dla której masz klucz licencyjny.
- Wybierz Pamięć flash USB lub ISO i kliknij Kolejny.
- Po pobraniu instalacji możesz kontynuować procedurę z USB lub nagrać plik ISO na DVD i przejść z tego miejsca.
- Wreszcie, gdy wszystko przygotujemy, uruchom ponownie komputer.
- Naciśnij F11 (F12 lub F9 lub F10 również mogą działać, w zależności od płyty głównej), aby otworzyć menu rozruchu.
- Wybierać Dysk flash USB lub DVD-ROM jako podstawowe urządzenie rozruchowe. Zapisz zmiany i ponownie uruchom komputer.
- Odtąd pliki instalacyjne systemu Windows powinny zacząć się ładować. Postępuj zgodnie z instrukcjami, a wkrótce powinieneś uruchomić zupełnie nowy system.
Zainteresowany bardziej szczegółowym przewodnikiem? Nie mów nic więcej! Oto wraz z kilkoma dodatkowymi poprawkami błędów.
Błąd „Automatyczna naprawa systemu Windows 10 nie może naprawić komputera” jest jednym z trudniejszych błędów do naprawienia i może sprawić, że komputer będzie prawie bezużyteczny. Mimo że jest to poważny błąd, mamy nadzieję, że udało Ci się go naprawić za pomocą jednego z naszych rozwiązań.
Powiedz nam, jak Twoja poprawka skończyła się poniżej w naszej sekcji komentarzy!









![Automatyczna naprawa nie może naprawić komputera z systemem Windows 10 [PEŁNY PRZEWODNIK]](https://pogotowie-komputerowe.org.pl/wp-content/cache/thumb/7a/364169da4595c7a_320x200.jpg)



