Narzędzie konfiguracji Aptio może czasem utknąć na laptopie ASUS i może to być poważny problem. Istnieje jednak sposób na rozwiązanie tego problemu, a dziś pokażemy, jak to zrobić.
Niestandardowe opcje BIOS-u nie są rzadkością. AMI (American Megatrends Incorporated) ma własny BIOS UEFI o nazwie Narzędzie konfiguracji Aptio i to głównie pochodzi z komputerów stacjonarnych i laptopów ASUS.
Teraz nie ma dużej różnicy między tym a innymi ustawieniami BIOS-u, jeśli nie chodzi o jeden odizolowany problem, który przeszkadza wielu użytkownikom Asus.
I to jest nagły postój, który uniemożliwia im uruchomienie systemu Windows 10.
Podobno utknęli w tym narzędziu instalacyjnym przy każdym ponownym uruchomieniu, co powoduje niekończącą się pętlę. Naszą pierwszą myślą w tej sprawie jest awaria dysku twardego, która może być spowodowana:
- Wadliwy dysk twardy nie uruchamia się
- Niefabryczna wymiana dysku twardego nie uruchamia się.
Wręcz przeciwnie, jeśli masz 100% pewności, że dysk twardy działa prawidłowo lub że jego wymiana jest obsługiwana i prawidłowo podłączona, możesz podjąć pewne kroki, aby rozwiązać ten problem. Aby Ci pomóc, przedstawiliśmy kilka rozwiązań poniżej. Sprawdź je.
Jak rozwiązać problemy z Aptio Setup Utility na laptopach Asus za pomocą 4 prostych rozwiązań
- Zrestartuj swój komputer
- Zresetuj BIOS do wartości domyślnych
- Włącz CSM i wyłącz Bezpieczny rozruch
- Zainstaluj ponownie system Windows
Rozwiązanie 1 — Uruchom ponownie komputer
Czasami najlepsze są najprostsze rozwiązania, a kilku użytkowników zgłosiło, że naprawili problem z narzędziem Aptio Setup Utility, po prostu ponownie uruchamiając komputer.
To brzmi jak oczywiste rozwiązanie, ale kilku użytkowników twierdzi, że ta poprawka działała dla nich, więc możesz spróbować.
To prawda, że utknięcie Instalatora Aptio jest poważnym i powszechnie znanym problemem, ale czasami najbardziej złożone problemy można rozwiązać w najprostszy sposób.
Wystarczy kilka razy zresetować komputer i poszukać zmian. Jeśli nadal tkwisz w stanie zawieszenia systemu BIOS, sprawdź dodatkowe kroki. Udostępniliśmy te poniżej.
Jeśli reset komputera nie zadziała, nie martw się! Sprawdź ten przewodnik, aby to naprawić.
Rozwiązanie 2 — Zresetuj BIOS do wartości domyślnych
Jeśli poprzednie rozwiązanie nie zadziałało, możesz spróbować zresetować system BIOS. W ten sposób możesz rozwiązać ten i inne problemy spowodowane niewłaściwą konfiguracją systemu BIOS.
Jeśli nie masz pewności, jak zresetować ustawienia BIOS, postępuj zgodnie z instrukcjami poniżej:
- Uruchom ponownie twój komputer.
- The Narzędzie konfiguracji Aptio powinno pojawić się menu główne.
- Wchodzić Ustawienia i poszukaj „Zresetuj dane konfiguracji”Lub”Przywrócenie ustawień fabrycznych”Opcje.
- Zresetuj BIOS do dane fabryczne i zapisz zmiany.
- Wyjdź z Aptio i uruchom ponownie komputer.
Jeśli jednak nie możesz uzyskać dostępu do tych ustawień, możesz to zrobić ręcznie. Usuwając baterię CMOS z płyty głównej, z pewnością przywrócisz BIOS do konfiguracji fabrycznej, a tym samym rozwiążesz problemy.
Co więcej, nie powinno to stanowić większego problemu i wymaga minimalnego wysiłku.
Wykonaj następujące kroki, aby tymczasowo usunąć baterię CMOS na komputerze stacjonarnym lub laptopie:
- Wyłączyć Twój komputer.
- Wyłącz włącznik zasilania z tyłu i odłącz kabel zasilający. Jeśli używasz laptopa, koniecznie wyjmij baterię.
- Naciśnij i przytrzymaj przycisk zasilania przez minutę, aby całkowicie rozładować komputer.
- Zanim przejdziesz do wtrącania się sprzętu, koniecznie dotykać metalowej powierzchni w celu rozładowania ciała elektrostatycznego.
- The Bateria CMOS powinien być standardową rozładowaną baterią zegarka. Wyjmij go ostrożnie, przesuwając boczny bolec.

- Poczekaj chwilę i włóż akumulator z powrotem w gnieździe.
- Włącz komputer i poszukaj zmian.
Rozwiązanie 3 — Włącz CSM i wyłącz Bezpieczny rozruch
Niektórzy użytkownicy rozwiązali problemy, po prostu wyłączając Bezpieczny i Szybki rozruch i ponownie włączając CSM (moduł wsparcia zgodności).
Mianowicie, zarówno Bezpieczny rozruch, jak i Szybki rozruch mogą powodować problemy z dyskiem twardym, zwłaszcza jeśli wymienisz fabryczny dysk twardy i umieścisz alternatywne urządzenie magazynujące.
Dotyczy to zwłaszcza laptopów produkowanych przez Asusa i stanowi środek bezpieczeństwa, którego głównym celem jest ochrona danych.
Jeśli o to poprosisz, jest to wada, ponieważ może sprawić, że Twój komputer będzie całkowicie bezużyteczny.
Postępuj zgodnie z tymi instrukcjami, aby włączyć CSM i wyłączyć niestandardowe ustawienia uruchamiania:
- Uruchom ponownie PC.
- Wchodzić Aptio Utility ustawienia.
- Wybierz Bezpieczeństwo.
- Wybierz Bezpieczny rozruch.
- Wybierz ”Wyłącz bezpieczny rozruch”.
- Zapisz i wyjdź.
- To nie rozwiąże problemu z zatrzymaniem rozruchu, więc uruchom ponownie komputer i poczekaj, aż się załaduje Ustawienia Aptio Utility jeszcze raz.
- Otworzyć «Bagażnik» Sekcja.
- Przejdź do obu Bezpieczny rozruch i Szybki rozruch i wyłącz je odpowiednio, kolejno.
- Z tego samego menu włącz CSM i zapisz zmiany.
- Uruchom ponownie komputer i poczekaj, aż uruchomi się system Windows.
Jednak nawet jeśli to się nie powiedzie, nadal istnieje czysta ponowna instalacja jako najbardziej realne rozwiązanie.
Rozwiązanie 4 — Zainstaluj ponownie system Windows
Wreszcie, jeśli jesteś pozytywnie nastawiony do swojego stanu dysku twardego i masz pewność, że działa on tak, jak powinien, możesz ponownie zainstalować system.
Możesz całkowicie sprawdzić stan swojego dysku twardego za pomocą jednego z tych programów.
Zasadniczo musisz użyć alternatywnego komputera, aby utworzyć nośnik rozruchowy (USB lub DVD) i spróbować go uruchomić.
Większość użytkowników nie ma dysku USB do odzyskiwania, a jeśli należysz do ostrożniejszej mniejszości i masz nośnik do odzyskiwania, wypróbuj go przed przejściem do ponownej instalacji.
Jeśli nie masz pewności, jak ponownie zainstalować system i rozwiązać problemy z narzędziem Aptio BIOS, wykonaj następujące czynności:
- Pobierz narzędzie Media Creation na alternatywny komputer. Możesz to zrobić, klikając ten link.
- Włóż czystą płytę DVD lub podłącz do zgodny napęd flash USB (4 GB).
- Biegać Narzędzie do tworzenia multimediów i zaakceptuj warunki licencji.

- Wybierać „Utwórz nośnik instalacyjny (dysk flash USB, dysk DVD lub plik ISO) dla innego komputera” i kliknij Dalej.

- Wybierz preferowany język, architektura i edycja i kliknij Kolejny. Wybierz wersję, dla której masz klucz licencyjny.

- Wybierz Pamięć flash USB lub ISO w zależności od wybranego nośnika i kliknięcia Kolejny.

- Po zakończeniu pobierania instalacji możesz kontynuować procedurę z USB lub nagrać plik ISO na DVD i przejść z tego miejsca.
- Wreszcie, gdy wszystko przygotujemy, uruchom ponownie komputer.
- W ustawieniach BIOS Aptio Utility przejdź do sekcji Boot.
- Wybierać Dysk flash USB lub DVD-ROM jako podstawowe urządzenie rozruchowe. Zapisz zmiany i ponownie uruchom komputer.
- Odtąd pliki instalacyjne systemu Windows powinny zacząć się ładować. Postępuj zgodnie z instrukcjami i powinieneś iść.
Wreszcie, jak już powiedzieliśmy, rozwiązania te są brane pod uwagę tylko wtedy, gdy dysk twardy jest w pełni funkcjonalny. Jeśli tak nie jest, możesz go odpowiednio zastąpić i zacząć od tego miejsca.
Nie trać danych po ponownej instalacji systemu Windows! Oto najlepsze narzędzia do tworzenia kopii zapasowych do zapisywania plików!
Mamy nadzieję, że była to pomocna lektura. Jeśli masz pytania, sugestie lub alternatywne rozwiązania, o których nie wspomnieliśmy, możesz nam powiedzieć w komentarzach poniżej.






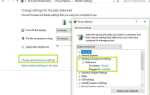


![Wysokie użycie procesora Explorer.exe w systemie Windows 10 [PRZEWODNIK KROK PO KROKU]](https://pogotowie-komputerowe.org.pl/wp-content/cache/thumb/17/ccb4050bdb87117_150x95.png)