Szukasz łatwego, ale prostego sposobu współpracy i udostępniania zadań zespołowi? The Aplikacja Microsoft Planner pomaga to zrobić i wiele więcej.
Od czasu jej wprowadzenia aplikacja Microsoft Planner pomaga różnym zespołom na całym świecie, pomagając im tworzyć nowe plany, organizować i przypisywać różne zadania, udostępniać dokumenty, dyskutować na czacie, nad czym każda osoba aktualnie pracuje, oraz otrzymywać aktualizacje postępu dla każdego zadania.
Mówiąc najprościej, aplikacja zapewnia wizualny sposób organizacji pracy zespołowej i na bieżąco śledzi postępy w realizacji różnych zadań.
Aplikacja jest zbudowana dla Office 365, ale jest dostępna tylko dla użytkowników z abonamentami Office 365 Enterprise (E1-E5), Business Essentials, Business Premium i Education.
Oznacza to, że nie jest dostępny do subskrypcji rządowej ani do użytku osobistego.
Niektóre zadania, które można wykonać za pomocą aplikacji Microsoft Planner:
- Współpraca ze swoim zespołem
- Dołącz pliki, zdjęcia, dokumenty lub linki
- Dodaj listy kontrolne do zadań
- Dodaj komentarze do zadań
- Oflaguj zadania za pomocą etykiet
- Ustaw i aktualizuj postęp zadań
- Ustaw lub dodaj podgląd obrazu dla zadań
- Zobacz postęp swoich planów
- Zobacz wszystkie zadania i plany
- Otrzymuj e-maile o zadaniach i planach
- Usuń zadania lub plany
- Śledź postępy z dowolnego miejsca i na dowolnym urządzeniu
Jak utworzyć plan w aplikacji Microsoft Planner
Microsoft Planner pozwala tworzyć plany, organizować i budować zespół, przypisywać zadania i otrzymywać aktualizacje postępów.
Użytkownicy, którzy są nowi w programie Microsoft Planner, mogą rozpocząć pracę od odwiedzenia tasks.office.com, tworzyć plany w aplikacji internetowej, a następnie przeglądać i aktualizować swoje plany na urządzeniach mobilnych. Obecni użytkownicy mogą uzyskać Planner za pośrednictwem Internetu lub platform mobilnych.
Aby rozpocząć, wykonaj następujące proste kroki poniżej:
- Zaloguj się
- Utwórz plan
- Dodaj zadanie
- Ustaw datę swojego zadania
- Kategoryzuj swoje zadania
- Dodaj osoby ze swojego zespołu
- Przypisuj zadania różnym członkom zespołu
- Śledź postępy
Krok 1: Zaloguj się

Jak wspomniano wcześniej, Microsoft Planner jest dostępny tylko dla subskrypcji pracy lub szkoły, więc aby się zalogować, potrzebujesz poświadczeń logowania do konta służbowego.
Ważne jest, aby pamiętać, że nie potrzebujesz żadnych instalacji oprogramowania na komputerze lub innym urządzeniu, aby korzystać z aplikacji. Po prostu łączysz się z nim za pomocą przeglądarki internetowej.
Po zalogowaniu możesz wykonać następujące czynności:
- Wejdź na stronę planowania pracy lub szkoły
- Przeglądaj, edytuj i twórz plany
- Przeglądaj, edytuj i twórz zadania
- Czatuj z członkami zespołu
- Śledź postępy w planach i zadaniach
Oto jak zalogować się do Microsoft Planner:
- Otwórz przeglądarkę internetową
- Na pasku adresu wpisz http://office.com/signin lub https://portal.office.com
- Naciśnij przycisk Enter na klawiaturze
- Wybierz konto, na którym chcesz się zalogować
- Wpisz swój adres e-mail i hasło do wybranego konta
- Zaloguj się
Uwaga: jeśli już się zalogowałeś lub masz środowisko Office 365 dla swojego miejsca pracy, możesz połączyć się bezpośrednio z Microsoft Planner za pomocą programu uruchamiającego aplikacje.
Wykonaj następujące kroki, aby wykonać to:
- Wybierz program uruchamiający w oknie przeglądarki
- Wybierz kafelek Planner na stronie głównej lub w panelu aplikacji
- Połącz z Planerem

Tworzenie konta za pomocą Microsoft Planner
Aby się zalogować, Twoja instytucja zawodowa lub szkolna musi zarejestrować się w celu uzyskania odpowiedniego planu Office 365, a następnie administrator da Ci konto.
Jeśli mimo to nie możesz się zalogować, skontaktuj się z pomocą techniczną w pracy lub szkole.
Krok 2: Utwórz plan

Po zalogowaniu się do Microsoft Planner możesz uzyskać dostęp do witryny, a tym samym zobaczyć plany dostępne dla każdej z grup Office 365.
Istnieją dwa różne typy planów: publiczny i prywatny.
Plany publiczne są widoczne dla wszystkich w Twojej organizacji pracy lub szkoły, co oznacza, że pojawiają się za każdym razem, gdy ktoś w organizacji szuka planu, podczas gdy plany prywatne są widoczne dla określonych osób dodanych do planu.
Uwaga: jeśli ustawisz swój plan jako publiczny lub prywatny, twoja grupa Office 365 zostanie również upubliczniona lub prywatna.
Aby utworzyć plan, wykonaj następujące kroki:
- Wybierz plan, przechodząc do Ulubione plany lub Wszystkie plany (możesz także rozpocząć nowy plan, wybierając Nowy plan
- Jeśli wybierzesz Nowy plan, nazwij swój plan

- Wybierz, kto może zobaczyć Twój plan
- Wybierz Opcje w celu:
- Dodaj opis
- Zdecyduj, czy automatycznie subskrybować nowych członków do powiadomienia
- Utwórz plan
Uwaga: utworzenie nowego planu powoduje także utworzenie nowej grupy Office 365. Ułatwia to współpracę zarówno w Microsoft Planner, jak i innych aplikacjach, takich jak Outlook i OneDrive, między innymi.
Po utworzeniu planu następnym krokiem jest dodanie zadań.
Krok 3: Dodaj zadania, ustaw daty i kategoryzuj

Pomyślnie się zalogowałeś, utworzyłeś plan, a teraz chcesz dodać zadania do swojego planu.
Dodanie zadań to po prostu podział na to, co należy zrobić i przez kogo.
Oto jak dodać zadania do swojego planu:
- W polu Do zrobienia wprowadź nazwę zadania
- Wybierz Dodaj zadanie (możesz dodać kilka zadań, wpisując nazwę zadania, a następnie naciśnij Enter i kontynuuj pisanie, aby dodać więcej. Jeśli nie widzisz pola Do zrobienia, kliknij znak plus, aby wyświetlić pole, a następnie dodaj zadanie
Możesz dodać więcej szczegółów do swoich zadań i określić wygląd na tablicy.
Program Microsoft Planner umożliwia wykonywanie następujących zadań w ramach tworzonych zadań:
- Ustaw podgląd obrazu dla każdego zadania. Aby to zrobić, dołącz plik, zdjęcie lub link do zadania lub dodaj listę kontrolną.

Pierwsze załączone zdjęcie, plik lub link staje się podglądem. Jeśli chcesz użyć innego załącznika jako podglądu lub zamiast tego użyj opisu, wybierz zadanie, a następnie wybierz opcję Pokaż na karcie. Aby usunąć podgląd, odznacz pole Pokaż na karcie.
- Dodaj datę rozpoczęcia i termin realizacji zadania. Aby to zrobić, wybierz zadanie, a następnie dodaj datę rozpoczęcia i datę zakończenia.

Daty można również dodawać za każdym razem, gdy tworzysz nowe zadanie, wybierając opcję Ustaw termin.
Jeśli zauważysz, że data jest czerwona, oznacza to, że zadanie jest spóźnione, nawet jeśli nadal trwa.
- Oflaguj zadania za pomocą etykiet. Etykiety pomagają szybko dostrzec cechy wspólne dla różnych zadań, takich jak lokalizacja, czas i wymagania zadania.
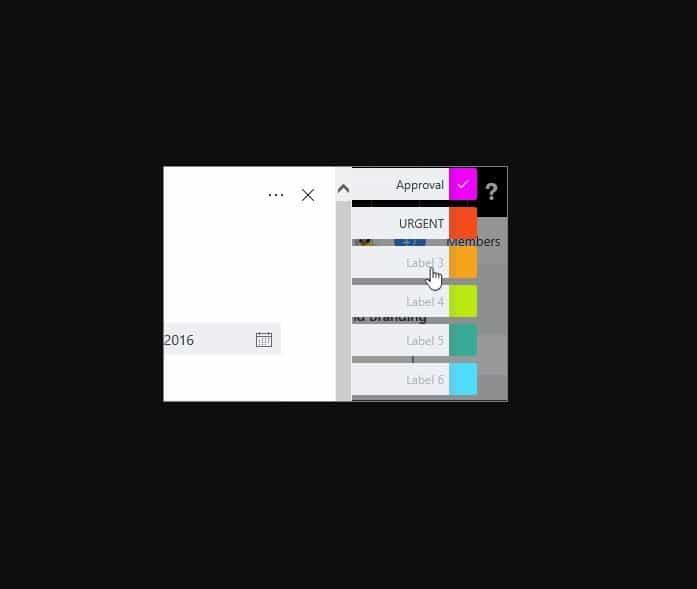
Aby dodać etykiety do swoich zadań, przejdź do tablicy, wybierz zadanie, wybierz kolorowe pola po prawej stronie, a następnie wybierz flagę, której będziesz używać, i nazwij ją.
Krok 4: Dodaj osoby do swojego zespołu
Aby dodać osoby do swojego zespołu, wykonaj następujące kroki:
- Idź do Planner
- Wybierz członków
- Wprowadź nazwę członka, którego chcesz dodać
Uwaga: obecnie możesz dodawać tylko osoby w swojej organizacji. Jednak opracowywany jest plan, aby umożliwić użytkownikom dodawanie osób spoza ich organizacji. Możesz wyświetlić więcej funkcji aktualnie opracowywanych na mapie drogowej Office 365.
Po dodaniu osób możesz przypisać im zadania.
Jeśli chcesz usunąć kogoś z listy lub nie potrzebujesz już kogoś z twojego planu, wykonaj następujące kroki:
- Wybierz strzałkę obok opcji Planuj członków
- Wskaż osobę, którą chcesz usunąć
- Wybierz trzy kropki
- Wybierz Usuń
Krok 5: Śledź postępy
- Ustaw i aktualizuj postęp zadania. Aplikacja Microsoft Planner dzieli zadania na nierozpoczęte, w toku i zakończone.
Możesz zaktualizować postęp, wybierając zadanie, a następnie użyj menu rozwijanego Postęp. Możesz użyć listy kontrolnej, aby śledzić postępy w zadaniach. Jeśli jednak szukasz szerszego planu lub chcesz zobaczyć ogólny postęp zadań, widok Wykresy zapewni to dla Ciebie. Po zakończeniu zadania oznacz je jako ukończone, wskazując je i zaznaczając znacznik wyboru.
Uwaga: możesz wyświetlić ukończone zadania, przewijając listę zadań i wybierając Pokaż zakończone.
Po ustawieniu zadań możesz uporządkować je w segmenty i dodać te, z którymi będziesz współpracować podczas pracy.
Jak otrzymywać powiadomienia e-mail o zadaniach

Czasami chcesz śledzić swoje zadania w podróży, a jest to możliwe dzięki powiadomieniom e-mail w aplikacji Microsoft Planner.
Powiadomienia e-mail są aktywowane po utworzeniu planu, dodaniu go jako członka istniejącego planu, jeśli inny członek skomentuje zadanie, które skomentowałeś, jeśli właściciel planu włączy powiadomienia o czynnościach zadania lub subskrybujesz plan.
Właściciele planów mogą również wysyłać powiadomienia za pośrednictwem aplikacji do kanału planu, ilekroć zadanie jest przypisane lub oznaczone jako ukończone.
Powiadomienia są zwykle domyślnie wyłączone, więc aby je otrzymywać, musisz je włączyć.
Aby otrzymywać powiadomienia e-mail, wykonaj następujące czynności:
- Wybierz trzy kropki po prawej stronie swojego planu
- Wybierz Edytuj plan

- Wybierz Wyślij powiadomienia o przypisaniu i zakończeniu zadania do kanału rozmowy w planie
- Zaznacz pole, aby włączyć powiadomienia (aby wyłączyć powiadomienia, usuń zaznaczenie tego samego pola).

Aby zasubskrybować plan, wybierz trzy kropki po prawej stronie planu, a następnie wybierz opcję Śledź plan w skrzynce odbiorczej. Zrób to samo, aby anulować subskrypcję, ale wybierz opcję Przestań przestrzegać planu w skrzynce odbiorczej.
Plusy i minusy aplikacji Microsoft Planner
Plusy
- Organizuj pracę zespołową i wykonuj więcej zadań
- Łatwy w użyciu, ponieważ można go uruchomić jednym kliknięciem
- Organizuj pracę wizualnie
- Widoczność i przejrzystość
- Bezproblemowa współpraca ze swoim zespołem
- Powiadomienia e-mail o zadaniach i planach
- Pracuj na wszystkich urządzeniach
- Dostępne kanały przesyłania opinii w przypadku problemów z aplikacją
Cons
- Niedostępne do użytku osobistego lub rządowego
- Aplikacja nie została w pełni opracowana, podobnie jak inne aplikacje do współpracy w zespole, takie jak Asana, ponieważ niektóre funkcje są wciąż w fazie rozwoju
Pobierz aplikację Planner ze sklepu Microsoft Office Store.
Podziel się z nami swoimi wrażeniami z korzystania z aplikacji Microsoft Planner w sekcji komentarzy poniżej.







