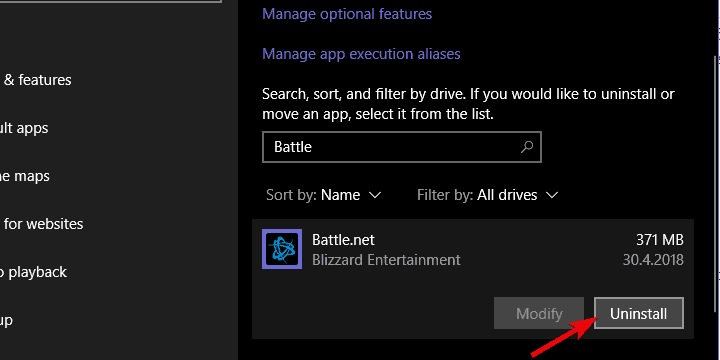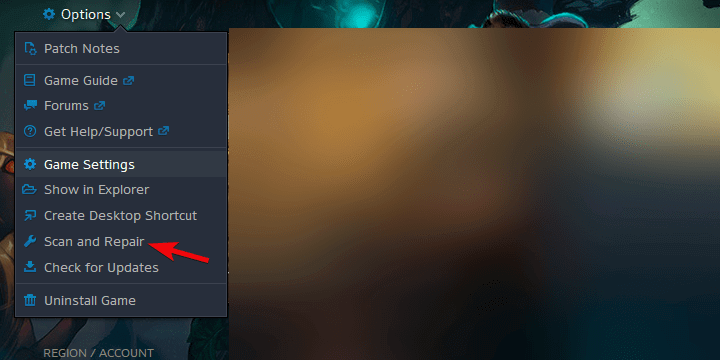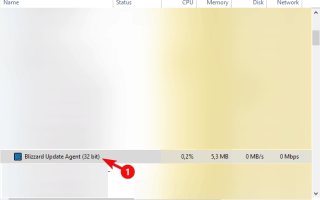Przeznaczenie 2 jest jednym z największych w obecnej meta strzelanek internetowych. Ponieważ jednak ta gra produkowana przez Activision jest zbyt często nękana przez różne błędy w grze, z pewnością wymaga konserwacji i dodania funkcji w grze.
Oba dostarczane przez częste aktualizacje. I to jest problem, który próbujemy dziś rozwiązać. Mianowicie, wielu użytkowników nie jest w stanie zaktualizować gry za pośrednictwem klienta Battle.net, ponieważ aktualizacja utknęła podczas inicjalizacji.
Destiny 2 nie zaktualizuje się? Oto, co musisz zrobić
- Uruchom ponownie klienta Battle.net
- Usuń folder gry i przywróć go przed aktualizacją
- Sprawdź połączenie
- Ponownie zainstaluj klienta
- Napraw grę
- Po prostu poczekaj
Wcześniej pisaliśmy obszernie o błędach Destiny 2. Dodaj tę stronę do zakładek, jeśli będziesz jej potrzebować później.
1: Uruchom ponownie klienta Battle.net (zabij proces w TM)
Najpierw uruchom ponownie komputer i spróbuj ponownie uruchomić klienta pulpitu Battle.net. Jeśli problem będzie się powtarzał, konieczne może być zabicie procesu klienta i umożliwienie mu ponownego uruchomienia sekwencji aktualizacji od samego początku.
Możesz to zrobić w Menedżerze zadań, ze szczególnym uwzględnieniem procesu agenta aktualizacji Blizzard.
Oto, co musisz zrobić:
- Zamknij Klient pulpitu Battle.net.
- Kliknij prawym przyciskiem myszy Początek i otwórz Menadżer zadań.
- Zakończ wszystko Procesy związane z zamieciami, włącznie z Agent aktualizacji Blizzard.
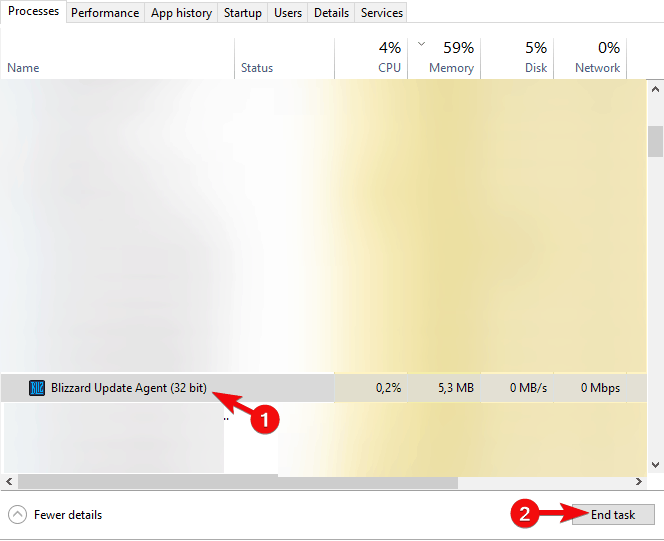
- Uruchom ponownie klienta i spróbuj aktualizacja Destiny 2 jeszcze raz.
Ponadto możesz kliknąć aplikację Battle.net prawym przyciskiem myszy i uruchomić ją jako administrator. Może to pomóc w przezwyciężeniu pewnych ograniczeń systemowych dla aplikacji innych firm.
2: Usuń folder gry i przywróć go przed aktualizacją
Niektórym użytkownikom udało się rozwiązać problem za pomocą jednej prostej dowcipnej sztuczki.
Wygląda na to, że w procesie aktualizacji występują problemy z określeniem miejsca przechowywania instalacji gry.
Z tego powodu proces aktualizacji utknął. I, pozornie, bez względu na to, ile razy go uruchomisz ponownie — wynik jest taki sam. Dzięki takiemu podejściu powinieneś być w stanie zaktualizować Destiny 2 bez żadnych problemów.
Postępuj ściśle według tych instrukcji i bądź cierpliwy:
- Postępuj zgodnie z instrukcjami z powyższego kroku, aby całkowicie zamknij klienta Battle.net.
- Nawigować do C: Pliki programów (86x) i przeciągnij Folder Destiny 2 na pulpit.
- Otwórz Battle.net i kliknij zainstalować.
- Przed rozpoczęciem instalacji zatrzymaj się w oknie podręcznym.
- Przenieś folder Destiny 2 z powrotem do C: Pliki programów (86x).
- Rozpocznij aktualizację i poczekaj, aż wszystkie pliki zostaną sprawdzone, a aktualizacja, miejmy nadzieję, pomyślnie pobrana.
3: Sprawdź połączenie
Oczywiście nie możemy tego uniknąć, jeśli chodzi o aktualizację i uruchamianie gier w kliencie Battle.net.
Mimo że jesteśmy pewni, że wiesz o wydajności sieci, nadal zachęcamy do sprawdzenia wszystkiego, zanim przejdziemy do dodatkowych kroków. Sprawdź więc, czy Twój komputer może połączyć się z Internetem.
Jeśli problem jest powszechny i nie możemy przypisać go wyłącznie Ubisoft, wykonaj następujące kroki, aby rozwiązać problemy z siecią:
- Uruchom ponownie komputer.
- Użyj połączenia przewodowego.
- Uruchom ponownie router i modem.
- Opróżnij DNS.
- Upewnij się, że porty.
- Upewnij się, że klient może swobodnie komunikować się za pośrednictwem zapory. Otwórz zaporę i sprawdź listę dozwolonych aplikacji. Potwierdź, że Battle.net może łączyć się zarówno z sieciami publicznymi, jak i prywatnymi.
DNS się nie opróżnia? Nie panikuj! Sprawdź ten przewodnik, aby szybko rozwiązać problem!
4: Ponownie zainstaluj klienta
Pomocna może być również ponowna instalacja klienta. Wokół słabego klienta komputerowego dostarczanego przez Ubisoft pojawia się wiele raportów.
I deweloper najwyraźniej pracuje nad rozwiązaniem tych wszystkich problemów. Jednak w przypadku niepowodzenia aktualizacji określonej gry zalecamy ponowną instalację klienta.
Oto jak odinstalować i ponownie zainstalować klienta Battle.net w systemie Windows 10:
- Nawigować do Ustawienia> Aplikacje> Aplikacje cechy.
- Odinstaluj aplikację komputerową Battle.net.

- Na pasku wyszukiwania systemu Windows skopiuj-wklej %Dane programu% i naciśnij Enter.
- Usuń oba Battle.Net i Blizzard Entertainment lornetka składana. W tym celu mogą być potrzebne uprawnienia administracyjne.
- Przejdź do oficjalnej strony Blizzarda i ponownie pobierz klienta.
- Zainstaluj i zaloguj się.
- Poczekaj, aż zsynchronizuje się z zainstalowanymi grami. Spróbuj zaktualizować Destiny 2 ponownie.
Masz problemy z połączeniem się z usługami Blizzard? Napraw to teraz za pomocą naszego przewodnika!
5: Napraw grę
Oczywiście jest to rzadkie, ale może powodować blokowanie aktualizacji podczas inicjalizacji. Jeśli niektóre pliki gry są uszkodzone lub niekompletne, klient nie będzie mógł odpowiednio go zaktualizować.
Z tego powodu zachęcamy do sprawdzenia integralności plików gry, a następnie przejścia do procesu aktualizacji.
Oto, co musisz zrobić:
- otwarty Klient pulpitu Battle.net i wybierz Przeznaczenie 2 z lewego panelu.
- Kliknij na Opcje i wybierz Skanuj i napraw z menu kontekstowego.

- Poczekaj, aż naprawi to możliwe uszkodzenie plików instalacyjnych.
6: Po prostu poczekaj
W końcu, jeśli problem będzie się powtarzał i nadal nie będziesz mógł zaktualizować Destiny 2, zalecamy poczekanie. Czasami serwery będą zatkane i musisz poczekać, aż aktualizacja zostanie pomyślnie pobrana i zainstalowana.
Ponadto nie zniechęcaj się, jeśli interfejs użytkownika pokazuje prędkość pobierania 0 kb / s. To nie jest przypadek i patrzymy na błąd. Po prostu uruchom ponownie komputer i poczekaj, aż naprawią to, co jest zepsute.
Nie zapomnij również podzielić się swoimi wrażeniami na temat błędu aktualizacji w Destiny 2, a także powiązanych pytań lub sugestii. Możesz to zrobić w sekcji komentarzy poniżej.