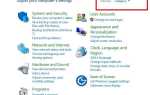Adaptery Powerline to świetne małe adaptery, które pozwalają rozszerzyć łączność Wi-Fi w całym domu. Czasami jednak karty Powerline mogą działać nieprawidłowo, powodując niezidentyfikowany błąd sieci.
Poszkodowani użytkownicy zauważają niezidentyfikowany komunikat sieciowy podczas podłączania adapterów Powerline do swojego komputera. Błąd nie jest typowy dla adapterów Powerline, ale nie jest też rzadki.
Jeśli ten błąd również dotyczy Ciebie, oto kilka wskazówek dotyczących rozwiązywania problemów, które możesz spróbować rozwiązać.
Jak naprawić błąd sieci niezidentyfikowany adapter Powerline?
- Zresetuj wpisy Winsock IPv4 / IPv6 do wartości domyślnych
- Wyłącz / włącz ponownie kartę sieciową
- Wyłącz IPv6 dla Właściwości sieci
- Zaktualizuj / odinstaluj kartę sieciową
- Inne rozwiązania do wypróbowania
- Przywróć ustawienia fabryczne adaptera
1. Zresetuj wpisy Winsock IPv4 / IPv6 do wartości domyślnych
Najpierw zresetuj komputer, router / modem. Poczekaj około 20 sekund i włącz wszystko ponownie. Jeśli to nie pomoże, przejdź do rozwiązywania problemów.
W przypadku uszkodzenia katalogu Winsock możesz go naprawić, resetując wpisy Winsock do domyślnych ustawień instalacji. Oto jak to zrobić.
- Wpisz cmd w Cortana / Search. Kliknij prawym przyciskiem myszy Wiersz polecenia i wybierz Uruchom jako administrator.
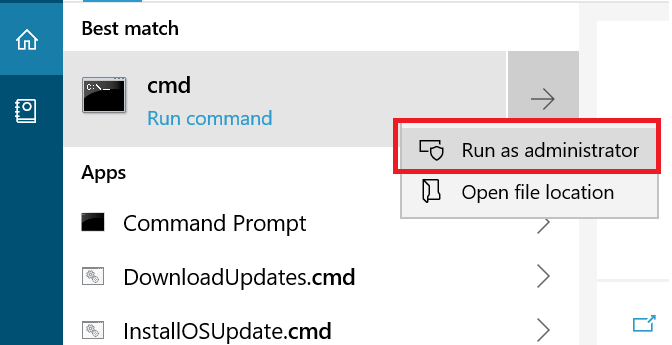
- W wierszu polecenia wpisz kolejno te polecenia i naciśnij klawisz Enter.
netsh winsock zresetuj katalog
netsh int ipv4 reset reset.log
netsh int ipv6 reset reset.log - Zamknij okno wiersza polecenia i uruchom ponownie system. Po ponownym uruchomieniu połącz się z adapterem Powerline i sprawdź, czy są jakieś ulepszenia.
2. Wyłącz / włącz ponownie kartę sieciową
Jeśli problem nie wynika z kart Powerline, może to być problem z kartą sieciową na komputerze. Spróbuj wyłączyć i ponownie włączyć kartę sieciową, aby sprawdzić, czy to rozwiąże błąd. Oto jak to zrobić.
- naciśnij Klawisz Windows + R. aby otworzyć Biegać Okno dialogowe.
- Rodzaj kontrola i naciśnij enter.
- W Panelu sterowania kliknij Sieć i Internet.
- Kliknij Centrum sieci i udostępniania.

- W lewym okienku kliknij Zmień ustawienia adaptera.

- Kliknij prawym przyciskiem myszy kartę sieciową, na którą wpływa problem z kartą sieciową, i wybierz Wyłączyć opcja. Karta sieciowa będzie wyszarzona.

- Kliknij wyłączoną kartę sieciową prawym przyciskiem myszy i wybierz «Włączyć».
- Uruchom ponownie system i sprawdź, czy są jakieś ulepszenia.
3. Wyłącz IPv6 dla Właściwości sieci
IPv6 jest następcą popularnego IPv4. Jednak nie wszystkie urządzenia są w pełni kompatybilne z protokołem IPv6 i mogą powodować problemy z połączeniem internetowym z powodu niezgodności.
Możesz spróbować wyłączyć protokół IPv6 i sprawdzić, czy to robi różnicę.
- naciśnij Klawisz Windows + R.
- Rodzaj kontrola i naciśnij enter.
- Kliknij Sieć i Internet.
- Kliknij Centrum sieci i udostępniania.

- W lewym okienku kliknij Zmień ustawienia adaptera.
- Teraz kliknij prawym przyciskiem myszy problematyczną sieć i wybierz Nieruchomości.

- W oknie Właściwości usuń zaznaczenie „Protokół internetowy w wersji 6 (TCP / IPv6)”.
- Kliknij dobrze aby zapisać zmiany.
- Uruchom ponownie komputer i sprawdź, czy są jakieś ulepszenia.
- Przeczytaj także: 6 najlepszych sieci VPN dla sieci Ethernet do zainstalowania w 2019 r
4. Zaktualizuj / odinstaluj kartę sieciową
- Rodzaj Menadżer urządzeń w Cortana / Search i otwórz go.
- W Menedżerze urządzeń rozwiń Karty sieciowe.

- Kliknij kartę Ethernet prawym przyciskiem myszy i wybierz Uaktualnij sterownik.

- Wybierz Wyszukaj i zaktualizuj sterownik automatycznie. System Windows pobierze zainstalować sterownik automatycznie.
Sprawdź poprawki. Jeśli nie, wykonaj następujące czynności:
- Ponownie kliknij prawym przyciskiem myszy kartę Ethernet i kliknij Odinstaluj Kliknij tak potwierdzać.

- Po odinstalowaniu kliknij działania i wybierz Wyszukaj zmiany sprzętu.

- Jeśli sterowniki nie zostaną zainstalowane po zakończeniu skanowania sprzętu, uruchom ponownie system, a system Windows zainstaluje je automatycznie po ponownym uruchomieniu.
5. Inne rozwiązania do wypróbowania
- Unikaj podłączania adaptera do dowolnego gniazda znajdującego się w pobliżu urządzeń gospodarstwa domowego, które zużywają dużo energii.
- Podłącz adapter bezpośrednio do gniazda ściennego bez żadnego przedłużacza. Korzystanie z rozszerzenia może mieć wpływ na wydajność.
- Staraj się nie podłączać żadnego innego adaptera, takiego jak ładowarka mobilna lub ładowarka do laptopa, do tego samego gniazda, do którego podłączony jest adapter Powerline.
6. Przywróć ustawienia fabryczne adaptera
W ostateczności możesz spróbować przywrócić fabrycznie adapter Powerline. Kroki do przywracania ustawień fabrycznych adapterów mogą się różnić w zależności od producenta adaptera. Poniższe kroki dotyczą adapterów TP-Link.
- Podłącz adapter Powerline do komputera z systemem Windows.
- Pobierz i zainstaluj narzędzie TPLink Management Utility. Nie musisz pobierać tego narzędzia, jeśli masz źródłowy dysk CD dostarczony z adapterami.
- Otwórz narzędzie do zarządzania i przejdź do System i kliknij „Zresetuj urządzenia lokalne ” przycisk.

- Po zakończeniu procesu resetowania odłącz adapter i podłącz do gniazda ściennego i sprawdź, czy nie ma żadnych ulepszeń.
Jeśli masz adapter Wireless Powerline, możesz go zresetować, naciskając i przytrzymując przycisk resetowania za pomocą szpilki przez 10 sekund.


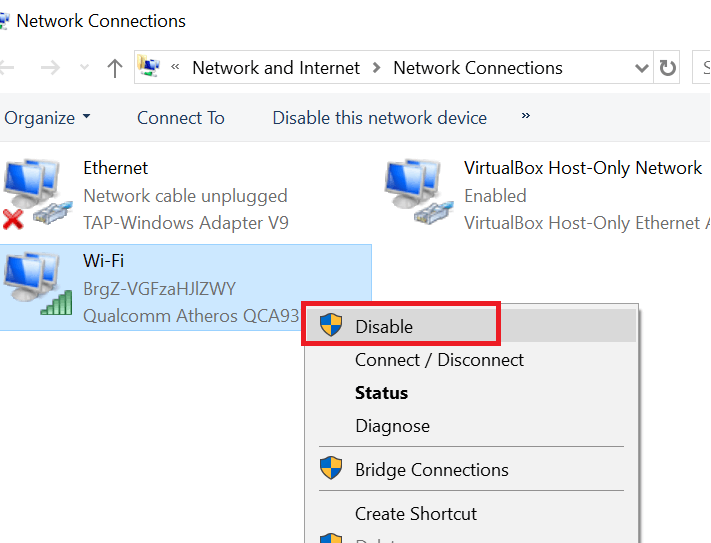
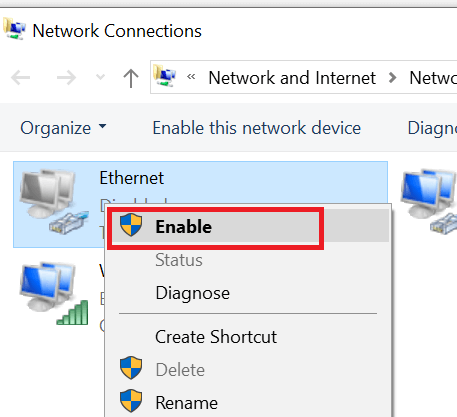

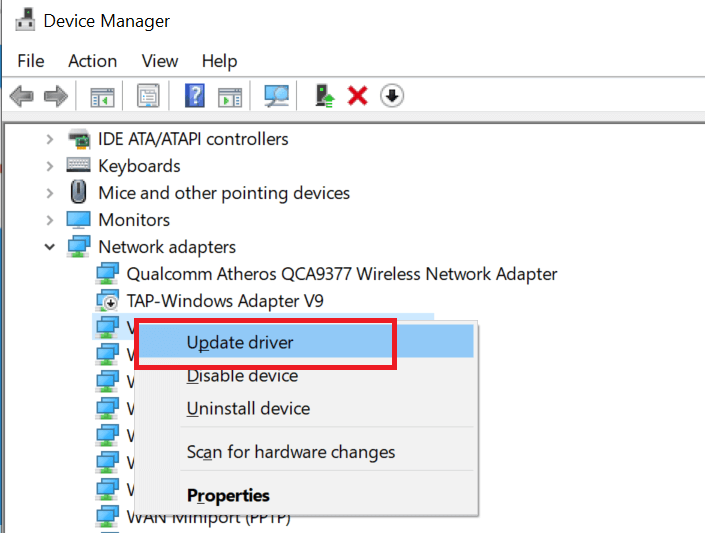
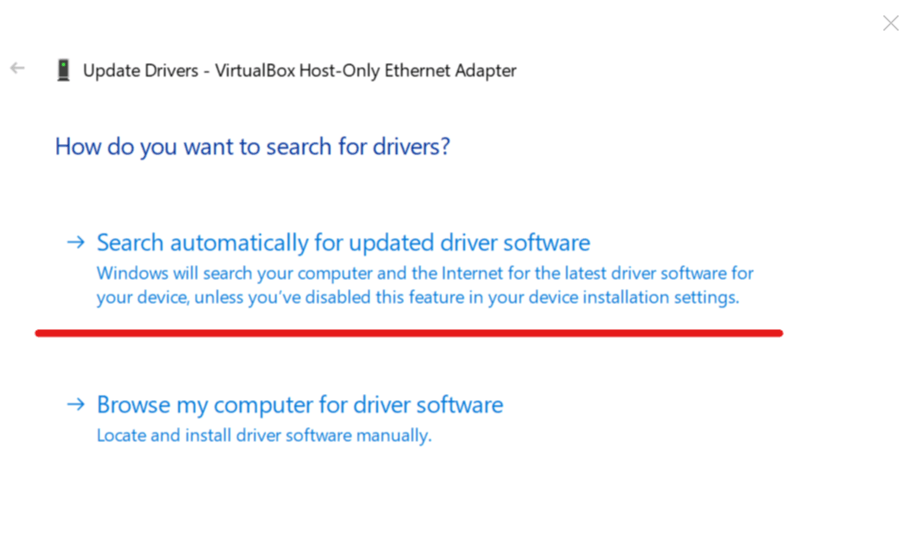
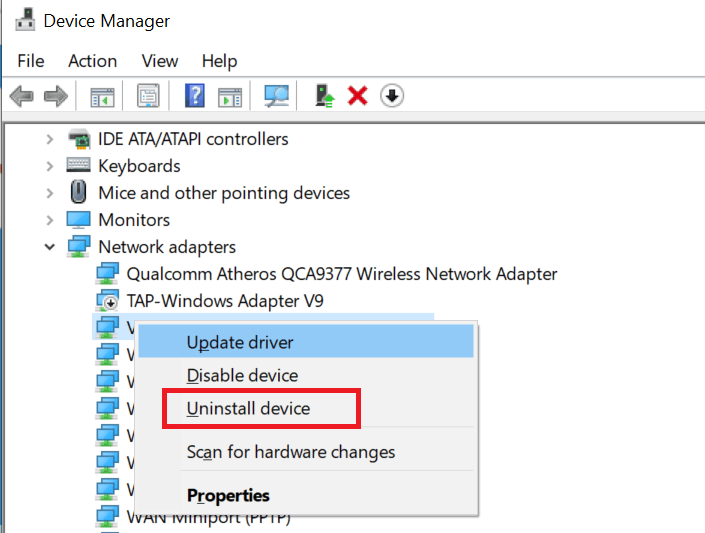

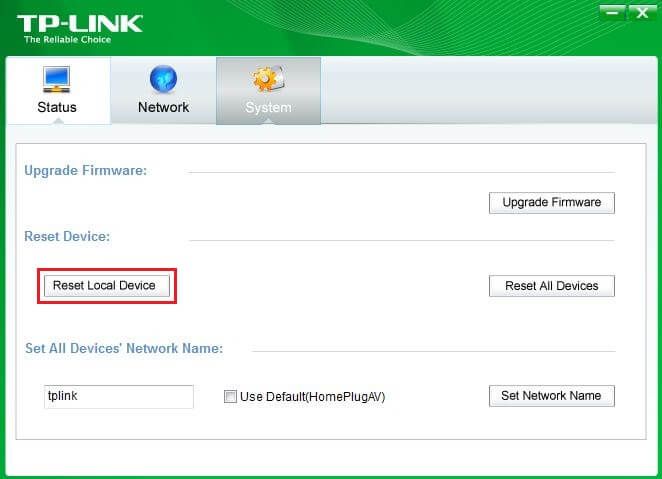
![Adapter TP-Link Powerline Niezidentyfikowany błąd sieci [FIX]](https://pogotowie-komputerowe.org.pl/wp-content/cache/thumb/4e/fb63a9b73ad2a4e_320x200.png)
![Błąd uszkodzonego dysku Steam podczas pobierania i aktualizacji gier [FIX]](https://pogotowie-komputerowe.org.pl/wp-content/cache/thumb/5e/bd4e5ef68b6985e_150x95.png)
![Utknął na ekranie konfiguracji aktualizacji systemu Windows w systemie Windows 10 [FULL FIX]](https://pogotowie-komputerowe.org.pl/wp-content/cache/thumb/2f/a9d5b81faf4722f_150x95.jpg)