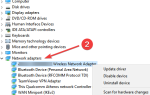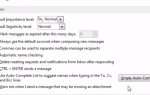Niedawno zalecamy skorzystanie z napędu SSD, jeśli masz problemy ze spowolnieniem rozruchu w systemie Windows 10. Jeśli jednak komputer uruchamia się wolno, nawet po otrzymaniu dysku SSD, może to być problem. Na szczęście nie jest to problem, którego nie możemy rozwiązać.
Dyski SSD absolutnie pokonują dyski HDD, jeśli chodzi o szybkość uruchamiania, ponieważ niektóre dyski SSD (w połączeniu z odpowiednim sprzętem) są w stanie uruchomić komputer w ciągu kilku sekund.
A ponieważ wiemy, jak dyski SSD są szybkie, jeśli uruchomienie komputera zajmuje trochę więcej czasu, powinieneś wiedzieć, że coś jest nie tak i należy to rozwiązać.
Sprawdź nasze rozwiązania dotyczące powolnego rozruchu w systemie Windows 10 na dysku SSD.
Co zrobić, jeśli system Windows 10 uruchamia się wolno na dysku SSD
- Wyłącz ULPS
- Zmień Opcje zasilania na Wysoka wydajność
- Wyłącz niepotrzebne usługi przy uruchamianiu
- Włącz szybkie uruchamianie
- Zaktualizuj sterownik AHCI
- Odłącz napęd DVD
- Odinstaluj sterowniki karty graficznej
- Dostosuj ustawienia pamięci wirtualnej
- Zresetuj system Windows 10
Z dyskiem SSD mogą wystąpić różne problemy, aw tym artykule omówimy następujące problemy:
- Powolne uruchamianie systemu Windows 10 — To tylko odmiana tego problemu i wielu użytkowników zgłosiło, że uruchamianie ich na komputerze jest powolne. Jest to zwykle spowodowane przez aplikacje innych firm.
- Czarny ekran z długim czasem uruchamiania — Kilku użytkowników zgłosiło, że ich czas uruchamiania jest długi z powodu czarnego ekranu. Przyczyną jest zwykle sterownik karty graficznej, a po jego usunięciu problem zostanie rozwiązany.
- Powolny rozruch systemu Windows 10 po aktualizacji — Czasami ten problem może wystąpić po określonej aktualizacji. Aby rozwiązać problem, musisz znaleźć i usunąć problematyczną aktualizację z komputera.
- Avast, AVG, Kaspersky wolny czas uruchamiania — Aplikacje innych firm są częstą przyczyną spowolnienia rozruchu. Wielu użytkowników zgłosiło, że przyczyną problemu był ich program antywirusowy.
- Powolny podwójny rozruch — Wielu użytkowników zazwyczaj uruchamia wiele systemów operacyjnych na swoim komputerze. Jednak podwójne uruchomienie może czasami powodować spowolnienie sekwencji rozruchowej.
- Powolny zimny rozruch — Użytkownicy zgłaszali, że spowalnia podczas wykonywania zimnego rozruchu. Może to być irytujący problem, ale powinieneś być w stanie go naprawić, korzystając z jednego z naszych rozwiązań.
Rozwiązanie 1 — Wyłącz ULPS
Wyłączenie ULPS jest prawdopodobnie najczęstszym i najskuteczniejszym rozwiązaniem tego problemu, sądząc po ilości pozytywnych opinii.
ULPS to skrót od Ultra Low Power States i jest to rodzaj oszczędzania energii dla twojej karty graficznej.
Na przykład, gdy komputer „przechodzi w tryb uśpienia”, karta graficzna zrobi to samo, więc musisz poczekać kilka sekund przy następnym uruchomieniu, aby karta graficzna „obudziła się”.
Wyłączenie ULPS poprawi zarówno wydajność budzenia, jak i uruchamiania, więc to rozwiązanie powinno być Twoim pierwszym telefonem.
Oto, co musisz zrobić, aby wyłączyć funkcję ULPS w systemie Windows 10:
- Idź do Szukaj, wpisz regedit, i otwórz Edytor rejestru.
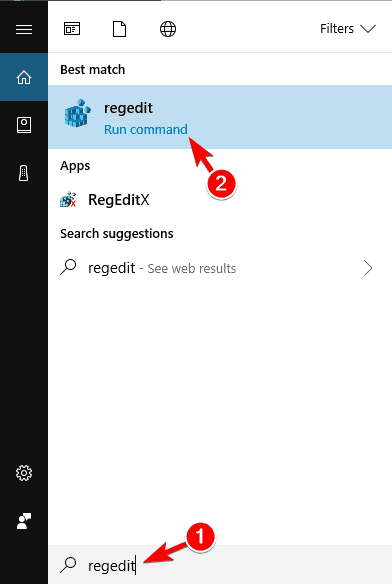
- Aby uniknąć przeszukiwania wielu ścieżek rejestru, wystarczy przejść do Edycja> Znajdź, wchodzić EnableUlps i naciśnij Wchodzić.

- Teraz kliknij dwukrotnie EnableUlps i zmień jego wartość na 0.

Po wykonaniu tego obejścia spróbuj ponownie uruchomić komputer, a uruchomi się on przynajmniej trochę szybciej. Z drugiej strony, jeśli uruchamianie jest nadal wolne, wypróbuj niektóre z poniższych rozwiązań.
Nie możesz uzyskać dostępu do Edytora rejestru? Rzeczy nie są tak przerażające, jak się wydają. Sprawdź ten przewodnik i szybko rozwiąż problem.
Rozwiązanie 2 — Zmień opcje zasilania na Wysoka wydajność
Jeśli wyłączenie ULPS nie zrobiło wiele, możesz spróbować zmienić opcje zasilania na wysoką. Oto dokładnie, co musisz zrobić:
- Idź do Szukaj, wpisz zarządzanie energią i otwórz Zarządzanie energią.
- W oknie Zarządzanie energią wybierz Plan wysokiej wydajności.

To powinno zmienić twój plan zasilania, co wpłynie na następne uruchomienie i, mam nadzieję, skróci czas uruchamiania.
Nie możesz znaleźć swoich planów zasilania? Odzyskaj je, wykonując proste kroki w tym artykule.
Rozwiązanie 3 — Wyłącz niepotrzebne usługi przy uruchamianiu
Teraz możesz spróbować wyłączyć niepotrzebne usługi i programy oraz uruchomić komputer.
Po prostu idź do Menadżer zadań, otwarty Uruchomienie i sprawdź, które procesy należy wyłączyć. Oprócz tego możesz uruchomić program antywirusowy i na wszelki wypadek sprawdzić, czy na twoim komputerze jest złośliwe oprogramowanie.
Jeśli chcesz dowiedzieć się, jak dodawać lub usuwać aplikacje startowe w systemie Windows 10, zapoznaj się z tym prostym przewodnikiem.
Nie możesz otworzyć Menedżera zadań? Nie martw się, mamy dla Ciebie odpowiednie rozwiązanie.
Rozwiązanie 4 — Włącz szybkie uruchamianie
Szybkie uruchamianie to funkcja systemu Windows 10, która umożliwia szybsze uruchamianie komputera. Jeśli masz problemy z wolnym czasem uruchamiania, możesz je naprawić, włączając tę funkcję. Aby to zrobić, wykonaj następujące proste kroki:
- otwarty Panel sterowania. Możesz to zrobić, naciskając Klawisz Windows + S. i wchodząc panel sterowania. Teraz wybierz Panel sterowania z listy.

- Po otwarciu Panelu sterowania wybierz Opcje mocy z listy.

- Wybierz Wybierz działanie przycisku zasilania z menu po lewej stronie.

- Kliknij Zmień ustawienia, które są obecnie niedostępne.

- Szukać Włącz szybkie uruchamianie (zalecane) i upewnij się, że jest zaznaczone. Teraz kliknij Zapisz zmiany.

Szybkie uruchamianie jest domyślnie włączone, ale czasami niektóre aktualizacje mogą go wyłączyć. Jeśli ta funkcja jest już włączona na komputerze, wyłącz ją i sprawdź, czy to rozwiąże problem.
Nie możesz otworzyć Panelu sterowania w systemie Windows 10? Przejrzyj ten przewodnik krok po kroku, aby znaleźć rozwiązanie.
Rozwiązanie 5 — Zaktualizuj sterownik AHCI
Użytkownicy zgłaszali problemy z wolnym czasem uruchamiania, a aby je naprawić, musisz zaktualizować sterownik AHCI. Jest to stosunkowo proste i możesz to zrobić, wykonując następujące kroki:
- naciśnij Klawisz Windows + X aby otworzyć menu Win + X. Wybierz Menadżer urządzeń z listy.

- Znajdź swój AHCI kliknij prawym przyciskiem myszy i wybierz Uaktualnij sterownik z menu.

- Teraz kliknij Wyszukaj automatycznie zaktualizowane oprogramowanie sterownika.

- System Windows spróbuje teraz automatycznie zaktualizować sterownik.
System Windows nie może automatycznie znaleźć i pobrać nowych sterowników? Nie martw się, zapewniamy Ci ochronę.
Jest to jeden z najprostszych sposobów aktualizacji sterowników, ale nie jest to najbardziej niezawodny. Jeśli chcesz uzyskać najnowsze sterowniki, musisz je pobrać i zainstalować ręcznie.
Aby to zrobić, odwiedź witrynę producenta płyty głównej i pobierz niezbędne sterowniki.
Po zainstalowaniu najnowszych sterowników płyty głównej problemy z wolnym czasem uruchamiania powinny zostać całkowicie rozwiązane. Wielu użytkowników zgłosiło, że aktualizacja sterownika AHCI naprawiła dla nich problem, więc koniecznie wypróbuj to rozwiązanie.
Aktualizuj sterowniki automatycznie
Jeśli ta metoda nie działa lub nie masz umiejętności obsługi komputera w celu ręcznego aktualizowania / naprawy sterowników, zalecamy zrobienie tego automatycznie za pomocą narzędzia Tweakbit Driver Updater.
To narzędzie jest zatwierdzone przez Microsoft i Norton Antivirus i chroni Twój system przed trwałymi uszkodzeniami spowodowanymi instalacją niewłaściwej wersji sterownika.
Po kilku testach nasz zespół stwierdził, że jest to najlepsze zautomatyzowane rozwiązanie. Poniżej znajdziesz krótki przewodnik jak to zrobić:
- Ściągnij i zainstaluj TweakBit Driver Updater
- Po zainstalowaniu program automatycznie rozpocznie skanowanie komputera w poszukiwaniu nieaktualnych sterowników. Driver Updater sprawdzi zainstalowane wersje sterowników w bazie danych najnowszych wersji w chmurze i zaleci odpowiednie aktualizacje. Wszystko, co musisz zrobić, to czekać na zakończenie skanowania.

- Po zakończeniu skanowania otrzymasz raport o wszystkich problemowych sterownikach znalezionych na twoim komputerze. Przejrzyj listę i sprawdź, czy chcesz zaktualizować każdy sterownik osobno, czy wszystkie naraz. Aby zaktualizować jeden sterownik na raz, kliknij link „Aktualizuj sterownik” obok nazwy sterownika. Lub po prostu kliknij przycisk „Aktualizuj wszystko” u dołu, aby automatycznie zainstalować wszystkie zalecane aktualizacje.

Uwaga: Niektóre sterowniki muszą być instalowane w kilku krokach, więc będziesz musiał nacisnąć przycisk „Aktualizuj” kilka razy, aż wszystkie jego składniki zostaną zainstalowane.
Zrzeczenie się: niektóre funkcje tego narzędzia nie są darmowe.
Rozwiązanie 6 — Odłącz napęd DVD
Jeśli masz problemy z wolnym czasem uruchamiania w systemie Windows 10, możesz rozwiązać ten problem, po prostu odłączając napęd DVD. Według użytkowników ten problem był spowodowany wadliwym napędem DVD, a po jego odłączeniu problem został rozwiązany.
Aby odłączyć napęd DVD, musisz wyłączyć komputer i odłączyć go od gniazdka elektrycznego. Następnie musisz otworzyć obudowę komputera i odłączyć kable podłączone do napędu DVD.
Po wykonaniu tej czynności problem powinien zostać rozwiązany. Pamiętaj, że otwarcie obudowy komputera spowoduje utratę gwarancji, więc możesz pominąć to rozwiązanie, jeśli komputer jest nadal objęty gwarancją.
Rozwiązanie 7 — Odinstaluj sterowniki karty graficznej
Jeśli masz problemy z wolnym czasem uruchamiania, problem może być związany z kartą graficzną. Kilku użytkowników zgłosiło, że utknęli na czarnym ekranie podczas próby uruchomienia systemu Windows. Według użytkowników problem wydaje się być związany ze sterownikami AMD.
Aby rozwiązać ten problem, użytkownicy sugerują odinstalowanie sterowników AMD z komputera. Aby to zrobić, wykonaj następujące kroki:
- otwarty Menadżer urządzeń. Znajdź sterownik karty graficznej, kliknij go prawym przyciskiem myszy i wybierz Odinstaluj z menu.

- Gdy pojawi się okno dialogowe potwierdzenia, sprawdź Usuń oprogramowanie sterownika dla tego urządzenia i kliknij Odinstaluj.

Po odinstalowaniu sterownika sprawdź, czy problem został rozwiązany. Jeśli chcesz usunąć wszystkie pliki związane z kartą graficzną, już napisaliśmy przewodnik na temat korzystania z Display Driver Uninstaller, więc koniecznie sprawdź to.
Po usunięciu sterownika system Windows użyje domyślnego sterownika. Domyślny sterownik może nie oferować takiej samej wydajności, dlatego zaleca się jego aktualizację.
Jeśli masz problemy z najnowszym sterownikiem, zainstaluj starszą wersję i sprawdź, czy to rozwiąże problem.
Chociaż użytkownicy AMD zgłosili ten problem, karty graficzne innych marek również mogą powodować ten problem, więc powtórz to również dla nich.
Aby zainstalować nowe sterowniki GPU, zapoznaj się z tym artykułem, który pomoże uzyskać wszystkie potrzebne sterowniki GPU.
Rozwiązanie 8 — Dostosuj ustawienia pamięci wirtualnej
Według użytkowników problemy z wolnym czasem rozruchu można rozwiązać, dostosowując ilość pamięci wirtualnej. Aby to zrobić, wykonaj następujące kroki:
- naciśnij Klawisz Windows + S. i wejdź zaawansowane. Wybierać Wyświetl zaawansowane ustawienia systemu.

- W sekcji Wydajność kliknij Ustawienia przycisk.

- Iść do zaawansowane kartę i kliknij Zmiana.

- Kiedy Pamięć wirtualna okno się otworzy, odznacz Automatycznie zarządzaj rozmiarem pliku stronicowania dla wszystkich dysków i wybierz swój System napęd.

- Wybierz Niestandardowy rozmiar i ustaw rozmiar początkowy i maksymalny w MB. Możesz użyć dowolnej wartości dla opcji Rozmiar początkowy, ale tak jak dla opcji Rozmiar maksymalny, użyj 1,5x lub 2x wielkości pamięci RAM w MB. Kliknij Zestaw i dobrze aby zapisać zmiany.

Po wykonaniu tej czynności problem powinien zostać rozwiązany. Pamiętaj, że nie jest to uniwersalne rozwiązanie, więc może nie działać.
Jeśli masz za mało pamięci wirtualnej, zapoznaj się z tym przewodnikiem, który pomoże ci rozwiązać problem.
Rozwiązanie 9 — Zresetuj system Windows 10
Jeśli nadal masz problemy z wolnym czasem uruchamiania w systemie Windows 10, możesz rozważyć zresetowanie systemu Windows 10. Ten proces usunie wszystkie pliki z dysku systemowego, więc najpierw wykonaj kopię zapasową ważnych plików.
Jeśli chcesz wiedzieć, jaki jest najłatwiejszy sposób tworzenia kopii zapasowych danych w systemie Windows 10, zapoznaj się z tym przydatnym przewodnikiem.
Alternatywnie możesz użyć oprogramowania do tworzenia kopii zapasowych. Oto lista najlepszych dostępnych obecnie rozwiązań tworzenia kopii zapasowych.
Warto również wspomnieć, że do wykonania resetu może być potrzebny nośnik instalacyjny systemu Windows 10, więc utwórz go za pomocą narzędzia Media Creation Tool.
Aby zresetować system Windows 10, wykonaj następujące czynności:
- Otworzyć Menu Start i kliknij Moc Ikona. Naciśnij i przytrzymaj Przesunięcie klawisz na klawiaturze i wybierz Uruchom ponownie z menu.

- Wybierz Rozwiązywanie problemów> Zresetuj ten komputer> Usuń wszystko.
- Jeśli pojawi się monit o włożenie nośnika instalacyjnego systemu Windows 10, koniecznie to wykonaj.
- Wybierz swoją wersję systemu Windows i wybierz Tylko dysk, na którym jest zainstalowany system Windows> Po prostu usuń moje pliki.
- Teraz zobaczysz listę zmian, które wykona reset. Jeśli chcesz rozpocząć, kliknij Resetowanie.
- Postępuj zgodnie z instrukcjami wyświetlanymi na ekranie, aby zakończyć resetowanie.
Jeśli chcesz dowiedzieć się, jak utworzyć nośnik instalacyjny systemu Windows 10, zapoznaj się z tym przewodnikiem krok po kroku. Proste kroki pomogą Ci w krótkim czasie stworzyć DVD / USB z Windows 10.
Masz problemy z resetowaniem komputera? Przeczytaj ten artykuł, który pomoże Ci je rozwiązać.
Po zakończeniu resetowania sprawdź, czy problem nadal występuje. Jeśli nie, wystarczy przenieść pliki z kopii zapasowej i ponownie zainstalować wszystkie aplikacje. Pamiętaj, że jest to drastyczne rozwiązanie, więc powinieneś go używać tylko wtedy, gdy inne rozwiązania nie działają.
To powinno być wszystko, mam nadzieję, że te rozwiązania pomogły ci rozwiązać problem. Jeśli masz jakieś uwagi, pytania i sugestie lub masz dodatkowe rozwiązania, po prostu sięgnij do sekcji komentarzy poniżej.

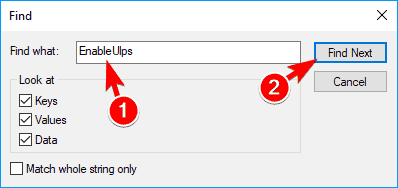
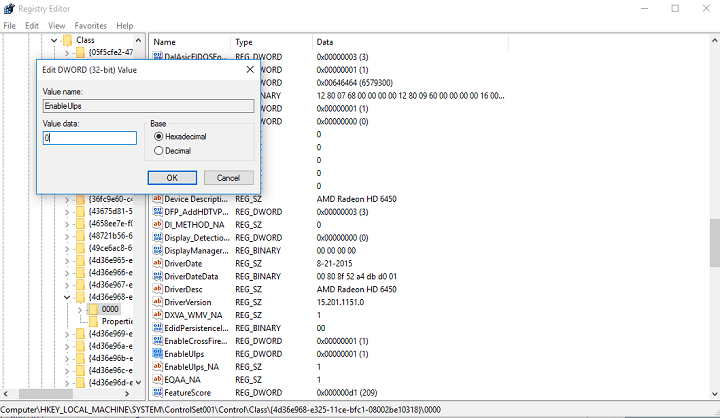
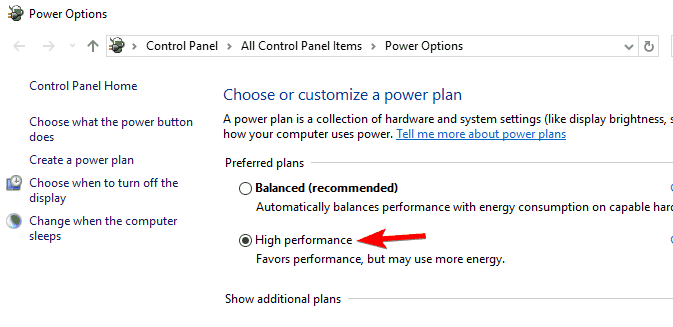
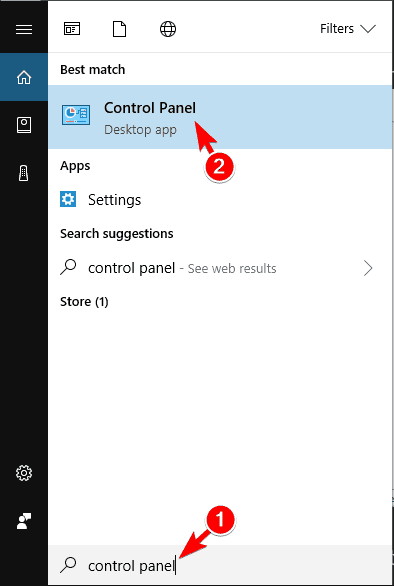

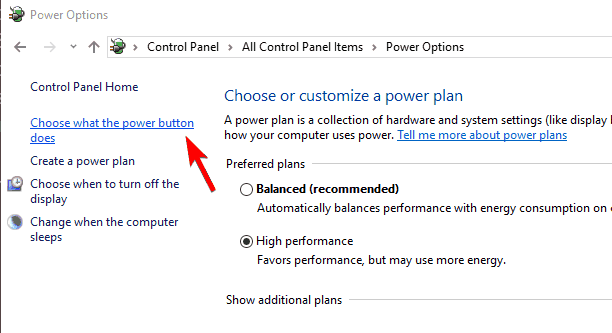
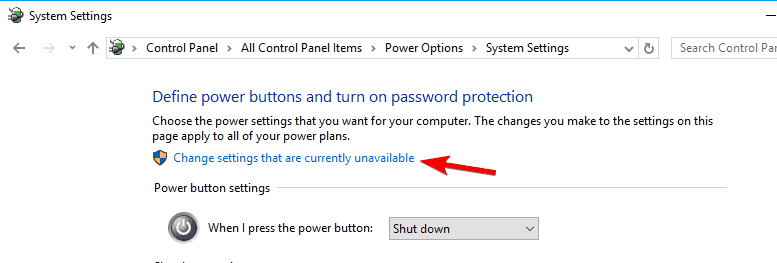
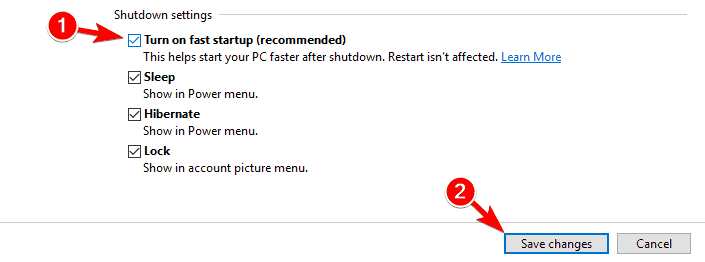
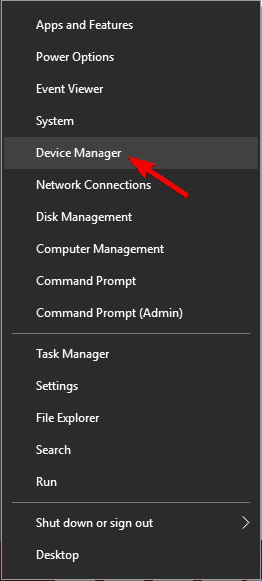
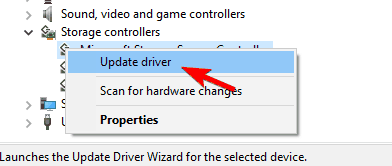
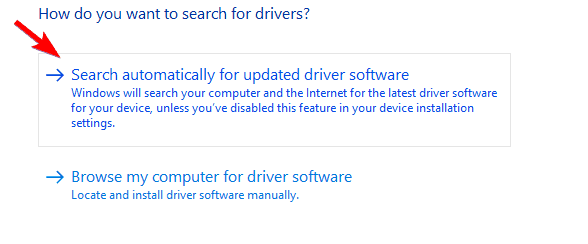
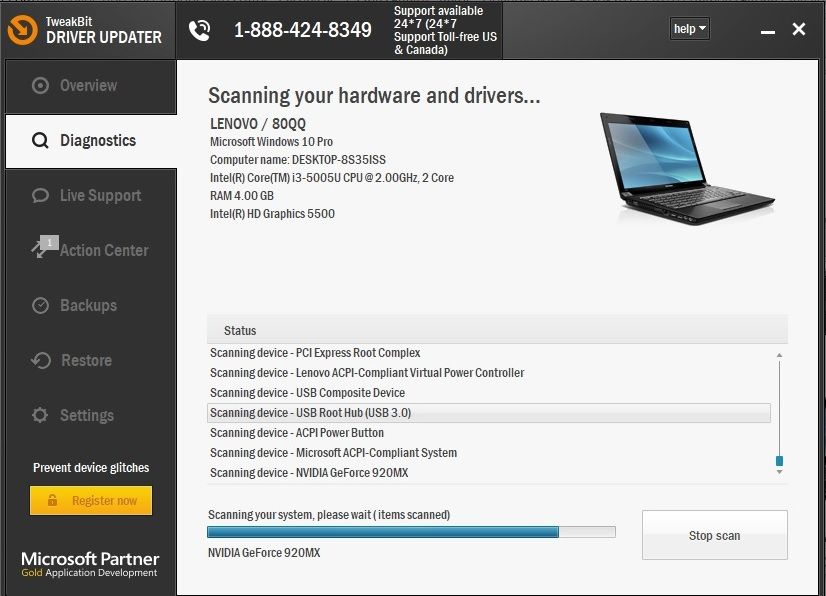

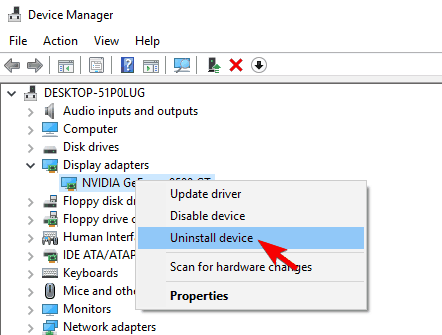
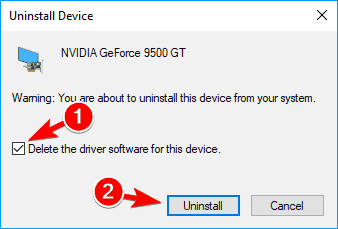
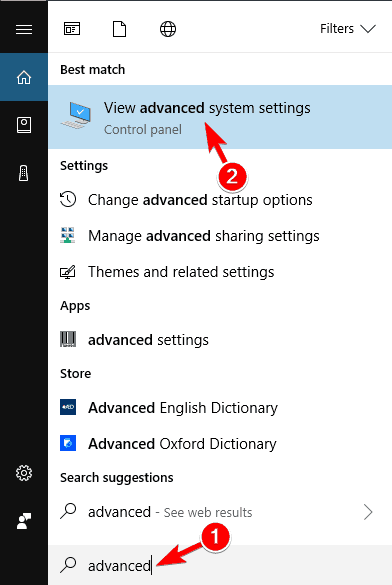
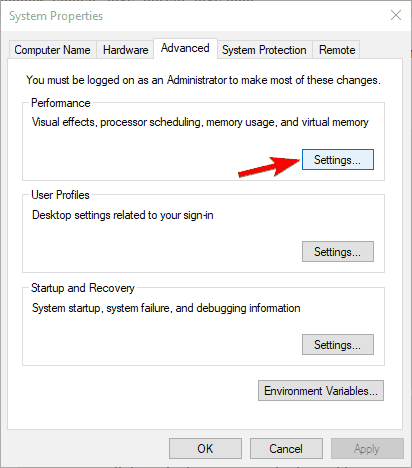
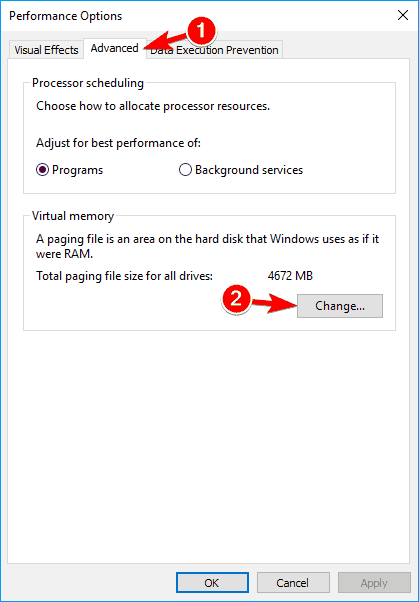
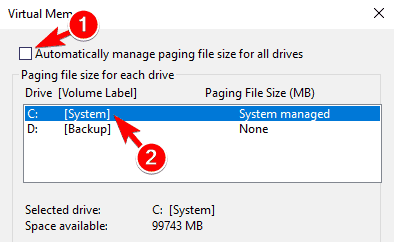
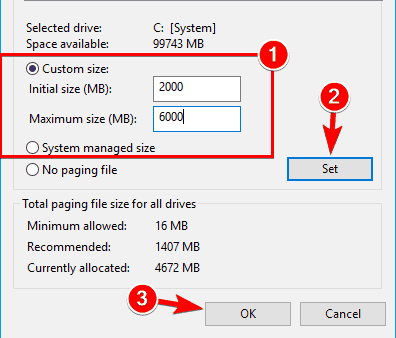
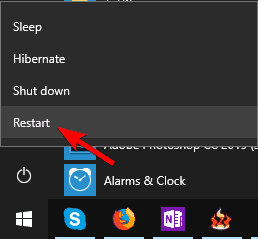
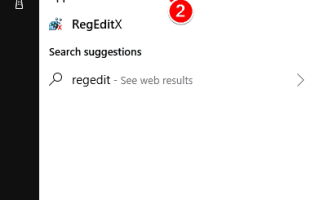
![Czat Steam nie może przesyłać ani wysyłać obrazów [FIX IT FOR GOOD]](https://pogotowie-komputerowe.org.pl/wp-content/cache/thumb/28/fb2f1314632d228_150x95.png)
![Street Fighter 5 nie uruchomi się [FIX]](https://pogotowie-komputerowe.org.pl/wp-content/cache/thumb/01/7887d31017e5901_150x95.jpg)