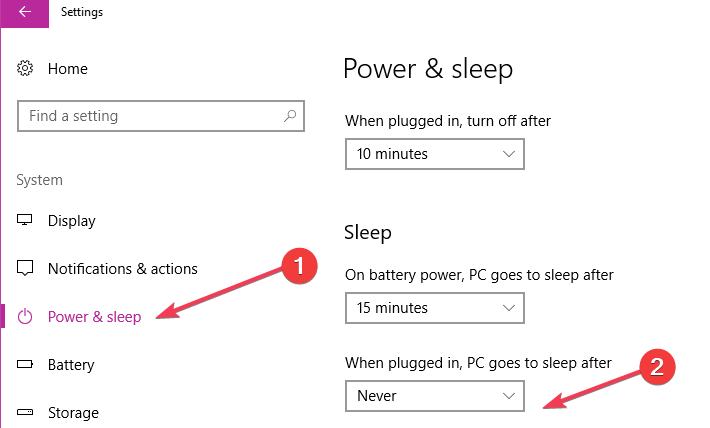Domyślnie komputer z systemem Windows 10 sam się zablokuje lub przejdzie w tryb uśpienia w celu oszczędzania energii.
Automatyczne blokowanie może być przydatne, ponieważ uniemożliwi innym użytkownikom dostęp do Twojego komputera, jeśli Cię nie ma.
Mimo że te funkcje są przydatne, mogą być czasem uciążliwe. Dziś pokażemy Ci najlepsze narzędzia, których należy użyć, aby zapobiec uśpieniu lub zablokowaniu komputera.
Jakie są najlepsze narzędzia, aby zapobiec uśpieniu lub zablokowaniu komputera?
Jeśli jesteś administratorem komputera, możesz łatwo zmienić ustawienia zasilania i powstrzymać komputer przed przejściem w tryb uśpienia lub zablokowaniem.
Jeśli jednak jesteś zwykłym użytkownikiem i nie masz uprawnień administratora, być może będziesz musiał poszukać rozwiązań innych firm.
Większość narzędzi z naszej listy jest przenośna, dzięki czemu mogą pracować na dowolnym komputerze, nawet jeśli nie masz uprawnień administratora.
Zapobieganie uśpieniu lub zablokowaniu komputera jest możliwe, nawet jeśli nie masz uprawnień administratora na komputerze.
Większość narzędzi z naszej listy jest przenośna i można je uruchamiać na dowolnym komputerze bez instalacji. Jeśli szukasz najlepszego narzędzia, aby utrzymać komputer w stanie uśpienia, zalecamy Coffee FF lub Don’t Don’t Sleep, ale możesz również wypróbować inne narzędzia.
Ostrzeżenie o epickim przewodniku! Wszystko, co musisz wiedzieć o zapobieganiu uśpienia komputera, znajduje się tutaj!
Jak zatrzymać tryb uśpienia systemu Windows 10
1
Nie spać

NoSleep to mała i prosta aplikacja, która zapobiegnie zasypianiu komputera. Jest to aplikacja przenośna, więc możesz jej używać bez instalowania jej na komputerze.
Po prostu uruchom aplikację, a doda małą ikonę na pasku zadań, sygnalizując, że jest włączona.
Aplikacja jest dość prosta i przesuwa mysz w lewo i prawo co 30 sekund, zapobiegając w ten sposób uśpieniu lub zablokowaniu komputera.
Aplikacja nie ma żadnych opcji konfiguracji i wystarczy ją uruchomić, a komputer pozostanie aktywny i odblokowany, dopóki aplikacja będzie działać.
Ponieważ ta aplikacja nie jest zainstalowana na komputerze, musisz ją uruchomić ręcznie za każdym razem, aby z niej korzystać.
NoSleep to prosta, niewielka i przydatna aplikacja, jeśli chcesz zapobiec blokowaniu się komputera lub usypianiu.
Aplikacja jest niezwykle prosta w użyciu, więc pamiętaj, aby ją pobrać.
Pobierz NoSleep
Steruj swoim Windows 10 z innego komputera za pomocą tych programów!
2)
Kofeina

To kolejna przenośna aplikacja, która nie wymaga instalacji w celu korzystania z niej. Kofeina będzie symulować naciskanie klawisza F15 na klawiaturze co minutę, dzięki czemu komputer będzie w stanie czuwania i działa.
Ponieważ klawisz F15 nie jest dostępny na klawiaturze, ta aplikacja nie będzie w żaden sposób zakłócać pracy ani otwierać aplikacji.
Po uruchomieniu Kofeina będzie znajdować się w prawym dolnym rogu ekranu.
Aplikacja pozwala ją skonfigurować i możesz ustawić, jak długo chcesz, aby aplikacja była włączona lub wyłączona.
Jest to świetne, jeśli chcesz, aby Twój komputer automatycznie po pewnym czasie zasypiał, ale nie chcesz całkowicie wyłączać aplikacji.
Kofeina obsługuje również różne opcje wiersza poleceń i możesz zmienić interwał czasowy naciśniętego klawisza, wyłączyć ikonę paska zadań i wiele więcej.
Kofeina to prosta aplikacja, która zapobiegnie zasypianiu komputera lub automatycznemu blokowaniu, i będzie idealna dla podstawowych użytkowników.
Pobierz kofeinę
3)
Kawa
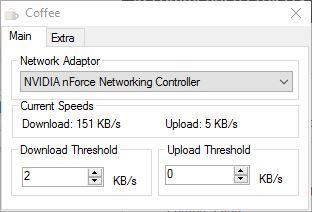
Kolejnym narzędziem, które utrzyma komputer w stanie czuwania, jest Kawa. To narzędzie sprawdza połączenie sieciowe i dopóki pobierasz lub przesyłasz coś, komputer nie zasypia.
Możesz dostosować próg pobierania lub wysyłania, aby komputer mógł przejść w tryb uśpienia, nawet jeśli komputer pobiera pliki w tle. Możesz także ustawić progi dla różnych kart sieciowych na komputerze.
To narzędzie jest świetne, jeśli pobierasz pliki, ale w przeciwieństwie do innych narzędzi z naszej listy, nie uśpisz komputera, symulując wprowadzanie z klawiatury. ja
Jeśli chcesz utrzymać komputer w stanie uśpienia za pomocą tego narzędzia, zalecamy eksperymentowanie z różnymi wartościami progowymi. Jeśli chcesz, możesz ustawić to narzędzie tak, aby uruchamiało się automatycznie w systemie Windows lub sprawdzać dostępne blokery snu.
Kawa jest prostą aplikacją, która zapobiegnie zasypianiu komputera, a jej jedyną wadą jest poleganie na połączeniu sieciowym w celu działania.
Podobnie jak wszystkie inne narzędzia z naszej listy, jest to również aplikacja przenośna i nie wymaga instalacji, aby uruchomić.
Pobierz kawę
Czy Twój laptop sam się obudził? Nie panikuj! Rozwiąż problem z tym przewodnikiem!
4
Kawa FF
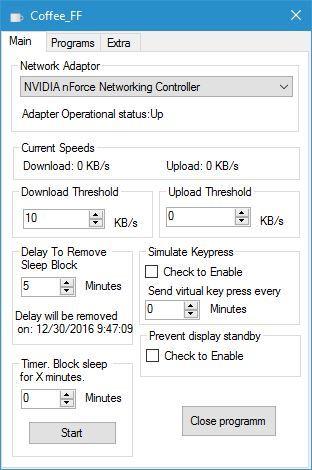
Coffee FF to w zasadzie ulepszona wersja poprzedniego narzędzia. Narzędzia mają ten sam interfejs użytkownika i funkcje.
Jednak Coffee FF ulepsza poprzednią aplikację, dodając pewne brakujące funkcje.
Za pomocą tej aplikacji możesz zapobiec uśpieniu komputera, ustawiając określony próg sieci. Możesz także ustawić opóźnienie, aby usunąć blokadę uśpienia lub symulować naciśnięcie klawisza, aby komputer nie zasypiał.
Jeśli chcesz, możesz nawet zablokować sen na zdefiniowaną liczbę minut. Inną opcją, której nie spodziewaliśmy się zobaczyć, jest możliwość zapobiegania gotowości do wyświetlania, która może być raczej przydatna.
Wreszcie możesz nawet nie zasypiać komputera, dopóki niektóre aplikacje są uruchomione.
Coffee FF to świetne narzędzie, które oferuje funkcje, których brakuje jego poprzednikowi. Dostępna jest przenośna wersja tego narzędzia, ale jeśli chcesz, możesz go zainstalować na komputerze.
Pobierz Coffee FF
Czy komputer zbyt szybko zasypia? Ten przewodnik szybko rozwiąże problem!
5
Bezsenność
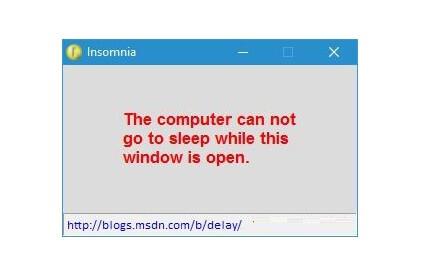
To kolejna przenośna aplikacja, która zapobiegnie przejściu komputera w tryb uśpienia. Aplikacja nie wymaga instalacji, więc możesz bez problemu uruchomić ją na dowolnym komputerze.
Aby zapobiec blokowaniu się komputera lub usypianiu, wystarczy uruchomić aplikację Insomnia.
Po uruchomieniu aplikacji zobaczysz jego główne okno. Aplikacja nie oferuje żadnych zaawansowanych funkcji i nie można jej w żaden sposób skonfigurować.
Tak długo, jak działa Insomnia, komputer nie będzie spał ani się blokował. Oczywiście możesz ręcznie zablokować komputer, jeśli chcesz.
W przeciwieństwie do innych aplikacji Insomnia nie symuluje wprowadzania danych z klawiatury i zamiast tego używa interfejsu API SetThreadExecutionState, aby zapobiec zasypianiu.
Bezsenność jest dość prostą aplikacją, ale pomimo swojej prostoty i braku zaawansowanych opcji będzie idealna dla większości podstawowych użytkowników.
Pobierz Bezsenność
6
Kofeina
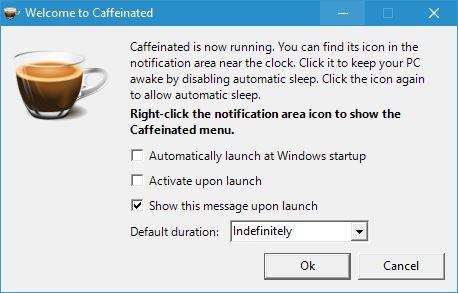
Caffeinated to aplikacja przenośna i podobnie jak wszystkie inne aplikacje przenośne, nie trzeba jej instalować, aby uruchomić. Po uruchomieniu Caffeinated wyświetli się ekran powitalny.
Stamtąd możesz ustawić tę aplikację, aby uruchamiała się wraz z systemem Windows lub automatycznie była aktywna, gdy tylko ją włączysz. Jeśli chcesz, możesz także ustawić domyślny czas trwania aplikacji Caffeinated.
Aplikacja będzie znajdować się w prawym dolnym rogu i można ją szybko wyłączyć lub włączyć, klikając jej ikonę. Ponadto możesz ustawić, jak długo aplikacja będzie utrzymywać komputer w stanie czuwania.
Caffeinated to prosta, ale potężna aplikacja. Nie ma żadnych zaawansowanych funkcji, ale oferuje prosty i prosty interfejs użytkownika.
Jeśli chodzi o wymagania, Caffeinated wymaga .NET Framework 3.5 do działania. Ta aplikacja jest prosta, przenośna i można ją uruchomić razem z systemem Windows, dzięki czemu będzie idealna dla wszystkich użytkowników.
Pobierz Caffeinated
Sprawdź nasz przewodnik, aby dowiedzieć się, co zrobić, gdy brakuje opcji spania!
7
Hałas
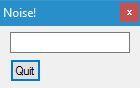
Kolejnym lekkim narzędziem, które może uniemożliwić przejście komputera w tryb uśpienia, jest hałas. To narzędzie jest przenośne, podobnie jak wszystkie inne narzędzia na naszej liście.
Gdy uruchomisz to narzędzie, co 10 sekund wyśle losowe naciśnięcie klawisza do jego pola wprowadzania, dzięki czemu komputer będzie w stanie czuwania.
Musimy powiedzieć, że jest to nieco prymitywne rozwiązanie, ale powinno zapobiegać zaśnięciu komputera.
Hałas nie ma żadnych poważnych wad, ale nie oferuje żadnych zaawansowanych funkcji i nie ma nowoczesnego interfejsu użytkownika.
Jeśli chcesz mieć bardziej nowoczesne rozwiązanie, aby komputer nie zasypiał, zalecamy wypróbowanie innej aplikacji.
Pobierz Hałas
8
Nie śpij
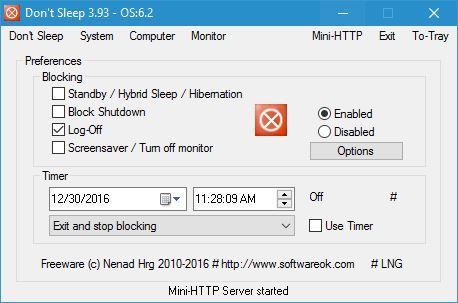
Nie śpij to prawdopodobnie jedno z najbardziej zaawansowanych narzędzi na naszej liście. Jest to aplikacja przenośna, więc nie trzeba jej instalować, aby ją uruchomić.
Aplikacja pozwala wybrać rodzaj działań, które chcesz zablokować. Możesz zablokować tryb gotowości / uśpienia hybrydowego / hibernacji, wyłączenia, wylogowania oraz trybu wygaszacza ekranu / monitora.
Możesz zablokować wszystkie opcje lub wybrać je indywidualnie z listy.
Aplikacja jest również dostarczana z zegarem i można zaplanować określoną godzinę lub datę dla określonej akcji. Na przykład możesz ustawić aplikację, aby wyłączała się, przestała blokować lub wyłączyła komputer.
Istnieje łącznie 7 działań, które można zaplanować, co wystarcza większości użytkowników.
Aplikacja umożliwia szybki dostęp do wielu narzędzi systemowych, takich jak Menedżer zadań, Opcje zasilania, Ustawienia wygaszacza ekranu itp. Możesz nawet wyłączyć komputer lub monitor bezpośrednio z tej aplikacji.
Nie śpij obsługuje także funkcję Mini-HTTP, która pozwala kontrolować aplikację za pomocą przeglądarki internetowej. W ten sposób możesz skonfigurować tę aplikację z dowolnego urządzenia w sieci.
Mini-HTTP oferuje najbardziej podstawowe opcje, ale funkcja ta może być przydatna dla niektórych użytkowników.
Możesz także ustawić tę aplikację tak, aby uruchamiała się wraz z systemem Windows lub możesz zmienić jej zachowanie po przebudzeniu komputera z trybu uśpienia.
Nie śpij to potężna, ale stosunkowo prosta aplikacja, która oferuje zaawansowane funkcje. Jeśli chcesz zapobiec usypianiu komputera, ta aplikacja jest właśnie tym, czego potrzebujesz.
Pobierz Don’t Sleep
Szukasz najlepszego oprogramowania do zarządzania zadaniami? Oto najlepsze opcje.
9
Auto Mouse Mover
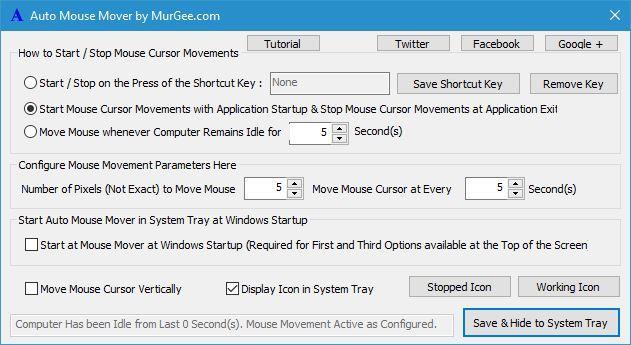
Auto Mouse Mover to prosta aplikacja zaprojektowana do poruszania myszą w określonych odstępach czasu. Przesuwając mysz, komputer nie przechodzi w tryb uśpienia i nie blokuje się.
Po uruchomieniu tego narzędzia możesz wybrać, kiedy chcesz uruchomić narzędzie. Na przykład możesz ustawić narzędzie do uruchamiania tylko po naciśnięciu określonego skrótu.
Jeśli chcesz, możesz ustawić mysz tak, aby poruszała się zaraz po uruchomieniu aplikacji lub po określonym czasie bezczynności.
W razie potrzeby możesz również skonfigurować licznik nieaktywności i ruch myszy. To narzędzie pozwala również zmienić wygląd ikony paska zadań, więc możesz to zmienić, jeśli chcesz.
Na koniec możesz ustawić to narzędzie, aby uruchamiało się automatycznie w systemie Windows, dzięki czemu nie będziesz musiał uruchamiać go ręcznie za każdym razem.
Pobierz Auto Mouse Mover
Ponadto, jeśli nie chcesz używać żadnego z tych narzędzi, tryb uśpienia można wyłączyć bezpośrednio w systemie Windows.
Jeśli chcesz, aby komputer nie przechodził w tryb uśpienia za każdym razem, gdy go nie dotykasz, możesz go wyłączyć, wykonując następujące proste czynności:
- Otworzyć Początek menu i przejdź do Ustawienia.
- Wybierać System.
- Wybierz Moc i sen w lewej kolumnie.
- Przewiń w dół do Spać Sekcja.
- Ustaw menu rozwijane pod Po podłączeniu komputer przechodzi w tryb uśpienia do Nigdy.

Jest to łatwe rozwiązanie i może okazać się bardzo przydatne, jeśli nie chcesz, aby komputer spał. W przeciwnym razie jedna z powyższych opcji oprogramowania z pewnością utrzyma komputer w stanie czuwania.
Nie zapomnij powiedzieć nam w sekcji komentarzy poniżej, jakie jest twoje ulubione narzędzie, które zapobiega spaniu komputera i zachęcamy do dzielenia się innymi sposobami na utrzymanie go w stanie uśpienia.