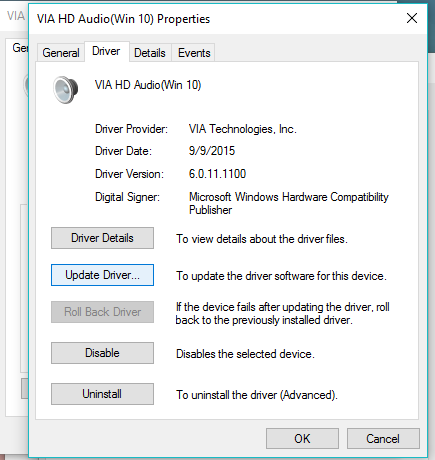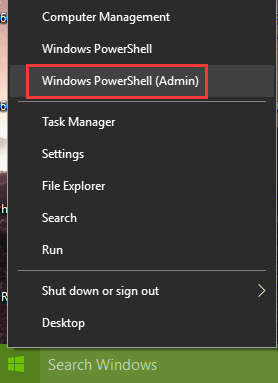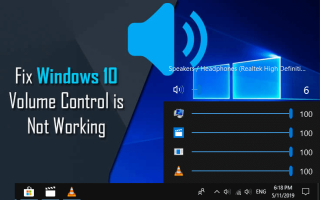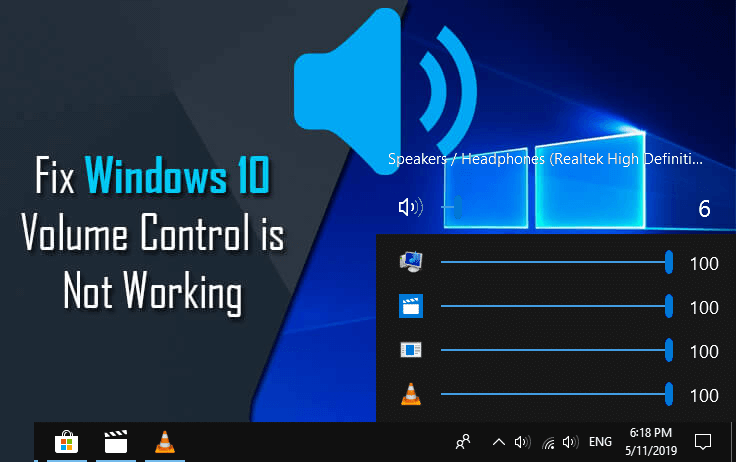
Problem z głośnością lub dźwiękiem jest jednym z typowych problemów występujących w każdym systemie operacyjnym Windows. W systemie Windows 10 problem jest nieco inny, ponieważ niektórzy użytkownicy systemu Windows 10 nie są w stanie otworzyć paska sterowania dźwiękiem z paska zadań.
„Po kliknięciu ikony głośności nic się nie dzieje w systemie Windows 10”. Ten problem jest bardzo irytujący i ze względu na tego użytkownika nie można regulować głośności systemu.
Dzisiaj W tym artykule otrzymasz najlepsze rozwiązania, które pomogą Ci to naprawić Kontrola głośności w systemie Windows 10 nie działa problem z łatwością. Przejrzyj ten artykuł do wniosku, aby uzyskać jasny pomysł na rozwiązanie tego problemu i ostrożne stosowanie metod.
Metody naprawy regulacji głośności nie działa Windows 10
Metoda 1 — Zainstaluj ponownie sterowniki dźwięku
Czasami problem może się zdarzyć, kiedy sterowniki dźwięku lub dźwięku stać się dysfunkcyjnym. Z powodu brakującego lub uszkodzonego sterownika dźwięku może być również konieczne zmierzenie się z tym samym problemem. Możesz zweryfikować sterownik dźwięku systemu Windows 10, wykonując podane czynności:
- Otwórz urządzenie Playback, kliknij prawym przyciskiem myszy ikonę głośnika na pasku zadań
- Kliknij dwukrotnie domyślne urządzenie odtwarzające
- Informacje o kontrolerze-> kliknij Właściwości
- Przejdź do Zmień ustawienia-> Karta sterownika

- W tym miejscu musisz wykonać kilka opcji, spróbować zaktualizować sterownik dźwięku (kliknij zaktualizowany sterownik). Jeśli nie możesz znaleźć żadnego sterownika dźwięku, przejdź do trybu online dla odpowiedniego sterownika i zainstaluj go. Po zakończeniu instalacji uruchom ponownie komputer.
Jeśli problem nadal nie został rozwiązany, problem prawdopodobnie nie jest związany ze sterownikiem. Przejdź do metody 2.
Metoda 2 — Spróbuj zresetować usługę audio
Ta sztuczka była skuteczna w poprzedniej wersji systemu operacyjnego Windows, aby zresetować usługę audio w systemie Windows 10, wykonaj następujące kroki:
- Kliknij na menu startowe-> Szukaj -> typ services.msc

- Wybierz Usługi z wyniku wyszukiwania
- Znajdź Windows Audio i kliknij go prawym przyciskiem myszy-> Nieruchomości
- Upewnij się, że Typ uruchomienia jest ustawiony na Automatyczny
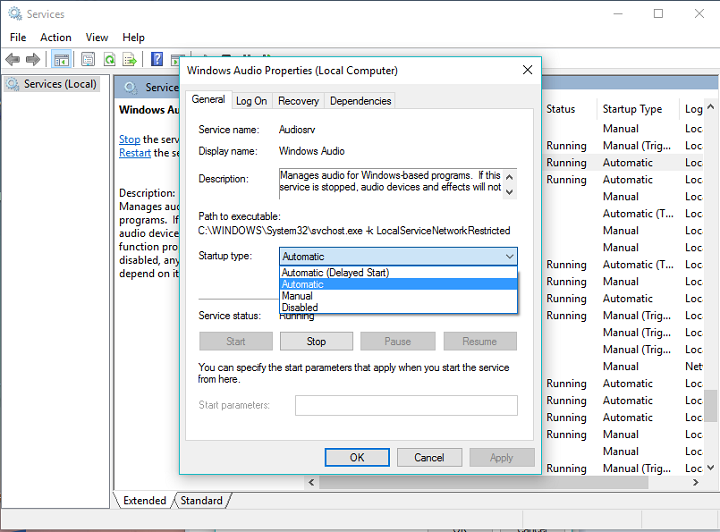
- Następnie kliknij przycisk Stop i poczekaj na zakończenie procesu.
- Uruchom ponownie komputer i sprawdź to Kontrola głośności w systemie Windows 10 nie działa jest naprawiony czy nie.
Metoda 3: Uruchom polecenie w PowerShell
Wykonaj poniższe kroki, aby naprawić problem niedziałającej regulacji głośności.
- naciśnij Okno + X przycisk jednocześnie i wybierz Windows PowerShell (administrator).

- Teraz wklej poniższe polecenie do PowerShelli naciśnij klawisz Enter:
Get-AppXPackage -AllUsers | Foreach {Add-AppxPackage -DisableDevelopmentMode -Register „$ ($ _. InstallLocation) \ AppXManifest.xml”}
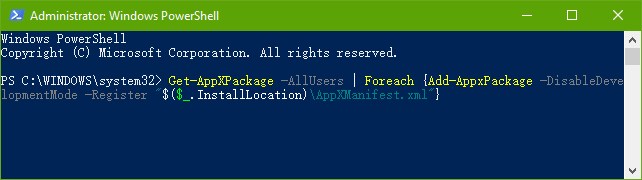
To polecenie zajmie około 2 do 10 minut, aby zakończyć proces automatycznej naprawy. Po wykonaniu tego polecenia uruchom ponownie komputer i kliknij ikonę dźwięku, aby sprawdzić, czy możesz zmodyfikować głośność za pomocą suwaka.
Metoda 4: Zresetuj Eksploratora Windows
Zresetuj Eksplorator Windows za pomocą Menedżera zadań pomoże to udostępnić pasek sterowania dźwiękiem.
- Przede wszystkim musisz otworzyć Menedżera zadań, aby to zrobić Ctrl + Shift + Esc
- Teraz przejdź do Eksploratora Windows obecnego pod Procesy.
- Kliknij go prawym przyciskiem myszy i wybierz Uruchom ponownie.
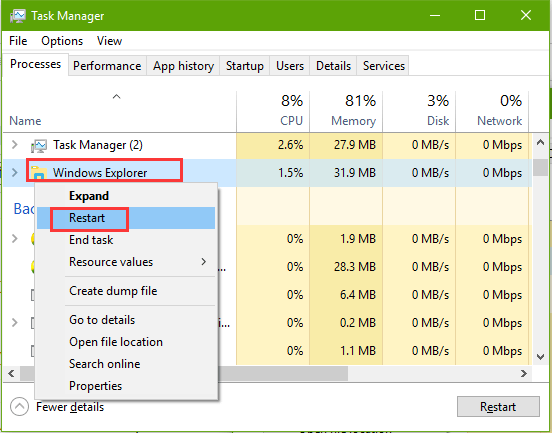
Metoda 5: Uruchom skanowanie SFC
Jeśli regulacja głośności nie działa, możesz spróbować to naprawić, wykonując skanowanie SFC. Czasami pliki ulegają uszkodzeniu i może to spowodować nieprawidłowe działanie funkcji Volume Control. Mimo to nadal możesz rozwiązać ten problem, wykonując następujące czynności:
- naciśnij Windows + X
- Wybierz Wiersz polecenia (administrator) lub PowerShell (Admin).
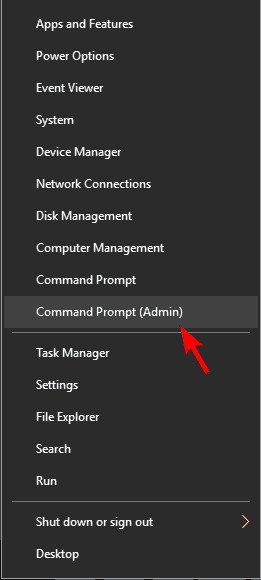
- Teraz wejdź sfc / scannow i naciśnij Wchodzić
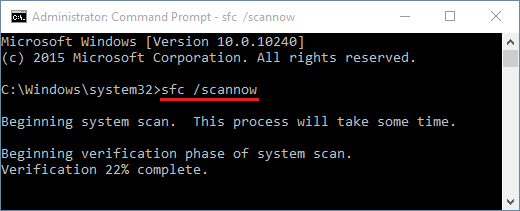
- Rozpocznie się skanowanie SFC. Proces skanowania zajmie 10–15 minut
Po zakończeniu skanowania SFC pliki zostaną naprawione, a problem z regulacją głośności w systemie Windows 10 nie zostanie rozwiązany.
Metoda 6: Uruchom narzędzie do rozwiązywania problemów ze sprzętem i urządzeniami
Czasami można naprawić problem z regulacją głośności, która nie działa w systemie Windows 10, po prostu wypróbowując narzędzie do rozwiązywania problemów ze sprzętem i urządzeniami. Jeśli ikona głośności systemu Windows 10 nie działa, możesz to naprawić, wykonując poniższe czynności:
- naciśnij Windows + I aby otworzyć Aplikacja ustawień.
- Nawigować do Aktualizacja bezpieczeństwo
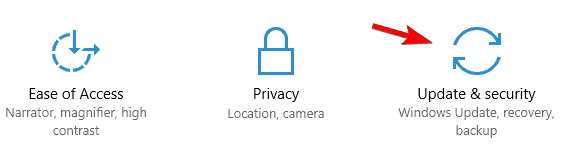
- Wybierz Rozwiązywanie problemów z lewej.
- Następnie z prawego panelu wybierz Sprzęt i urządzenia i kliknij Uruchom narzędzie do rozwiązywania problemów
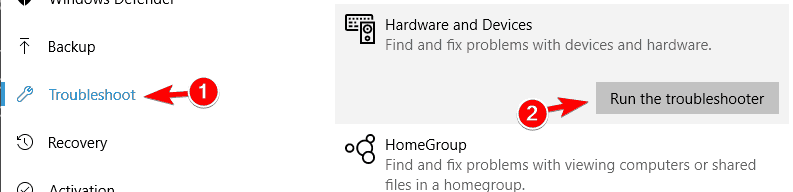
Po zakończeniu rozwiązywania problemów sprawdź, czy problem nadal występuje, czy nie.
Metoda 7: Włącz Menedżera audio
Czasami może się zdarzyć, że wystąpią problemy z dźwiękiem z powodu niedziałającego oprogramowania sterownika. Jeśli… przycisk głośności nie działa Windows 10, następnie powinieneś sprawdzić, czy Menedżer audio jest włączony, czy nie.
Aby to zrobić, wykonaj następujące czynności:
- naciśnij Ctrl + Shift + Esc do zacząć Menadżer zadań.
- Kiedy Menadżer zadań otwarty, przejdź do Uruchomienie Pojawi się lista aplikacji startowych. Wyszukaj Audio Manager na tej liście. Jeśli jest wyłączony, kliknij go prawym przyciskiem myszy i wybierz Włączyć.
- Po włączeniu Menedżera audio uruchom ponownie system.
Po ponownym uruchomieniu komputera sprawdź, czy nie działa regulacja głośności w systemie Windows 10, czy nie.
Uwaga: Niektóre urządzenia audio nie wymagają działania Menedżera audio, więc jeśli nie możesz znaleźć Menedżera audio na tej liście, możesz wypróbować inne rozwiązanie.
Metoda 8: Zamknij proces SndVol.exe
Przekazało to wielu użytkowników SndVol.exe proces jest przyczyną tego problemu. Jeśli regulacja głośności nie działa w systemie Windows 10 na komputerze, zamknij proces sndVol.exe, wykonując następujące kroki:
- Otworzyć Menadżer zadań.
- Na ekranie pojawi się lista wszystkich aktywnych procesów.
- Szukaj SndVol.exe lub Mikser głośności, następnie kliknij go prawym przyciskiem myszy i wybierz Zakończ zadanie.
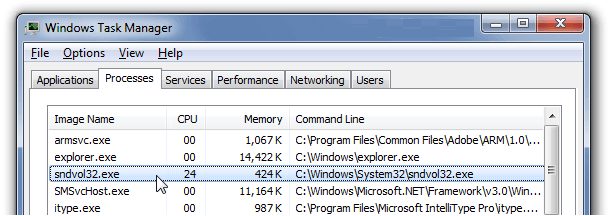
- Teraz zamknij Menedżera zadań.
Po zamknięciu procesu przycisk głośności nie działa problem z Windows 10 należy rozwiązać, pamiętaj, że to tylko obejście, być może będziesz musiał powtórzyć ten proces, gdy tylko pojawi się ten problem
Automatyczne rozwiązanie problemu z regulacją głośności nie działa Windows 10
Po zastosowaniu powyższych metod, jeśli nie możesz pozbyć się problemu z dźwiękiem w systemie Windows 10 następnie możesz spróbować uruchomić narzędzie do naprawy komputera. To narzędzie pomoże Ci naprawić ten błąd bez potrzeby korzystania z pomocy specjalisty.
Pomoże to również naprawić Kontrola głośności w systemie Windows 10 nie działa problem i wszystkie rodzaje błędów związanych z komputerem, takie jak błędy rejestru, błędy systemu Windows, problemy ze sterownikiem systemu więcej, a także poprawić wydajność komputera.
Pobierz narzędzie do naprawy komputera Reimage, aby naprawić różne problemy i błędy
Wniosek
To wszystko powyżej W.pokazuje, że ikona głośności 10 nie działa kwestia. Tutaj zebrałem wszystkie informacje, które pomogą ci w rozwiązaniu tego problemu. Ostrożnie stosuj wyżej wymienione metody.
Oczekuje się, że ten artykuł wyciągnął cię z tego ikona dźwięku nie działa problem, a teraz możesz dostosować głośność odpowiednio.
Jeśli masz jakieś pytania lub porady dotyczące tego artykułu, możesz podzielić się z nimi w poniższej sekcji komentarzy.