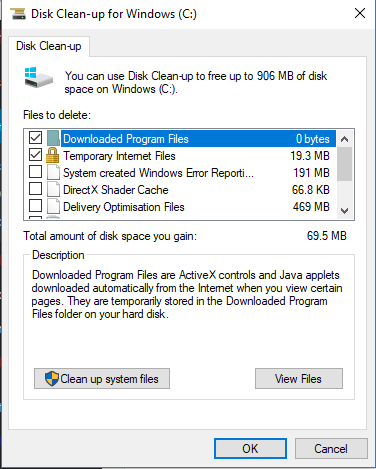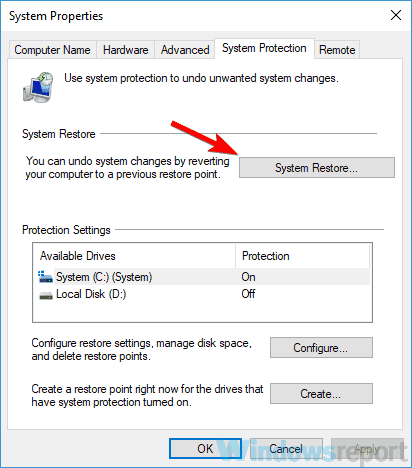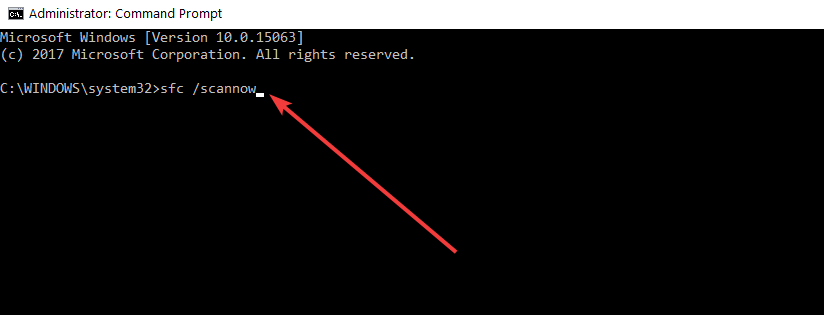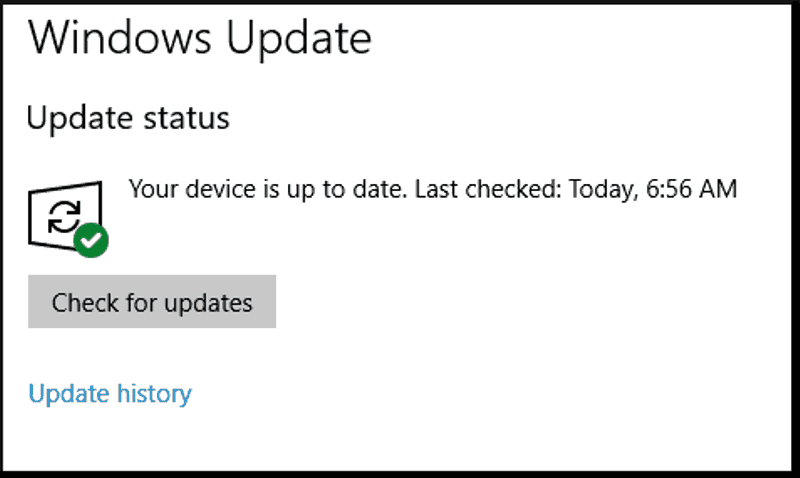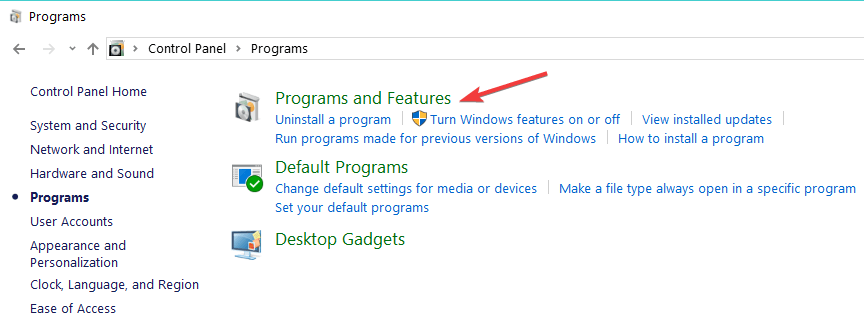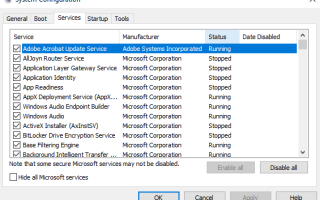7 metod naprawy wysokiego zużycia procesora przez CtHelper.exe
- Wyłącz funkcję automatycznego uruchamiania CtHelper.exe
- Użyj MalwarebytesAdwcleaner
- Oczyść komputer za pomocą „cleanmgr” (Oczyszczanie dysku)
- Użyj Przywracania systemu
- Uruchom skanowanie SFC
- Zainstaluj najnowsze aktualizacje systemu Windows
- Odinstaluj Ponownie zainstaluj Creative Sound Blaster w CtHelper.exe
Jeśli masz problem z Wysoki procesor CtHelper.exe na twoim komputerze ten artykuł jest dla Ciebie. CtHelper.exe to wykonywalny plik komputerowy, instalowany wraz z Creative Sound Blaster (karta dźwiękowa), który jest produktem Creative Technologies, renomowanej firmy zajmującej się rozwiązaniami cyfrowymi, specjalizującej się w produkcji komputerowych kart dźwiękowych i wideo.
Co to jest CtHelper.exe?
Plik jest niezbędnym składnikiem systemu audio komputera innej firmy, szczególnie na komputerach Mac i wielu wersjach systemu Windows. Jest to również zautomatyzowany proces działający w tle.
Czy CtHelper.exe jest wirusem?
CtHelper.exe jest często błędnie postrzegany jako wirus. Jednak plik nie jest wirusem; jest to raczej plik narzędziowy. Niemniej jednak znane są różne formy złośliwych treści atakujących komputery, od złośliwego oprogramowania przez trojana po spyware. Pliki te często przyjmują podobną nazwę i rozmiar pliku jak CtHelper.exe w systemie komputerowym (szczególnie w systemie Windows). Jako taki może spowodować znaczne uszkodzenie komputera, pod postacią pliku CtHelper.exe.
W świetle powyższego złośliwe pliki mogą powodować problem z „wysokim procesorem Cthelper.exe”, tworząc niepotrzebne wpisy w pliku, które zajmują więcej miejsca na procesorze.
Plik CtHelper.exe jest zwykle nieszkodliwy, ale naraża systemy komputerowe na wiele błędów i ataków zewnętrznych, od ataku złośliwego oprogramowania po bardziej znaczący błąd procesora, który może mieć wpływ na ogólną wydajność systemu komputerowego.
W tym artykule zebraliśmy kilka rozwiązań, które można zastosować w celu rozwiązania problemu „wysokiego procesora CtHelper.exe” i innych powiązanych błędów na komputerze.
Oprócz bardziej znaczącego problemu z wysokim procesorem CtHelper.exe, istnieją również inne błędy CtHelper.exe, które mogą zakłócać ogólną wydajność i funkcjonalność systemu. Niektóre z tych błędów obejmują:
- Błąd CtHelper.exe
- Błąd aplikacji CtHelper.exe
- CtHelper.exe Nie znaleziono
- CtHelper.exe nie jest uruchomiony
- Nie można znaleźć CtHelper.exe
Niektóre z wyżej wymienionych błędów są spowodowane uszkodzonymi programami stowarzyszonymi CtHelper.exe Windows, niepełną instalacją Sound Blaster, złośliwym oprogramowaniem lub atakiem trojana i więcej.
Jednak, jak podkreślono powyżej, najbardziej znanym z tych błędów jest problem wysokiego procesora CtHelper.exe. Możesz wypróbować metody wymienione poniżej, aby to naprawić.
Jak naprawić problemy związane z wysokim procesorem CtHelper.exe
Metoda 1: Wyłącz funkcję automatycznego uruchamiania CtHelper.exe
Cthelper. exe jest znany z dominacji przestrzeni procesora komputera. Zasadniczo wykorzystuje procesor w nadmiarze i przez większość czasu uruchamia procesor do pełnej pojemności (100%), tym samym zalewając system. Aby rozwiązać ten problem i zmniejszyć zużycie procesora, musisz usunąć funkcję automatyzacji pliku, wyłączając jego uruchamianie podczas uruchamiania. Aby to zrobić, wykonaj następujące czynności:
- Uruchom system komputerowy, przejdź do menu „Start” i otwórz go.
- W menu wybierz „Uruchom”.
- Wpisz „msconfig” (narzędzie do konfiguracji systemu) w odpowiednim miejscu i kliknij Enter.
- Przejdź do paska „Uruchamianie” i kliknij go.
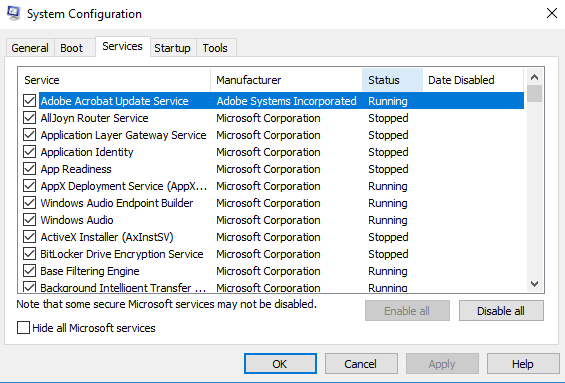
- Pod przedstawionymi opcjami zlokalizuj pole wyboru CtHelper.exe.
- Wyczyść pole wyboru
- Naciśnij „OK” i zamknij program konfiguracyjny narzędzia.
- Uruchom ponownie system i wszystko gotowe.
Po ponownym uruchomieniu program CtHelper.exe nie uruchomi się na twoim komputerze i możesz mieć pewność, że procesor nie będzie się niepotrzebnie gromadził.
Metoda 2: Użyj MalwarebytesAdwcleaner
MalwarebytesAdwcleaner jest jednym z najbardziej niezawodnych narzędzi do usuwania złośliwego oprogramowania dla systemu Windows. Można go zastosować do wykrywania i usuwania złośliwego oprogramowania ukrywającego się jako CtHelper.exe z systemu.
Wykonaj czynności opisane poniżej, aby uruchomić program w systemie komputerowym.
- Pobierz malwarebytesAdwcleaner i zainstaluj go w swoim systemie.
- Otwórz program, klikając prawym przyciskiem myszy ikonę i wybierając opcję „Uruchom jako administrator”.
- Wybierz opcję „Skanuj”, aby rozpocząć operację skanowania.
- Po zakończeniu skanowania wybierz opcję „Wyczyść”
- Po wyczyszczeniu zamknij system i uruchom go ponownie.
Powyższy proces powinien usunąć wszelkie złośliwe oprogramowanie w systemie, w tym wpływające na plik CtHelper.exe. Niemniej jednak możesz wypróbować wiele innych narzędzi do usuwania złośliwego oprogramowania, takich jak Emsisoft, CCleaner i inne.
Usunięcie złośliwej zawartości z systemu komputerowego normalnie poprawiłoby funkcjonalność systemu. Jednak nagromadzone niechciane niepotrzebne pliki i programy byłyby nadal obecne, co w pewien sposób może spowodować problem z wysokim procesorem CtHelper. Dlatego zaleca się wyczyszczenie systemu.
Metoda 3: Oczyść komputer za pomocą programu „cleanmgr” (Oczyszczanie dysku)
Gromadzone pliki i programy mogą być uciążliwe. Większość z nich jest zwykle zachowywana lub pozostawia pliki z przeglądarek internetowych, systemu lub zainstalowanych aplikacji. Pozostawienie tego dziennika niechcianych plików może spowodować zakłócenie działania programu CtHelper.exe.
Dzięki temu plik zużywa więcej miejsca na procesor niż zwykle, co powoduje problem z wysokim procesorem CtHelper.exe. Wbudowane narzędzie do czyszczenia dziennika systemu to „Oczyszczanie dysku”.
Wykonaj poniższe czynności, aby uruchomić program Oczyszczanie dysku (cleanmgr).
- Uruchom urządzenie z systemem Windows i kliknij przycisk „Start”.
- Wpisz „cleanmgr” w wyświetlonym polu.

- W wyskakujących opcjach pola wyboru zaznacz pola plików, które chcesz wyczyścić
- Naciśnij „OK”
- Uruchom ponownie system
— Czytaj także: Poprawka: wysoka temperatura procesora w systemie Windows 10
Metoda 4: Użyj przywracania systemu
Jeśli plik CtHelper.exe na twoim urządzeniu zajmuje zbyt dużo miejsca na procesorze lub napotyka inne błędy, możesz łatwo przywrócić system komputera do wcześniejszych ustawień.
Spowoduje to wyczyszczenie ostatnich plików i modyfikacji oraz przywrócenie systemu do stanu, w którym wszystko działało idealnie. Jest to zasadniczo funkcja systemu Windows i można ją uruchomić na wszystkich urządzeniach z systemem Windows, od Windows XP do Windows 10.
Wykonaj poniższe kroki, aby wykonać proces przywracania systemu w systemie komputerowym.
- Otwórz swój komputer.
- Przejdź do przycisku „Start” i kliknij go.
- Wpisz „Przywracanie systemu” w polu wyszukiwania.
- Wybierz „Przywracanie systemu” w wyskakujących wynikach.

- Wpisz swoje hasło
- Postępuj zgodnie ze wskazówkami w „Wizard”
- Wybierz „Przywróć”
Ta czynność przywróci system do wcześniejszego stanu i wszystkie niechciane najnowsze pliki zostaną usunięte. To bez wątpienia zmniejszyłoby przestrzeń procesora komputera.
Metoda 5: Uruchom skanowanie SFC
SFC to narzędzie systemu Windows, które pomaga w skanowaniu uszkodzonych plików w systemie. Jako taki, SFC jest w stanie sprawdzić błędy CtHelper.exe, w tym nadmierne użycie procesora.
Wykonaj poniższe czynności, aby uruchomić sprawdzanie plików systemowych.
- Włącz system i kliknij „Start”.
- Wpisz „polecenie” w przewidzianym miejscu. Nie naciskaj jeszcze Enter.
- Naciśnij jednocześnie klawisze Ctrl + Shift i Enter
- Wybierz „Tak” w wyskakującym oknie dialogowym
- Rodzaj «sfc / scannow”W otwartym polu i kliknij„ Enter ”.

- Poczekaj (skanowanie często zajmuje kilka minut).
- Postępuj zgodnie z wierszem polecenia po zakończeniu skanowania
- Uruchom ponownie system.
Kontroler systemu przeskanuje plik CtHelper.exe na komputerze i inne programy w poszukiwaniu błędów. Każdy wykryty błąd zostanie naprawiony i automatycznie przywrócony przez narzędzie SFC.
Możesz także wypróbować następną metodę, jeśli ta nie działa dla Ciebie.
Metoda 6: Zainstaluj najnowsze aktualizacje systemu Windows
System Windows jest regularnie aktualizowany przez firmę Microsoft, a podstawową funkcją tych aktualizacji jest poprawa ogólnej wydajności komputerów. W takim przypadku zainstalowanie najnowszej aktualizacji może być najlepszym rozwiązaniem problemu wysokiego procesora CtHelper.exe i innych powiązanych błędów.
Wykonaj poniższe czynności, aby sprawdzić dostępność aktualizacji i zainstalować je w systemie Windows.
- Otwórz komputer i znajdź „Start”.
- Kliknij przycisk „Start” i znajdź „Windows Update” lub po prostu wyszukaj słowo kluczowe — Windows Update.

- Ujawni ci to, jeśli będzie dostępna jakakolwiek aktualizacja. Jeśli aktualizacja jest dostępna, wybierz „Zainstaluj aktualizacje” i poczekaj na nią (zajmie to kilka minut).
- Komputer automatycznie uruchomi się ponownie po pomyślnej instalacji.
Jeśli powyższa metoda nie może naprawić błędu CtHelper.exe i zmniejszyć użycie procesora przez plik, możesz następnie zastosować następne (ostatnie) rozwiązanie.
Metoda 7: Odinstaluj Ponownie zainstaluj program powiązany CtHelper.exe — Creative Sound Blaster
Jeśli po wyczerpaniu wszystkich dostępnych opcji nadal masz problem z wysokim procesorem CtHelper.exe i innymi powiązanymi błędami, możesz spróbować odinstalować ponowna instalacja programu związanego z plikiem CtHelper.exe.
Uwaga: Procedury odinstalowywania programów różnią się w zależności od płyty Windows. W związku z tym każda wersja systemu Windows ma określony sposób uruchomienia tej operacji. Dla wygody będziemy trzymać się systemu Windows 7.
Aby odinstalować kartę Sound Blaster w systemie Windows 7, wykonaj poniższe czynności.
- Otwórz komputer i kliknij „Start”
- Stuknij w „Panel sterowania”
- Wybierz „Programy”
- Wybierz „Programy i funkcje”

- Zlokalizuj program prawnie zastrzeżony do pliku CtHelper.exe (Sound Blaster).
- Kliknij program i wybierz „Odinstaluj”.
- Postępuj zgodnie z wierszem polecenia, aby zakończyć instalację
- Zainstaluj ponownie program
Wniosek
CtHelper.exe to plik narzędziowy, który jest powiązaną funkcją Sound Blaster; niezbędny element systemu audio komputera. Wiadomo, że plik zajmuje znaczną przestrzeń procesora, która może działać nawet do 100%. Jest to podstawa problemu wysokiego procesora CtHelper.exe.
Ten post zawiera w sumie osiem rozwiązań, które można zastosować w celu rozwiązania problemu wysokiego procesora CtHelper.exe i innych powiązanych błędów na komputerze. W zależności od specyfikacji systemu jedno lub więcej rozwiązań powinno działać dla Ciebie.