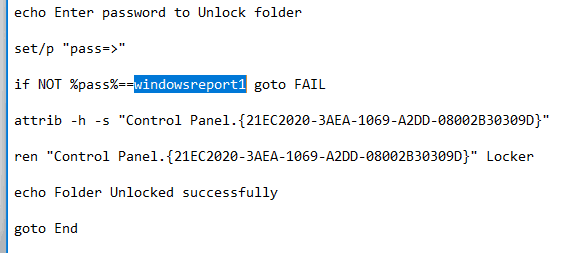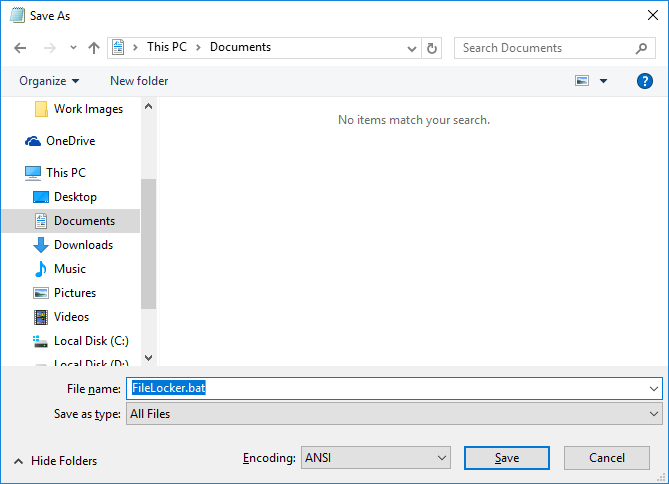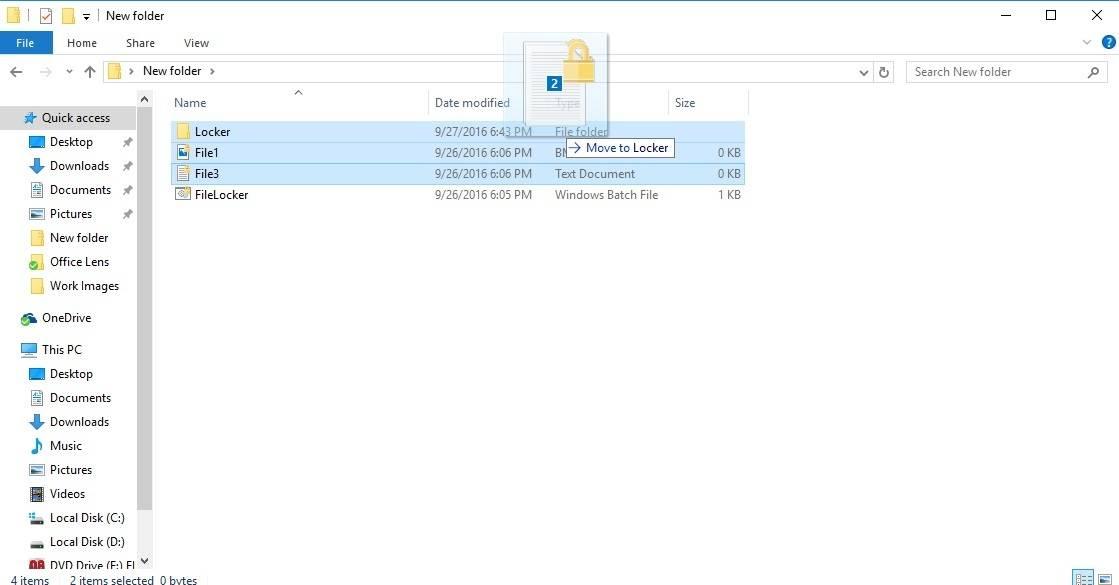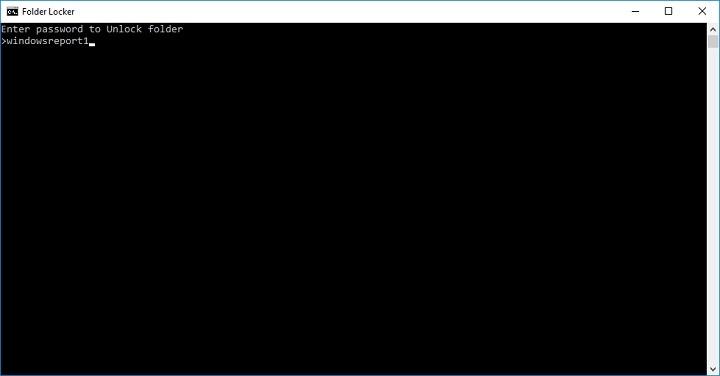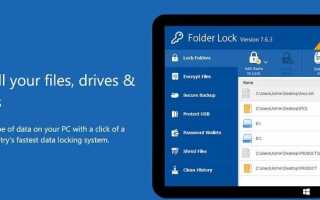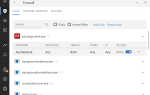Ty i każdy inny użytkownik komputera zazwyczaj ma pełny dostęp do większości plików i folderów na komputerze.
Nie zapomnij dodać białej listy do naszej witryny. Powiadomienie nie zniknie, dopóki tego nie zrobisz.
Nienawidzisz reklam, my to rozumiemy. My także. Niestety, jest to jedyny sposób, abyśmy nadal dostarczali znakomitą zawartość i wskazówki, jak rozwiązać największe problemy techniczne. Możesz wesprzeć nasz zespół 30 członków w kontynuowaniu ich pracy, umieszczając naszą listę na białej liście. Wyświetlamy tylko kilka reklam na stronie, nie utrudniając dostępu do treści.
Dodam twoją stronę do białej listy, nie obchodzi mnie to
W większości przypadków nie stanowi to problemu, ponieważ użytkownicy zwykle nie mają przed sobą nic do ukrycia, dlatego pliki i foldery pozostają niezabezpieczone.
Ale niektórzy użytkownicy faktycznie mają powód, aby blokować dostęp do swoich rzeczy. Być może pracujesz w miejscu publicznym i nie chcesz, aby ktokolwiek miał dostęp do twoich plików osobistych.
Lub jesteś rodzicem, który nie chce, aby Twoje dziecko miało dostęp do nieodpowiednich treści. Bez względu na powód, jesteśmy pewni, że niektórzy z naszych czytelników muszą chronić swoje pliki i foldery.
Na szczęście jest to bułka z masłem w środowisku takim jak Windows 10, ponieważ istnieje tak wiele narzędzi do ochrony plików i folderów, że trudno będzie ci zdecydować, która opcja jest najlepsza.
Właśnie tam wchodzimy, aby pokazać nasze najlepsze narzędzia do przechowywania plików i folderów w systemie Windows 10.
Nasza lista składa się z różnego rodzaju narzędzi, od zwykłych programów Win32, po aplikacje UWP i wbudowane funkcje systemu Windows. Możesz więc wybrać dowolne narzędzie i metodę, które najbardziej Ci odpowiadają.
Jakie są najlepsze narzędzia do przechowywania plików i folderów w systemie Windows 10?
1. Blokada folderu (zalecane)
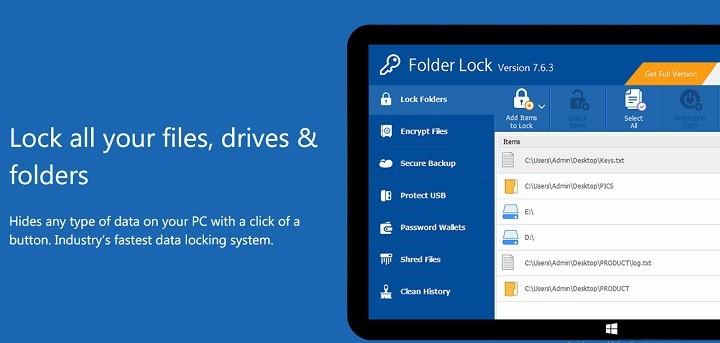
Folder Locker jest prawdopodobnie najlepszym rozwiązaniem do zapewnienia bezpieczeństwa plików i folderów w systemie Windows 10. Jednak to narzędzie jest opatrzone ceną.
Jeśli więc chcesz zapłacić za takie oprogramowanie, przestań szukać tutaj. To narzędzie nie tylko zapewnia bezpieczeństwo plików i folderów, ale także załączniki wiadomości e-mail, napędy USB i CD, a nawet portfele z kredytami sklepowymi i inne poufne informacje.
Jeśli chcesz zaszyfrować więcej niż jeden plik lub folder, możesz nawet ustawić hasło główne, aby uzyskać dostęp do wszystkich zablokowanych danych za pomocą tylko jednego klucza. Ustawiając hasło główne, nie musisz zapamiętywać haseł dla każdego zablokowanego pliku lub folderu.
Nie musisz się też martwić utratą danych, ponieważ Folder Locker tworzy kopie zapasowe zaszyfrowanych plików w czasie rzeczywistym i przechowuje je w chmurze.
Ta funkcja wymaga utworzenia konta, czego nie spodoba się niektórym użytkownikom. Ale jeśli płacisz za oprogramowanie, dlaczego nie powinieneś również założyć konta?
Folder Locker jest dostępny w cenie 39,95 USD, ale możesz wypróbować go za darmo przez 30 dni.
- Pobierz teraz FolderLock (bezpłatny)
Jeśli chcesz wiedzieć, jak szyfrować pliki i foldery w systemie Windows 10, zapoznaj się z tym przydatnym przewodnikiem.
2. Folder chroniony IObit
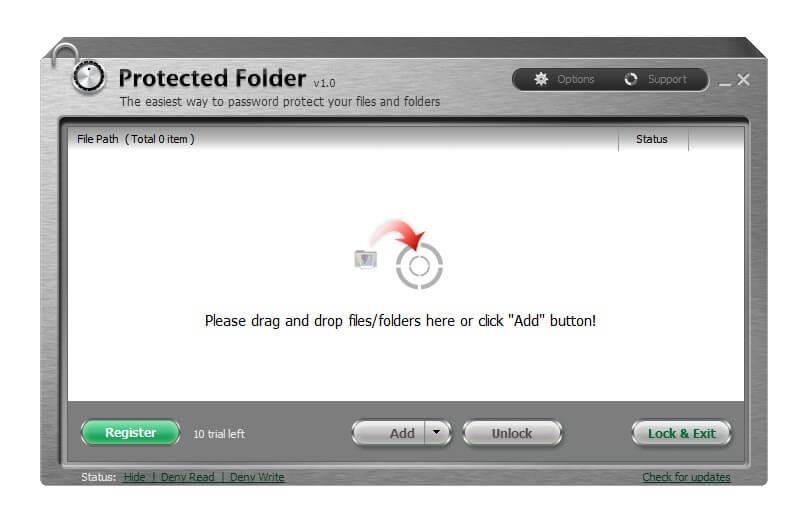
IObit stale ulepsza paletę produktów zgodnie z potrzebami użytkowników, a Protected Folder to narzędzie, które to potwierdza. Ta szafka na foldery pozwala łatwo chronić ważne dane za pomocą hasła.
To narzędzie nie tylko zapewnia ochronę przed wścibskimi oczami, które próbują uzyskać dostęp do ważnych danych, ale także chroni je przed złośliwymi atakami.
Chroń swój komputer za pomocą narzędzia antymalware. Znajdź najlepsze dostępne już teraz w tym przydatnym artykule.
Narzędzie ma silnik blokujący zoptymalizowany pod kątem blokowania plików i folderów, nawet jeśli komputer jest przedmiotem ataku wirusa lub oprogramowania szpiegującego.
Narzędzie jest przyjazne dla użytkownika i pozwala ustawić takie opcje, jak odmowa odczytu, odmowa zapisu lub ukrywanie. Dowiesz się, jakie dodatkowe funkcje ma, jeśli chodzi o blokowanie plików lub folderów, pobierając i instalując.
Drugie miejsce
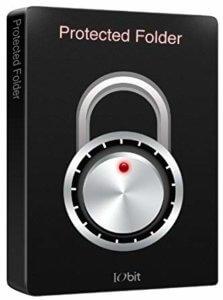
Iobit Protected Folder
- Darmowa wersja
- Łatwy w użyciu
- Funkcja „Cofnij usunięcie”
Pobierz teraz za darmo
3. SecretFolder
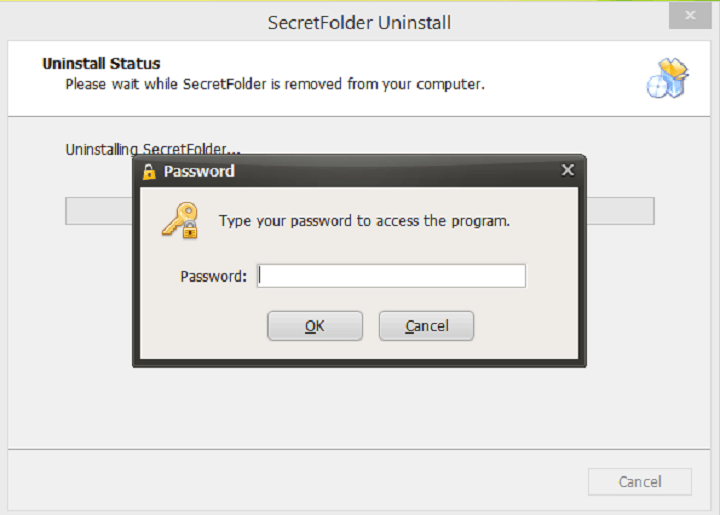
Przedstawiliśmy Ci najlepiej płatną opcję, więc czas porozmawiać o prawdopodobnie najlepszym darmowym oprogramowaniu do blokowania plików w systemie Windows 10. Naszym zdaniem najlepszym darmowym „szyfratorem”, jaki można znaleźć, jest: SecretFolder.
Oczywiście ten program ma mniej funkcji niż jego płatne odpowiedniki, ale nadal dobrze wykonuje swoją pracę.
Niektórzy użytkownicy mogą uznać, że prostota interfejsu użytkownika SecretFolder nie jest tak atrakcyjna, ale sprawia, że to narzędzie jest dość łatwe w użyciu, co jest ogromnym plusem, z drugiej strony.
Aby zablokować folder za pomocą tego narzędzia, wystarczy dodać go do listy i to wszystko. Bardzo proste, łatwe i jednoznaczne.
Ale jedną z najlepszych funkcji SecretFolder jest tak zwany „Protected Uninstall„. Ta funkcja wymaga podania hasła przed odinstalowaniem SecretFolder. W ten sposób Twoje pliki pozostaną bezpieczne, nawet jeśli ktoś spróbuje odinstalować SecretFolder, co jest bardzo miłym akcentem.
Tak więc, jeśli potrzebujesz tylko prostego narzędzia do zablokowania kilku folderów, bez wykonywania złożonych czynności, nie możesz się pomylić z SecretFolder.
SecretFolder jest bezpłatny i można go pobrać z tego linku.
Chroń i uporządkuj wszystkie hasła. Sprawdź tę listę z najlepszymi menedżerami haseł do użycia.
4. 7 ZIP
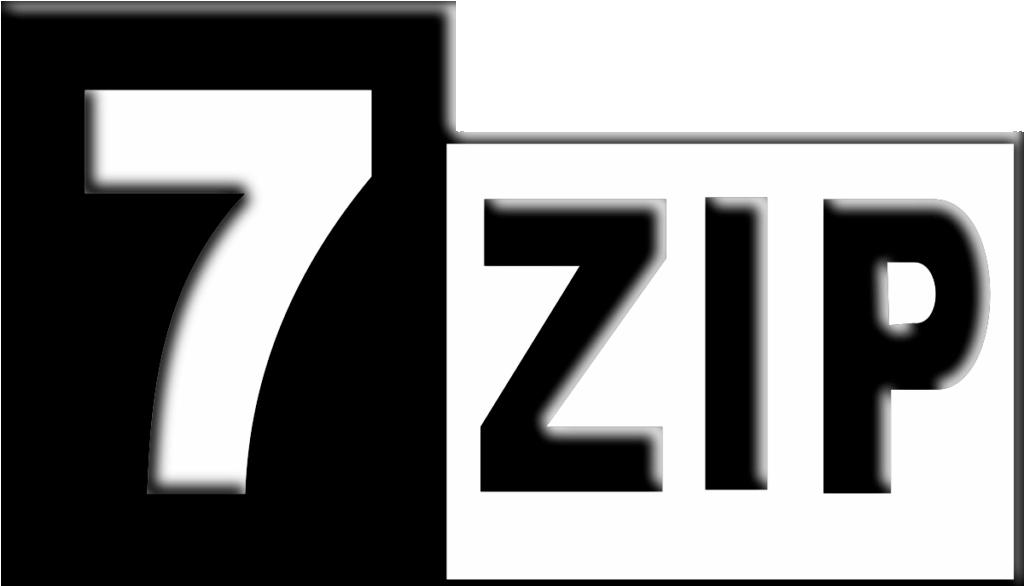
Jest to darmowy program do archiwizacji plików i w tym momencie możesz zapytać: co to ma wspólnego z funkcją blokowania plików lub folderów? Cóż, ten Archiver pozwala zablokować twoje pliki lub foldery hasłem po zarchiwizowaniu.
Nie jest to w pełni dedykowane narzędzie do blokowania, ale może wykonać zadanie w przypadku małych plików i dokumentów.
7 ZIP oferuje silne szyfrowanie AES-256 bitów, które jest znane jako najlepsza metoda zabezpieczania plików i folderów. Co więcej, oferuje szyfrowanie ZipCrypto i metody szyfrowania 7zip, więc twoje pliki i foldery będą trudne do odblokowania.
Możesz pobrać to narzędzie z oficjalnej strony 7 ZIP. Daj nam znać w sekcji komentarzy, w jaki sposób udało Ci się zablokować pliki i / lub foldery za pomocą 7 ZIP.
5. Tajny dysk
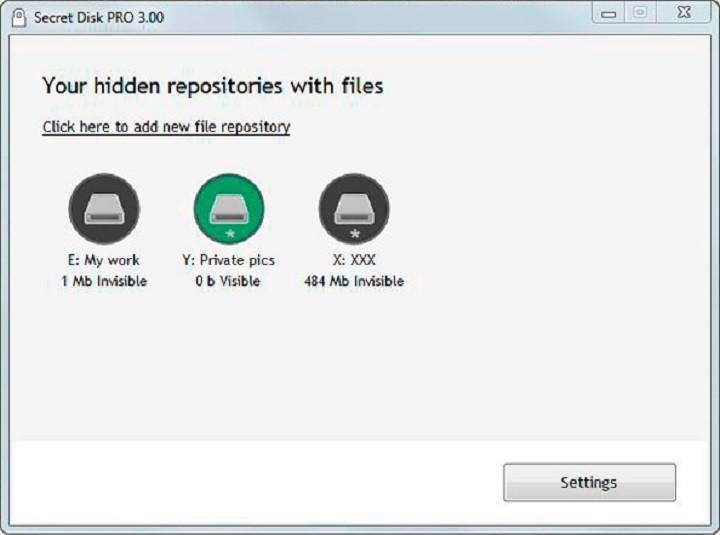
Tajny dysk służy jako wirtualny dysk twardy, na którym można umieścić swoje pliki i foldery oraz zabezpieczyć je hasłem lub sprawić, by były niewidoczne. Wygląda jak zwykły dysk twardy, a nawet może mieć własny dysk, ale tylko Ty będziesz mógł uzyskać do niego dostęp.
Secret Disk jest darmowym oprogramowaniem, ale ma również wersję Pro z bardziej zaawansowanymi funkcjami. W zależności od potrzeb możesz wybrać jeden z dwóch wariantów.
Jeśli wybierzesz wersję bezpłatną, możesz utworzyć jeden dysk wirtualny z maksymalnie 3 GB miejsca, w którym możesz przechowywać absolutnie dowolny plik lub folder, który chcesz.
W wersji płatnej możesz utworzyć tyle dysków wirtualnych, ile chcesz, z nieograniczoną ilością miejsca — rzeczywiste miejsce na dysku twardym określa limit. Jednak, podobnie jak wiele innych narzędzi do „szyfrowania”, Tajny dysk w rzeczywistości nie wykonuje „prawdziwego szyfrowania”, ale zabrania dostępu tylko innym użytkownikom.
Zapewnia również dodatkowe bezpieczeństwo w przypadku awarii zasilania lub błędu krytycznego, automatycznie czyniąc wszystkie dyski niewidocznymi.
Możesz kupić wersję Pro Secret Disk za 14,95 USD lub pobrać bezpłatną wersję i od razu zacząć z niej korzystać.
6. Zablokuj folder
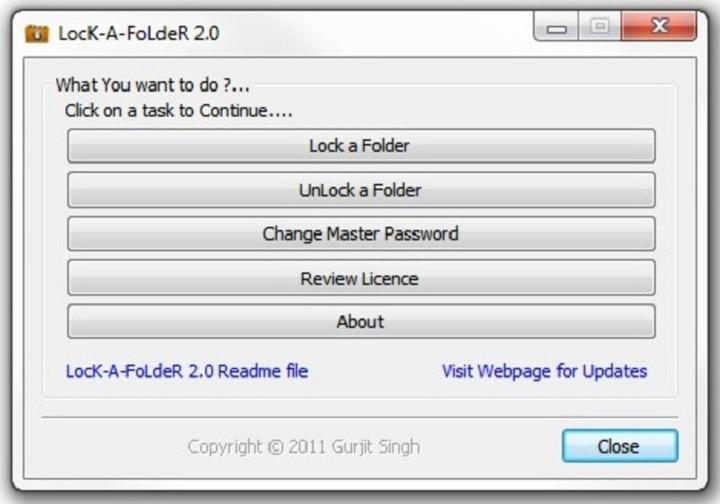
Podobnie jak większość narzędzi do szyfrowania, Lock-A-Folder pozwala ustawić hasło główne oraz zablokować lub uczynić niewidocznym wszystkie wybrane foldery.
Jeśli więc z jakiegoś powodu nie podoba ci się SecretFolder, ale szukasz podobnego oprogramowania, możesz spróbować zablokować folder.
Lock-A-Folder wymaga również wprowadzenia hasła, aby je odinstalować, więc nie musisz się martwić o ten aspekt bezpieczeństwa. Niestety deweloper zdecydował się przestać pracować nad Lock-A-Folder, więc w przyszłości nie będzie żadnych aktualizacji tego programu.
Z tego powodu Lock-A-Folder jest nadal wyjątkową opcją do rozważenia, ale prawdopodobnie stanie się niezgodny z niektórymi przyszłymi wersjami systemu Windows 10.
Jeśli chcesz pobrać Lock-A-Folder, możesz to zrobić za darmo z tego linku.
7. dCrypt X (UWP)
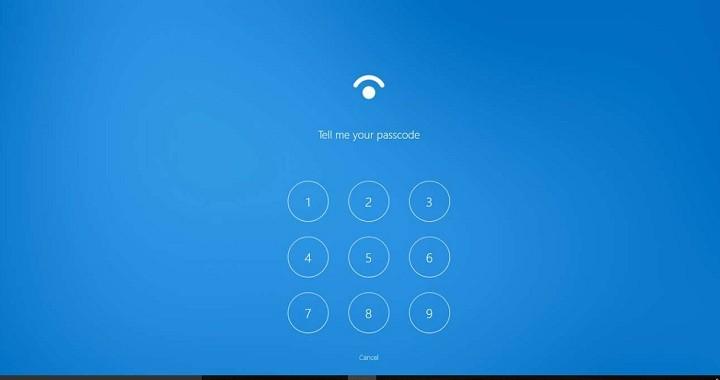
Nie możemy mówić o najlepszych aplikacjach Windows 10 dowolnego rodzaju bez co najmniej jednej aplikacji UWP. Niestety wybór aplikacji do szyfrowania w Microsoft Store nie jest tak bogaty, a dostępnych jest tylko kilka opcji. A wśród tych aplikacji dCrypt X powstaje jako najlepszy wybór.
Niestety dCrypt X nie jest darmową aplikacją, ponieważ kosztuje 7,99 USD, co jest dość wysoką wartością jak na aplikację UWP. Ale jeśli chcesz zapłacić za tę aplikację, nie możesz teraz znaleźć lepszej opcji w sklepie. dCrypt X może zabezpieczyć hasłem dowolny plik na twoim komputerze.
Wykorzystuje Silnik SnowFrost kryptografia do szyfrowania i ochrony prywatności użytkowników oraz informacji niejawnych. Ponadto możesz wybrać, którzy użytkownicy mają dostęp do zaszyfrowanych plików, czego nie można znaleźć w każdym narzędziu szyfrującym.
Jeśli chcesz kupić tę aplikację lub wypróbować ją za darmo, możesz to zrobić w sklepie Microsoft Store.
8. System szyfrowania systemu Windows 10
Dla tych, którzy nie chcą płacić za oprogramowanie szyfrujące lub w ogóle korzystać z jakiegokolwiek oprogramowania, system Windows 10 zapewnia ochronę. Sam system operacyjny Microsoft jest doskonałym narzędziem i oferuje kilka przydatnych funkcji, w tym własny system szyfrowania plików.
Jeśli więc jesteś fanem własnych rozwiązań, masz już wszystko, czego potrzebujesz, aby zabezpieczyć swoje pliki i foldery.
Istnieje kilka sposobów szyfrowania plików i folderów w systemie Windows 10, wszystkie w zależności od wersji systemu.
W przypadku systemu Windows 10 Pro i Enterprise proces ten jest dość prosty, wystarczy włączyć kilka opcji i ustawić hasło. Ale użytkownicy systemu Windows 10 Home musieliby wykonać dodatkową pracę.
Zacznijmy Windows 10 Pro. W tej wersji systemu wszystko, co musisz zrobić, to włączyć szyfrowanie plików / folderów i ustawić hasło. Mamy już artykuł na temat tej metody, więc jeśli jesteś zainteresowany, sprawdź ją.
Większość użytkowników systemu Windows 10 nie ma pojęcia, jak edytować zasady grupy. Dowiedz się, jak to zrobić, czytając ten prosty artykuł.
W przypadku systemu Windows 10 Enterprise metoda ustawienia hasła jest taka sama jak w systemie Windows 10 Pro, ale masz też jedną dodatkową opcję. Możesz całkowicie zablokować dowolną aplikację za pomocą Edytora zasad grupy.
Aby dowiedzieć się, jak zablokować dowolną aplikację lub program w systemie Windows 10 Enterprise, sprawdź pierwszą metodę z tego artykułu.
I wreszcie, użytkownicy Windows 10 Home mają najtrudniejsze zadanie ochrony swoich plików. Oni potrzebują utwórz specjalne polecenie w wierszu polecenia i użyj go do zaszyfrowania pliku.
Nie masz edytora zasad grupy na komputerze z systemem Windows? Zdobądź go teraz w zaledwie kilku prostych krokach.
Jeśli więc używasz systemu Windows 10 Home i chcesz zabezpieczyć hasłem niektóre swoje rzeczy, wykonaj następujące kroki:
- otwarty Notatnik
- Wklej następujący tekst:
cls @ ECHO OFFtitle Folder Lockerif ISTNIEJ „Panel sterowania. {21EC2020-3AEA-1069-A2DD-08002B30309D}” goto ODBLOKUJ NIE ISTNIEJ Locker goto MDLOCKER: POTWIERDŹ Czy jesteś pewien, że chcesz zablokować folder (T / N)
set / p „cho =>”
jeśli% cho% == Y goto LOCK
jeśli% cho% == y goto LOCK
jeśli% cho% == n goto END
jeśli% cho% == N goto END
echo Nieprawidłowy wybór.
goto POTWIERDŹ
:ZAMEK
ren Locker „Panel sterowania. {21EC2020-3AEA-1069-A2DD-08002B30309D}”
attrib + h + s „Panel sterowania. {21EC2020-3AEA-1069-A2DD-08002B30309D}”
echo Folder zablokowany
Goto End
:ODBLOKOWAĆ
echo Wprowadź hasło do Odblokuj folder
set / p „pass =>”
jeśli NIE% pass% == Twoje-hasło-tutaj masz błąd
attrib -h -s „Panel sterowania. {21EC2020-3AEA-1069-A2DD-08002B30309D}”
ren „Panel sterowania. {21EC2020-3AEA-1069-A2DD-08002B30309D}” Szafka
echo Folder odblokowany pomyślnie
Goto End
:ZAWIEŚĆ
echo Niepoprawne hasło
mam koniec
: MDLOCKER
md Locker
echo Locker utworzony pomyślnie
Goto End
:Koniec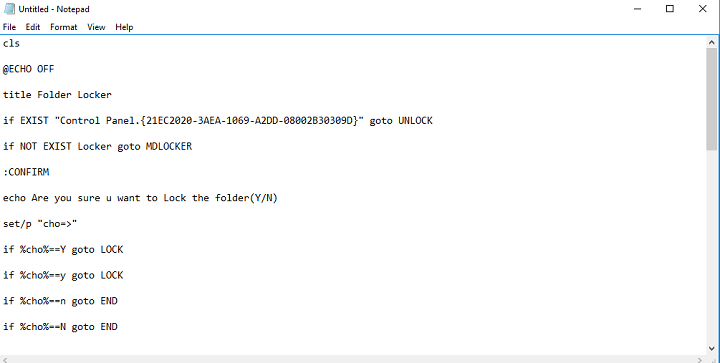
- Teraz znajdź „Twoje hasło tutaj„I zastąp je swoim prawdziwym hasłem

- Iść do Plik > Zapisz jako > Wybierz Wszystkie pliki, i nazwij swój dokument jako FileLocker.bat

- Zapisać FileLocker w folderze, który chcesz ukryć
- Teraz wystarczy otworzyć polecenie FileLocker. Po prostu zacznie migać na ekranie i zniknie. Ale zauważysz obok niego folder „File Locker”.
- Teraz wystarczy przenieść wszystkie pliki i foldery, które chcesz ukryć w tym folderze File Locker

- Ponownie uruchom komendę FileLocker
- Otrzymasz komunikat „Czy na pewno chcesz zablokować ten folder? (T / N)„. Po prostu wpisz Y i naciśnij Enter
- Folder FileLocker ze wszystkimi przechowywanymi plikami zniknie i nikt nie będzie mógł uzyskać do niego dostępu bez hasła
- Po uzyskaniu dostępu do ukrytego folderu ponownie otwórz skrypt FileLocker i wprowadź hasło. Gdy to zrobisz, pojawi się folder FileLocker

- Powtórz ten proces, jeśli chcesz ponownie zablokować folder.
Niestety jest to jedyny sposób na zablokowanie plików i folderów w systemie Windows 10 Home.
Ponieważ ten proces może być skomplikowany lub czasochłonny, zalecamy jeden z wymienionych wyżej programów / aplikacji, ponieważ narzędzie innej firmy pozwoli Ci zaoszczędzić dużo czasu i wysiłku.
Jeśli masz problemy z dostępem do wiersza polecenia jako administrator, lepiej zapoznaj się z tym przewodnikiem.
Własne narzędzia szyfrujące systemu Windows 10 kończą naszą listę najlepszych szafek na pliki / foldery w systemie. Jeśli miałeś dylemat dotyczący wyboru najlepszej i najbezpieczniejszej opcji dla swojego komputera, mamy nadzieję, że ten artykuł pomógł ci podjąć decyzję.
Jeśli masz jakieś sugestie, daj nam znać w sekcji komentarzy poniżej.