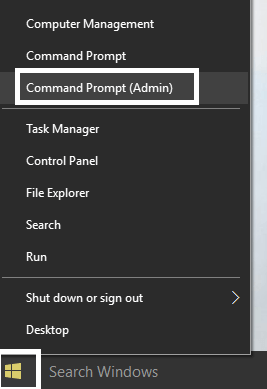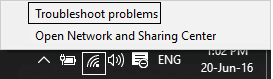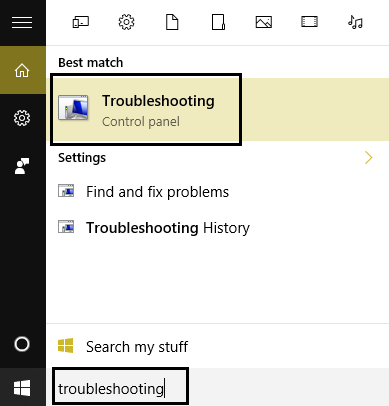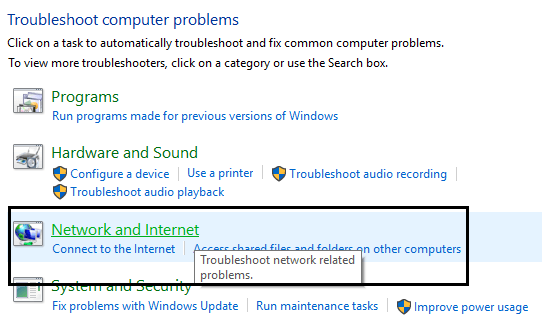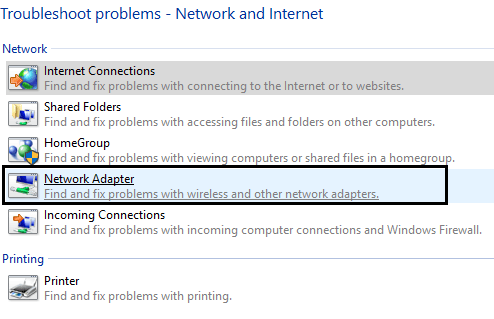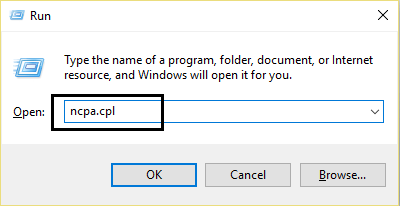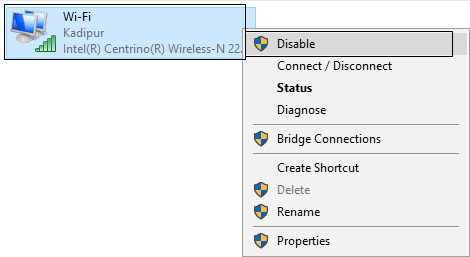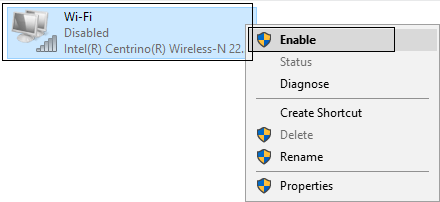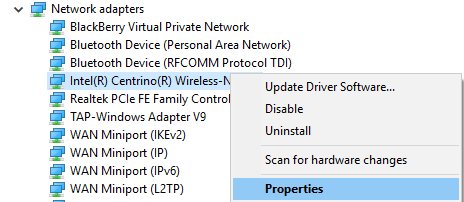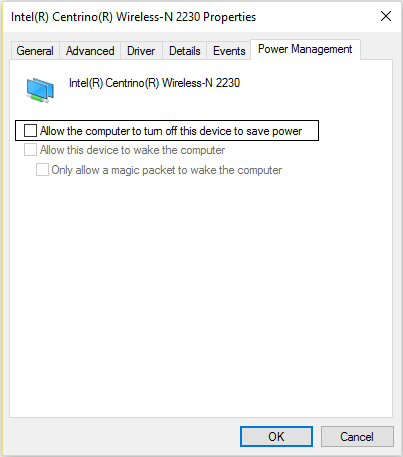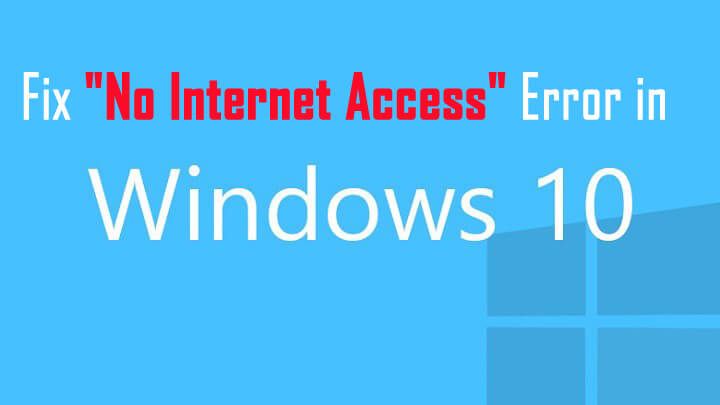
Czy nie możesz podłączyć komputera / laptopa do Internetu?
Czy Twój system wyświetla komunikat o błędzie „Brak dostępu do Internetu”?
Jeśli TAK zachowaj spokój, ponieważ są to typowe scenariusze i możesz łatwo sobie z nimi poradzić.
Istnieje kilka przyczyn, które mogą powodować tego typu problemy, według niektórych użytkowników po zainstalowaniu najnowszych aktualizacji systemu Windows zaczynają otrzymywać komunikat „Brak połączenia z Internetem”.
Po aktualizacji systemu Windows 10, gdy użytkownik spróbuje podłączyć komputer lub laptop do Internetu lub w jakikolwiek sposób uzyskać dostęp do Internetu, napotka różne scenariusze, takie jak Brak dostępu do sieci, wifi brak internetu, brak połączenia z siecią bezprzewodową, Brak połączenia z siecią bezprzewodową, brak dostępu do Internetu itp …
Jeśli cierpisz na którykolwiek z wyżej omówionych scenariuszy, nie musisz się martwić, ponieważ możesz łatwo poradzić sobie z tymi sytuacjami za pomocą poniższych poprawek. Postępuj zgodnie z podanymi rozwiązaniami, aby komputer / laptop działał normalnie i cieszył się Internetem.
Napraw brak połączenia z Internetem po aktualizacji systemu Windows 10
Uwaga: Przed ustaleniem „Brak połączenia z internetem» zaleca się utworzenie punktu przywracania systemu i zrobienie kopii zapasowej Rejestr systemu Windows. Pomoże ci to poradzić sobie z każdą niechcianą sytuacją.
Poprawka 1: Opróżnij DNS i zresetuj TCP / IP
- Najpierw musisz otworzyć „Wiersz polecenia z uprawnieniami administratora.”Aby to zrobić, kliknij prawym przyciskiem myszy przycisk Windows i wybierz„Wiersz polecenia (Admin)”

- Po otwarciu wiersza polecenia należy wpisać następujące polecenie i nacisnąć klawisz Enter po każdym poleceniu:
- ipconfig / release
- ipconfig / flushdns
- ipconfig / renew
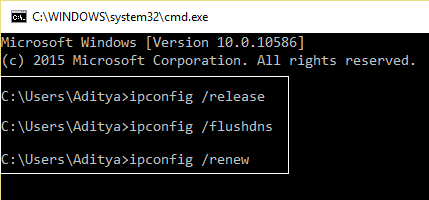
- Teraz musisz uruchomić podane poniżej polecenie i po każdym nacisnąć klawisz Enter:
- ipconfig / flushdns
- nbtstat –r
- netsh int ip reset
- netsh winsock reset
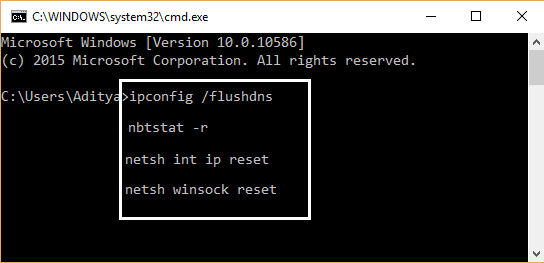
- Uruchom ponownie komputer, aby zastosować zmiany.
Po opróżnieniu DNS zobaczysz, że problem z połączeniem internetowym nie został naprawiony i możesz teraz korzystać z połączenia internetowego.
Fix 2: Posługiwać się Narzędzie do rozwiązywania problemów z siecią
- Aby uruchomić narzędzie do rozwiązywania problemów z siecią, kliknij prawym przyciskiem myszy ikonę sieci -> wybierz Rozwiązywanie problemów. I postępuj zgodnie z instrukcjami wyświetlanymi na ekranie.

- Następnie naciśnij Klawisz Windows + W. i wpisz Rozwiązywanie problemów, Naciśnij klawisz Enter. Tutaj wybierz „Sieć i Internet. W następnym oknie musisz kliknąć Adapter sieciowy opcja.


- Postępuj zgodnie z instrukcjami wyświetlanymi na ekranie, a pozbędziesz się Brak problemu z połączeniem internetowym.
Przeczytaj także: Jak naprawić błąd Windows Firewall 0x80070424
Naprawić 3: Wyłączyć i wtedy na Network doonnection
- Otwórz okno dialogowe uruchamiania (Klawisz Windows + R.) rodzaj ncpa.cpl w polu uruchamiania i naciśnij Enter. Otworzy się okno Sieć.

- Kliknij prawym przyciskiem myszy kartę sieci bezprzewodowej i wybierz Wyłączyć.

- Po wyłączeniu adaptera bezprzewodowego należy go ponownie włączyć. Kliknij adapter prawym przyciskiem myszy i tym razem Wybierz Włączyć.

- W końcu uruchom ponownie komputer i ponownie spróbuj połączyć się z siecią bezprzewodową.
Poprawka 4: Wyłącz oszczędzanie energii dla adaptera bezprzewodowego
- Ponownie otwórz okno dialogowe Uruchom, naciskając Klawisz Windows + R. i w polu typu devmgmt.msc i naciśnij klawisz Enter.

- Kliknij na Karty sieciowe rozszerzyć swoją opcję. Następnie kliknij prawym przyciskiem myszy zainstalowaną kartę sieciową i wybierz Nieruchomości.

- Idź do Karta zarządzania energią i odznaczOpcja „Zezwól komputerowi na wyłączenie tego urządzenia w celu oszczędzania energii”. Kliknij OK i wyjdź z Menadżer urządzeń.

Po tym naciśnij Windows + I klawisze, aby otworzyć opcję Ustawienia Kliknij System> Zasilanie Spać.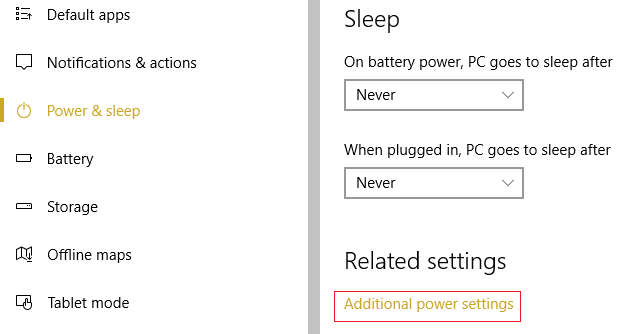
Na dole kliknij Dodatkowe ustawienia zasilania.
Kliknij na «Zmień ustawienia planu”Dostępna obok planu zasilania.
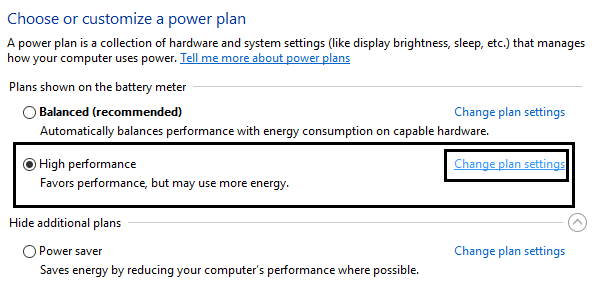
Teraz kliknij „Zmień zaawansowane ustawienia zasilania ” opcja obecna na dole.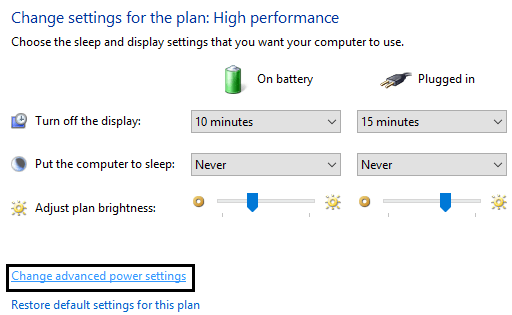
Kliknij na Ustawienia karty sieci bezprzewodowej, rozwinąć opcję, a następnie ponownie rozwinąć Tryb oszczędzania energii.
Teraz znajdziesz tutaj dwa tryby: „Na baterii‘ i ‘Podłączony.Ustaw je oba na Maksymalna wydajność.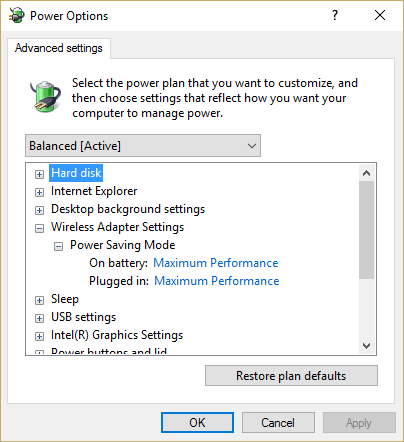
Kliknij na, a następnie Zastosuj. Uruchom ponownie komputer.
Poprawka 5: Zaktualizuj sterownik karty sieciowej
Aktualizując sterownik karty sieciowej możesz naprawić wewnętrzne problemy systemu. Aby zaktualizować ten konkretny sterownik systemu, należy zastosować automatyczny sposób i przejść z profesjonalnym narzędziem Network Driver Updater.
Wykonaj 3 proste kroki, aby zaktualizować sterownik komputera!
Krok 1 — Pobierz Zainstaluj narzędzie do aktualizacji sterowników.
Krok 2 — Kliknij „Skanowanie”, Aby zdiagnozować komputer.
Krok 3 — kliknij „Naprawić błędy”, Aby rozwiązać problemy i gotowe.
(Uwaga: To potężne narzędzie może zwiększyć wydajność o 97%)
Za pomocą tego oprogramowania możesz łatwo rozwiązać problem z brakiem połączenia z Internetem. Wystarczy pobrać, zainstalować i uruchomić to narzędzie na komputerze, a to automatycznie naprawi wszystkie problemy związane ze sterownikami poprzez ich aktualizację.
Naprawić 6: Odinstaluj sterownik karty sieciowej
Ponownie otwórz menedżera urządzeń. Aby to zrobić, najpierw musisz nacisnąć Klawisz Windows + R. a następnie w oknie dialogowym uruchamiania wpisz „devmgmt.msc”I naciśnij klawisz Enter.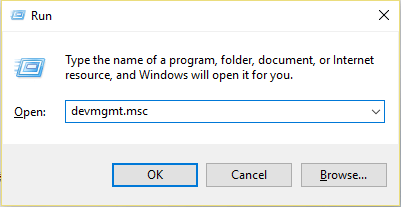
Kliknij na Karta sieciowa aby rozwinąć tę opcję, a następnie kliknij prawym przyciskiem myszy kartę sieci bezprzewodowej i wybierz opcję Odinstaluj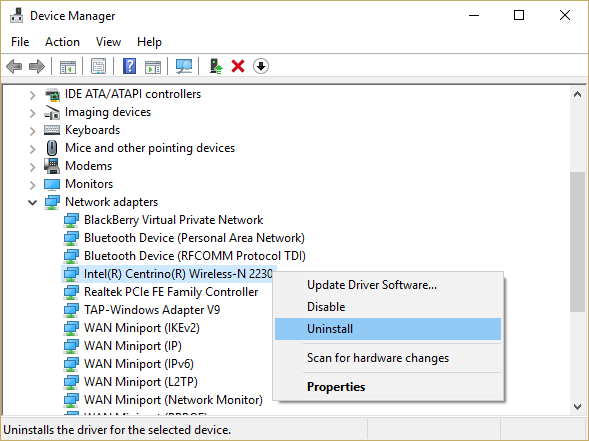
Jeśli pojawi się okno potwierdzenia, wybierz Tak.
Uruchom ponownie komputer, aby zapisać wszystkie modyfikacje, a następnie spróbuj ponownie połączyć się z siecią bezprzewodową.
Poprawka 7: Uruchom funkcję resetowania sieci systemu Windows 10
Otwórz ustawienia swojego systemu, możesz to zrobić, naciskając Klawisz Windows + I. Po otwarciu ustawień kliknij Sieć Internet.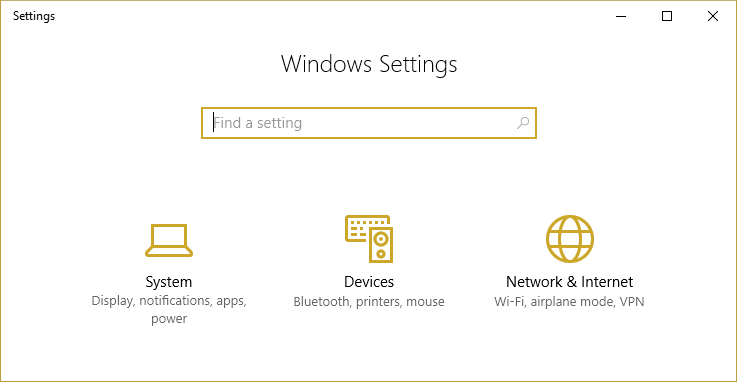
Kliknij na Status obecny w lewe okienko.
Teraz przewiń w dół i kliknij Reset sieci.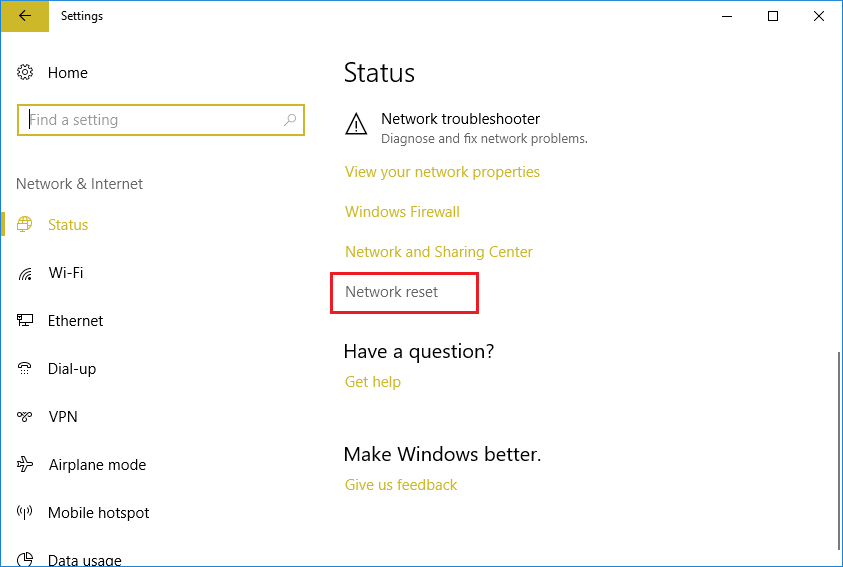
Pojawi się kolejne okno, kliknij Zresetuj teraz opcja.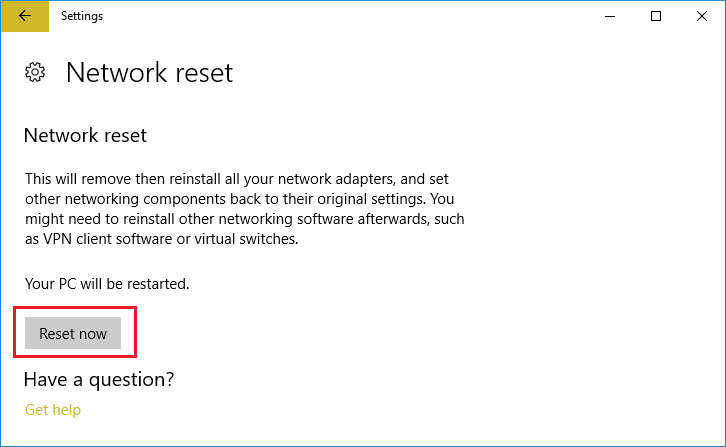
Jeśli pojawi się jakikolwiek komunikat potwierdzający, wybierz tak.
Uruchom ponownie komputer, aby zapisać wszystkie zmiany.
Wniosek
Te 7 rozwiązań pomoże Ci w „Brak dostępu do internetu”Błąd WiFi w Windows 10. Bez względu na to, dlaczego komputer wyświetla komunikat o błędzie Brak dostępu do Internetu, po prostu postępuj zgodnie z podanymi poprawkami jeden po drugim, aby komputer działał normalnie.
Według mnie, Napraw 5 jest dość proste i działa przez cały czas. Wszystkie wyżej omówione rozwiązania są testowane na Windows7, Windows 8, Windows 8.1 i Problemy z połączeniem z Windows 10.
Jeśli uważasz, że ten post na blogu był pomocny, proszę Podziel się nim ze znajomymi na Facebooku i Twitterze.