 Buforowanie zapisu na dysku to funkcja, która pomaga systemowi działać bez opóźnień, przechowuje wszystkie polecenia zapisu Baran. Za pomocą tej techniki wszystkie zainstalowane aplikacje mogą działać szybciej, ponieważ dzięki temu kontynuują pracę bez czekania na żądanie zapisu danych na dysk.
Buforowanie zapisu na dysku to funkcja, która pomaga systemowi działać bez opóźnień, przechowuje wszystkie polecenia zapisu Baran. Za pomocą tej techniki wszystkie zainstalowane aplikacje mogą działać szybciej, ponieważ dzięki temu kontynuują pracę bez czekania na żądanie zapisu danych na dysk.
W systemie Windows 10 buforowanie zapisu na dysku może zwiększyć wydajność systemu, ale czasami może to również wynikać z głównej przyczyny utraty danych. Na przykład, jeśli wystąpią awarie zasilania lub awarii systemu przed zakończeniem danych z bufora pamięci podręcznej zapisu zostaną opróżnione przez zapisanie danych na dysku, może dojść do utraty danych.
Więc jeśli chcesz włączyć lub wyłączyć buforowanie zapisu na dysku na urządzeniach dla lepszej wydajności lub szybkiego usuwania Windows 10 następnie zastosuj dany samouczek.
Uwaga: Ten proces wymaga zalogowania użytkownika jako administrator.
Jak włączyć buforowanie zapisu dysku w systemie Windows 10?
Krok 1: Otwórz okno dialogowe uruchamiania, naciskając Window + R. Rodzaj devmgmt.msc w Uruchom i naciśnij klawisz Enter, aby otworzyć przystawkę Menedżer urządzeń.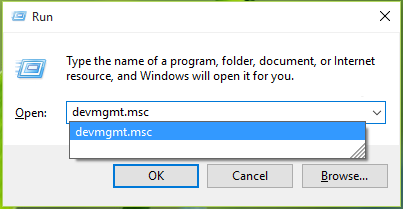
Krok 2: W oknie Menedżera urządzeń musisz rozwinąć Napędy dyskowe, następnie kliknij prawym przyciskiem myszy dowolny z wymienionych tam dysków i wybierz Nieruchomości.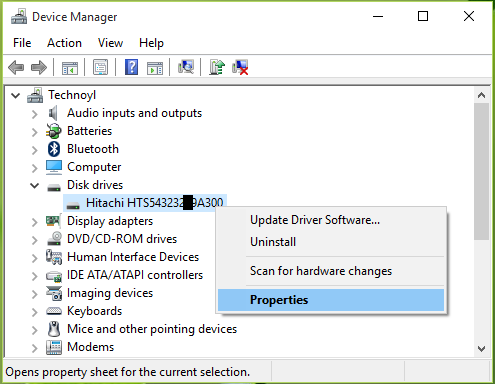
Krok 3): Przejdź do arkusza właściwości dysku, a następnie przełącz się na zasady patka. Na tej karcie sprawdź Polityka buforowania zapisu opcja. Po włączeniu tej opcji buforowanie zapisu dysku zaczyna działać dla napędu równoległego.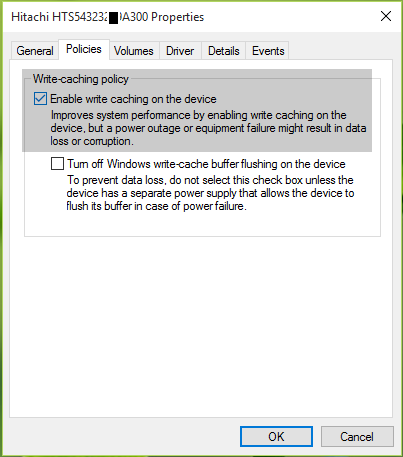
Krok 4: Kliknij dobrze aby zapisać zmiany. Następnie zamknij Menedżera urządzeń.
Uwaga: Aby wyłączyć buforowanie zapisu dysku, po prostu odznacz Polityka buforowania zapisu opcja.
Wykonaj 3 proste kroki, aby natychmiast naprawić komputer!
Krok 1 — Pobierz Zainstaluj narzędzie do naprawy komputera.
Krok 2 — Kliknij przycisk „Skanuj”, aby zdiagnozować komputer.
Krok 3 — Kliknij „Napraw błędy”, aby naprawić problemy i gotowe.
(Uwaga: To potężne narzędzie może zwiększyć wydajność o 97%)
Tajna wskazówka, aby Windows 10 był szybki
Jeśli chcesz, aby Twój system był szybki i wolny od błędów, powinieneś użyć profesjonalnie zaprojektowanego narzędzia do naprawy komputera. Ta aplikacja jest jednym z najlepszych i skutecznych sposobów na utrzymanie systemu Windows.
To oprogramowanie zawiera łatwy w użyciu interfejs, dzięki czemu można łatwo obsługiwać to narzędzie bez potrzeby posiadania profesjonalnych umiejętności. Jeśli na komputerze są wyświetlane wszelkiego rodzaju błędy związane z rejestrem, biblioteką DLL, aplikacją, grami itp., To narzędzie do naprawy błędów pomoże Ci je naprawić.
Wystarczy pobrać i zainstalować to narzędzie, automatycznie przeskanuje komputer / laptop i naprawi wszystkie błędy. Ta aplikacja zapewnia również możliwość rozwiązania problemu związanego ze sterownikiem, może aktualizować i naprawiać wszelkie błędy związane ze sterownikiem systemu. Dlatego zaleca się korzystanie z tego oprogramowania i zwiększenie wydajności starego komputera.
Funkcje narzędzia do naprawy komputera
- Łatwo naprawia błędy systemowe: To narzędzie jest w stanie poradzić sobie z wszelkiego rodzaju błędami systemowymi, które powodują zawieszanie się, awarie, niską wydajność komputera i wiele innych.
- Usuwa pliki złośliwego oprogramowania: Wirusy komputerowe i złośliwe oprogramowanie mogą wpływać na pliki systemowe, wpisy rejestru i więcej, ta aplikacja jest w stanie usunąć wszystkie złośliwe pliki z systemu.
- Napraw problemy z uruchamianiem: Jeśli system potrzebuje więcej czasu na uruchomienie, jest pewne, że niektóre nieużywane programy startowe przyłączą się do folderu startowego. Ten problem można rozwiązać za pomocą narzędzia do naprawy komputera.
- Defragmentuj pamięć: Ta aplikacja zapewnia również możliwość defragmentacji pamięci systemowej i zwiększenia jej wydajności. Za pomocą tego oprogramowania możesz defragmentować dużą partycję dysku w bardzo krótkim czasie, dzięki czemu oszczędzasz swój cenny czas.
- Wyczyść niepotrzebny plik z komputera: Pozwala użytkownikowi usunąć lub usunąć wszystkie tymczasowe elementy, niepotrzebne pliki i inne bałagany, które wpływają na wydajność systemu Windows. Usuwa również prywatne pliki zawierające poufne informacje.
Wykonaj 3 proste kroki, aby natychmiast naprawić komputer!
Krok 1 — Pobierz Zainstaluj narzędzie do naprawy komputera.
Krok 2 — Kliknij przycisk „Skanuj”, aby zdiagnozować komputer.
Krok 3 — Kliknij „Napraw błędy”, aby naprawić problemy i gotowe.
(Uwaga: To potężne narzędzie może zwiększyć wydajność o 97%)
10 najważniejszych wskazówek, dzięki którym Twój system Windows będzie zdrowy i szybki
1: Zawsze aktualizuj program antywirusowy i anty-malware
Nieaktualny program antywirusowy lub antymalware jest całkowicie bezużyteczny, dlatego ważne jest, aby zaktualizować tę aplikację zabezpieczającą po ustalonym czasie. Zaktualizowane narzędzie antywirusowe lub antymalware może chronić komputer przed wszelkiego rodzaju złośliwymi infekcjami.
2: Usuń niepotrzebne klucze z bazy danych rejestru, aby zachować je w dobrej kondycji
Ogromna baza danych rejestru może wpływać na wydajność systemu; jest to jedna z wrażliwych baz danych, na które łatwo może wpłynąć problem z powodu niewłaściwej dezinstalacji aplikacji, infekcji wirusem komputerowym, rootkitów, trojanów, nieuprawnionego zamknięcia komputera i innych. Tak więc utrzymywanie bazy danych rejestru w stanie zdrowia może zwiększyć wydajność komputera.
3: Wyczyść tymczasowe pliki internetowe
Przeglądarka internetowa może śledzić całą naszą aktywność, a także zapisywać ważne informacje w sposób zapewniający szybką obsługę. Ale te informacje lub pliki tymczasowe mogą spowolnić szybkość dowolnego komputera, gdy jest on ogromny. Dlatego zaleca się usunięcie wszystkich tymczasowych plików internetowych z przeglądarki internetowej.
4: Defragmentacja dysków
Defragmentacja dysku twardego jest jedną z najlepszych praktyk zwiększania wydajności systemu; dzięki temu możesz również usprawnić proces kopiowania / wklejania ogromnych danych na dysku twardym komputera. Możesz to zrobić za pomocą wbudowanego narzędzia, które jest obecne we wszystkich wersjach systemu operacyjnego Windows.
5: Upewnij się, że dysk jest wolny od błędów
Czasami z przyczyn wewnętrznych lub zewnętrznych dysk twardy jest uszkodzony lub pełen błędów. Aby zweryfikować systemowy dysk twardy pod kątem wszelkiego rodzaju błędów, należy go przeskanować. Możesz użyć narzędzia do sprawdzania dysku, aby przeskanować dysk twardy komputera, jest to wbudowane narzędzie dostarczane przez Microsoft. Aby uruchomić to narzędzie, musisz wykonać polecenie chkdsk w wierszu polecenia. Za pomocą tego polecenia możesz całkowicie przeskanować dysk twardy komputera lub laptopa i sprawdzić, czy występuje błąd, czy nie.
6: Usuń nieużywaną lub niechcianą aplikację
Zainstalowanie dużej ilości aplikacji może wpłynąć na szybkość komputera i spowolnić proces. Dlatego zaleca się usuwanie lub odinstalowywanie nieużywanych aplikacji z komputera / laptopa. Należy jednak zachować ostrożność podczas odinstalowywania nieużywanej aplikacji, ponieważ usunięcie użytecznej aplikacji spowoduje uszkodzenie danych.
7: Usuń niepotrzebny program z listy startowej
Cały program obecny pod listą startową jest uruchamiany automatycznie, gdy użytkownik uruchamia komputer lub laptop, niektóre z nich są ważne, ale niektóre aplikacje dołączają się automatycznie do listy startowej. Aby usunąć niepotrzebne aplikacje z listy uruchamiania, aby skrócić czas uruchamiania.
8: Usuń pliki tymczasowe z systemu Windows
Niepotrzebne pliki i foldery mogą zajmować miejsce na dysku, a także wpływać na szybkość komputera, dlatego zaleca się usuwanie niechcianych lub niepotrzebnych plików / folderów z komputera. W ten sposób możesz poprawić przestrzeń dyskową wraz z wydajnością systemu.
9: Sprawdź, czy sprzęt systemowy jest wystarczający
Sprawdź, czy cały sprzęt podłączony do systemu działa poprawnie, czy nie, ponieważ wadliwy sprzęt może wpływać na działanie lub proces systemu. Właściwy sprzęt obsługuje system operacyjny Windows bez żadnych błędów.
10: Oczyść pulpit systemu Jasny
Spakowany pulpit może opóźnić lub spowolnić proces, ponieważ wszystkie elementy na pulpicie zajmują pamięć systemową. Więc uwolnij pulpit od niepotrzebnych elementów, jeśli chcesz mieć doskonały i pozbawiony błędów system.
Wykonaj 3 proste kroki, aby natychmiast naprawić komputer!
Krok 1 — Pobierz Zainstaluj narzędzie do naprawy komputera.
Krok 2 — Kliknij przycisk „Skanuj”, aby zdiagnozować komputer.
Krok 3 — Kliknij „Napraw błędy”, aby naprawić problemy i gotowe.
(Uwaga: To potężne narzędzie może zwiększyć wydajność o 97%)





