Za pomocą tych rozwiązań napraw wysoki procesor w trybie awaryjnym
- Sprawdź sprzęt
- Sprawdź sterowniki
- Skanuj w poszukiwaniu złośliwego oprogramowania
- Uruchom SFC i DISM
- Ponownie zainstaluj system Windows 10
Wysokie użycie procesora jest częstym problemem na platformie Windows. W poprzednich wersjach było to głównie spowodowane pewnymi procesami systemowymi, zwłaszcza wadliwym procesem Windows Update. Zazwyczaj jednak nie występują w trybie awaryjnym, w którym tylko podstawowe usługi i sterowniki zaczynają się od systemu.
Jednak w oparciu o niektóre raporty nie jest tak w przypadku niektórych użytkowników. Doświadczyli wysokiego zużycia procesora nawet w trybie awaryjnym.
Ponieważ prawdopodobnie patrzymy na poważny problem z systemem, musisz wykonać kilka zaawansowanych kroków rozwiązywania problemów. Lista znajduje się poniżej, więc daj im szansę i powiedz nam, czy ci pomogli, czy nie.
Co zrobić, jeśli procesor działa w 100%, nawet w trybie awaryjnym
Rozwiązanie 1 — Sprawdź sprzęt
Zacznijmy od sprzętu. Gdyby problem występował tylko podczas normalnego uruchamiania, całkowicie skupilibyśmy się na oprogramowaniu. Ponieważ jednak pojawia się w trybie awaryjnym, trybie, w którym ładowane są tylko niezbędne sterowniki i aplikacje, musimy zachęcić Cię również do sprawdzenia sprzętu.
Najpierw upewnij się, że wszystko jest prawidłowo podłączone, a procesor lub procesor graficzny nie przegrzewają się. Pamiętaj, aby wyjąć i podłączyć karty RAM w odpowiednich gniazdach. Ponadto, jeśli zmieniłeś płytę główną, odłącz i podłącz wszystko ponownie. Na koniec upewnij się, że dysk twardy jest prawidłowo podłączony.
Rozwiązanie 2 — Sprawdź sterowniki
Teraz, gdy możemy bezpiecznie stwierdzić, że sprzęt nie powoduje nienormalnie wysokiej aktywności procesora, przejdźmy do części oprogramowania. Upewnij się, że zarówno sterowniki, jak i system BIOS są aktualne.
Wadliwy sterownik jest bezpośrednio związany z wieloma problemami sprzętowymi, ponieważ nawet najlepszy sprzęt nie będzie działał zgodnie z przeznaczeniem bez odpowiedniego wsparcia oprogramowania.
Z tego powodu zalecamy sprawdzenie wszystkich sterowników i potwierdzenie, że wszystkie są aktualne. Ponadto zdecydowanie zaleca się unikanie ogólnych sterowników dostarczanych przez usługę Windows Update dla niektórych urządzeń, zwłaszcza GPU. Odwiedź oficjalną stronę OEM i zainstaluj najnowsze sterowniki.
Rozwiązanie 3 — Skanuj w poszukiwaniu złośliwego oprogramowania
Obecność złośliwego oprogramowania może być kolejnym powodem, dla którego procesor gwałtownie wzrasta do 100%, nawet w trybie awaryjnym. Szkodliwe oprogramowanie ma różne kształty i kolory, a niektóre z nich mogą wykorzystywać zasoby systemowe do wydobywania kryptowaluty i podobnych działań backdoor.
Właśnie dlatego niezwykle ważna jest aktualna ochrona — Windows Defender lub antywirusa innej firmy.
W przypadku tego rodzaju problemów zalecamy wykonanie głębokiego skanowania, aby całkowicie pozbyć się groźnej obecności złośliwego oprogramowania. Jeśli używasz programu Windows Defender, wykonaj następujące kroki, aby przeprowadzić głębokie skanowanie:
- otwarty Windows Defender z obszaru powiadomień paska zadań.
- Wybierać Wirus ochrona przed zagrożeniami.
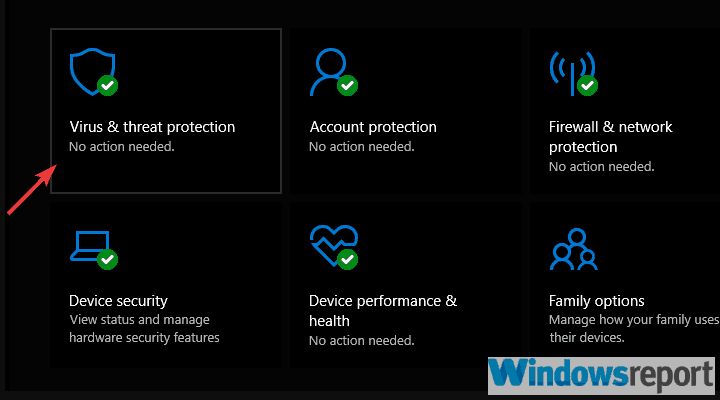
- Wybierać Opcje skanowania.

- Wybierz Windows Defender Offline Scan.
- Kliknij Skanuj teraz.
- Komputer uruchomi się ponownie i rozpocznie się proces skanowania.
Rozwiązanie 4 — Uruchom SFC, DISM i ChkDsk
Innym możliwym powodem wycieku zasobów może być uszkodzenie niezbędnych plików systemowych. Dlatego zalecamy uruchomienie Kontrolera plików systemowych oraz obsługi i zarządzania obrazami wdrożeniowymi, aby rozwiązać ewentualne uszkodzenie plików systemowych. Narzędzia te działają w podobny sposób, ale najlepszym sposobem na ich wykorzystanie jest uruchamianie kolejno.
To samo dotyczy uszkodzonych sektorów na dysku twardym. Jeśli masz dysk twardy, uruchomienie systemu trwa zbyt długo, procesor może ucierpieć. Z tego powodu zalecamy użycie innego narzędzia systemowego za pomocą podwyższonego wiersza polecenia.
Oto jak uruchomić SFC i DISM, a następnie ChkDsk w Windows 10:
- W pasku wyszukiwania systemu Windows wpisz cmd. Kliknij prawym przyciskiem myszy Wiersz polecenia i uruchom go jako administrator.
- W wierszu polecenia wpisz sfc / scannow i naciśnij Enter.
- Po zakończeniu wpisz następujące polecenie i naciśnij klawisz Enter po każdym:
- DISM / online / Cleanup-Image / ScanHealth
- DISM / Online / Cleanup-Image / RestoreHealth

- Po zakończeniu procedury uruchom ponownie komputer.
Rozwiązanie 6 — Zainstaluj ponownie system Windows 10
Wreszcie, jeśli nadal występuje duże zużycie procesora, nawet w trybie awaryjnym, zalecamy ponowną instalację systemu. Ponadto najlepszym krokiem byłoby całkowite sformatowanie wszystkich dysków i rozpoczęcie od zera. Oczywiście nie zapomnij odpowiednio wykonać kopii zapasowej danych.
Do tej operacji potrzebujesz dysku flash USB o pojemności co najmniej 6 GB. Musisz także pobrać narzędzie Media Creation Tool i utworzyć dysk rozruchowy.
Wszystko, co musisz wiedzieć, zostało dokładnie wyjaśnione w tym artykule, więc koniecznie sprawdź to. Jeśli potrzebujesz dodatkowej pomocy, opublikuj poniższe pytania, a my chętnie Ci pomożemy.

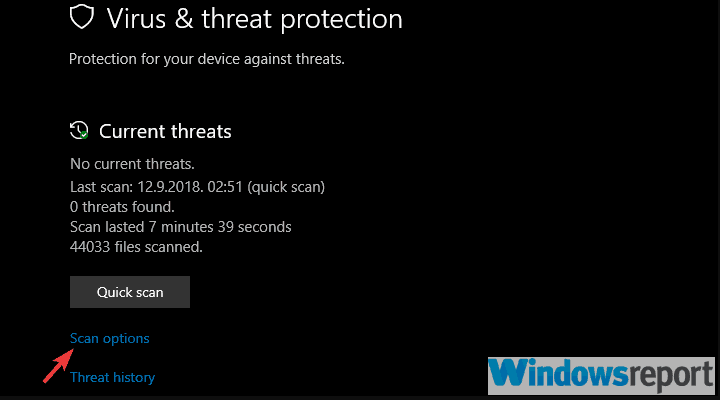
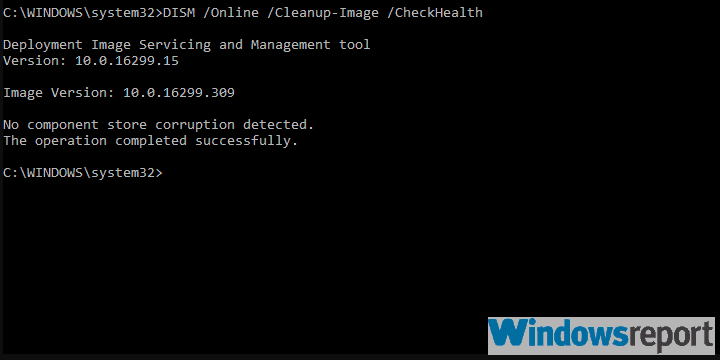
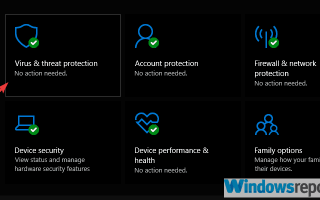
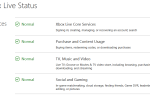
![Nie udało się utworzyć błędu urządzenia graficznego [GWARANCJA NAPRAWY]](https://pogotowie-komputerowe.org.pl/wp-content/cache/thumb/a5/15ef5a5eac1e8a5_150x95.png)
![Eksplorator plików działa wolno w systemie Windows 10 [FIX]](https://pogotowie-komputerowe.org.pl/wp-content/cache/thumb/af/07a4bf310e709af_150x95.png)
