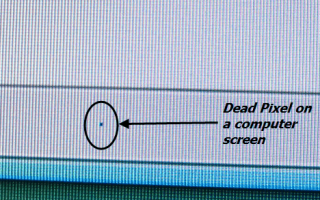Jeśli zauważysz dziwnie wyglądający piksel na ekranie komputera, może to być piksel zablokowany lub martwy. Oto różnica: zablokowany piksel pojawia się w dowolnym kolorze, do którego mogą służyć jego trzy subpiksele, co oznacza niebieski, czerwony lub zielony; z drugiej strony, w martwym pikselu, wszystkie jego subpiksele są trwale wyłączone, a to sprawia, że wygląda na czarny. Są przypadki, w których nawet czarny piksel może się tam utknąć.
Tak czy inaczej istnieją sposoby, aby to naprawić. Jeśli zobaczysz kolorowy lub biały piksel, będziesz w stanie to naprawić, a jeśli zobaczysz czarny, szanse są niewielkie, ale wciąż jest nadzieja. Z drugiej strony martwy piksel może nie zawsze być tak martwy, jak myślisz, dlatego używamy terminu „naprawianie martwych pikseli”.
Wybraliśmy pięć najlepszych programów do naprawy zablokowanego piksela (który czasami może wydawać się martwy), więc sprawdź ich zestaw funkcji, aby wiedzieć, czego możesz oczekiwać od tych programów.
Najlepsze oprogramowanie do naprawy zablokowanego piksela, którego możesz użyć w 2018 roku
1
Oprogramowanie LCD Pixel Fixer
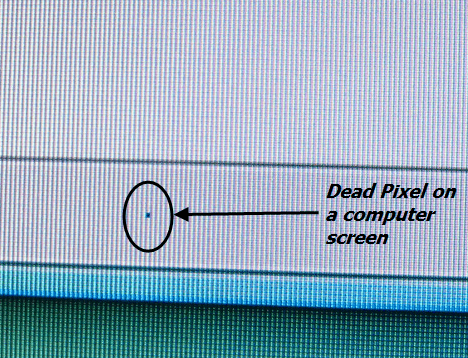
Nawet jeśli monitor komputera wydaje się działać dobrze, nadal mogą istnieć martwe piksele, które ociągają się z tymi, których nie jesteś świadomy, ponieważ wyświetlają się tylko w jednym kolorze. W każdym razie martwe piksele na ekranie komputera mogą być denerwujące.
Możesz je zobaczyć, pokazując różne kolory w trybie pełnoekranowym. Aby wiedzieć, czy masz martwe piksele, po prostu utwórz różne pliki JPEG o różnych kolorach dla swojej rozdzielczości ekranu i wyświetlacza. Możesz także wypróbować to narzędzie o nazwie LCD Pixel Fixer, ponieważ ma następujące funkcje i zalety:
- Oprogramowanie LCD Pixel Fixer zmienia kolor ekranu z opóźnieniem, które możesz sam zdefiniować.
- Wszystko, co musisz zrobić, to wpisać opóźnienie w milisekundach na ekranie, które pojawia się zaraz po otwarciu aplikacji, a następnie wystarczy nacisnąć Enter lub kliknąć Kontynuuj.
- Aby wyjść z programu, wystarczy nacisnąć przycisk Esc.
- Aby zmienić czas opóźnienia, wystarczy nacisnąć spację.
Możesz teraz pobrać oprogramowanie LCD Pixel Fixer i sprawdzić, jak działa na monitorze komputera.
2)
Rizonesoft Pixel Repair 0.6.9.691
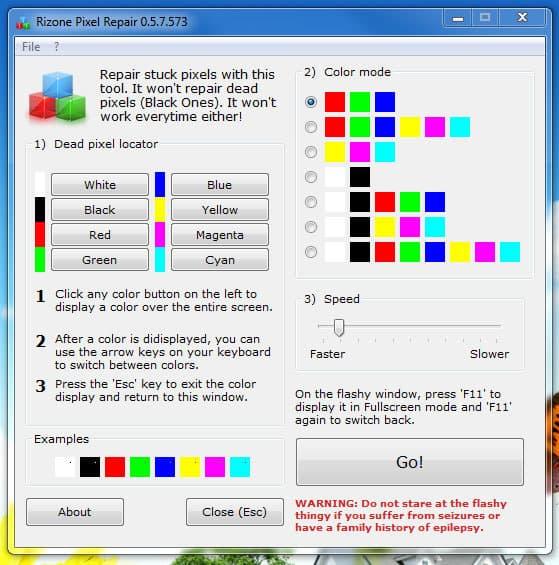
Rizonesoft Pixel Repair 0.6.9.691 to małe narzędzie, którego można użyć do wykrywania i naprawy zablokowanych pikseli na płaskim ekranie LCD. Ważne jest, aby pamiętać, że to oprogramowanie nie przywróci całkowicie martwych / czarnych pikseli, ale z powodzeniem zadziała, jeśli po prostu utkną na określonym kolorze. Nawet jeśli rynek jest wypełniony takim oprogramowaniem, jest tylko kilka programów wyposażonych we wszystkie niezbędne funkcje i jest to jeden z niewielu. Sprawdź najlepsze funkcje i funkcje zawarte w Rizonesoft Pixel Repair 0.6.9.691:
- Będziesz mógł skorzystać z sekcji Dead Pixel Locator w Pixel Repair, aby wyszukać martwe lub zablokowane piksele.
- Możesz także skorzystać z tej sekcji, aby znaleźć brudne miejsca lub kurz podczas czyszczenia ekranu; pył zwykle nie pojawia się na wszystkich kolorach.
- Po zlokalizowaniu zablokowanych pikseli będzie można naprawić problem za pomocą narzędzia Rizonesoft Pixel Repair 0.6.9.691.
- Wszystko, co musisz zrobić, to ustawić tryb koloru, naciśnij przycisk Go i umieść efektowne okno pod zablokowanym pikselem.
- To powinno odkleić piksel.
Oprogramowanie jest zgodne z systemem Windows i ma tylko 2,1 MB. Pobierz Rizonesoft Pixel Repair 0.6.9.691, aby zobaczyć, jak działa na ekranie komputera.
3)
JScreenFix
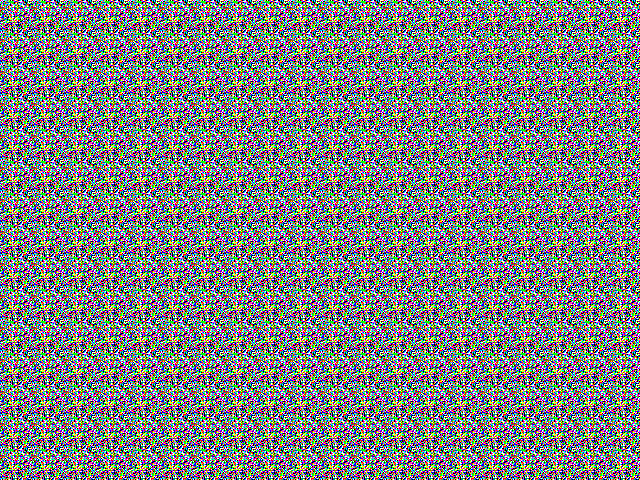
JScreenFix nie pomoże ci znaleźć zablokowanego piksela, ale to narzędzie na pewno pomoże ci go naprawić. To narzędzie załaduje czarne okno przeglądarki z kwadratem migających pikseli. Wszystko, co musisz zrobić, to nacisnąć zielony przycisk widoczny w prawym dolnym rogu, aby przejść na pełny ekran. Następnie przeciągnij migający kwadrat do miejsca, w którym znalazłeś zablokowany piksel i pozostaw go tam na około 10 minut. Oto najlepsze funkcje, które znajdziesz w tym narzędziu:
- Wyjaśnia i pokazuje najważniejsze szczegóły dotyczące zablokowanych pikseli.
- Oprogramowanie może naprawić większość zablokowanych pikseli w czasie krótszym niż 10 minut.
- JScreenFix naprawia większość ekranów i jest odpowiedni dla LCD i OLED.
- Nie musisz niczego instalować na swoim komputerze, a to przydatne narzędzie używa HTML5 i JavaScript w przeglądarce internetowej.
- Najlepszą rzeczą w JScreenFix jest to, że jest bezpłatny i łatwy w użyciu, aby każdy mógł z niego skorzystać.
- Wszystko, co musisz zrobić, aby rozwiązać irytujący problem, to po prostu przeciągnąć narzędzie do naprawiania pikseli nad zablokowanym pikselem i to wszystko.
- Aplikacja online informuje o ponad 60% skuteczności przywracania zablokowanych pikseli na monitorze komputera.
Przejdź do oficjalnej strony JScreenFix i uruchom aplikację, aby zobaczyć, jak naprawia zablokowane piksele.
4
PixelHealer firmy Aurelitech
To narzędzie pozwala „spróbować samodzielnie naprawić martwe, zablokowane lub gorące piksele przed powrotem do sklepu” — to ich motto. Uszkodzony piksel, który cały czas wyświetla kolor biały, nazywany jest gorącym pikselem. Możesz pobrać to oprogramowanie dla systemu Windows za darmo, a oto najważniejsze informacje, które musisz o nim wiedzieć:
- Otrzymasz szansę skorzystania z bezpłatnej aplikacji mobilnej InjuredPixels, aby sprawdzić ekran lub tablet pod kątem martwych lub zablokowanych pikseli.
- Pobierz i uruchom PixelHealer bez konieczności instalowania czegokolwiek.
- Możesz zakryć martwy piksel oknem kolorów i kliknąć Rozpocznij miganie.
- Pozwól, aby migające okno działało przez chwilę, a następnie sprawdź, czy martwy piksel został naprawiony lub ożywiany (co oznaczałoby, że utknął tylko).
- To poręczne narzędzie wykorzystuje już przetestowaną koncepcję, która polega na tym, że flashowanie kolorów RGB nad martwym / zablokowanym pikselem przywraca go.
- Otrzymasz szansę użycia myszy lub zmiany rozmiaru migającego okna.
- Możesz także użyć intuicyjnych ustawień, aby zmienić migające kolory lub interwał.
- Z tego oprogramowania można z powodzeniem korzystać na ekranach LCD lub TFT, a także na monitorach stacjonarnych, laptopach i tabletach.
- PixelHealer ma bardzo intuicyjny i łatwy w użyciu interfejs.
Aplikacja może zamknąć się automatycznie po upływie określonego czasu. Udaj się na oficjalną stronę Aurelitech PixelHealer, aby pobrać aplikację i przetestować ją na swoim komputerze.
5
Pixel Doctor
Pixel Doctor to lekkie bezpłatne oprogramowanie dla systemu Windows, które zostało opracowane, aby pomóc użytkownikom naprawić zablokowane piksele na monitorach LCD. To oprogramowanie może być uważane za bardziej odpowiednie dla użytkowników, którzy są nieco bardziej doświadczeni, ale z drugiej strony opiera się na naprawdę przyjaznym podejściu. Wszystkie opcje są wyświetlane w jednym oknie. Sprawdź najlepsze funkcje i funkcje tego narzędzia:
- Nie musisz konfigurować wielu ustawień w Pixel Doctor, a to może być dobra wiadomość dla użytkowników, którzy szukają szybkich i prostych rozwiązań.
- Będziesz mógł wybrać kolor testowy, a to jest naprawdę ważne, jeśli próbujesz poradzić sobie z zablokowanymi pikselami.
- Możesz także wybrać jeden z dwóch różnych rodzajów testów, cykliczny lub pojedynczy.
- Wszystkie testy można uruchomić w trybie pełnoekranowym, aby uzyskać najlepsze wyniki, a Ty masz dedykowane opcje wyboru pełnego ekranu i metod lokalizacji.
- Oprogramowanie zawiera coś, co nazywa się „terapiami”, czyli szybkimi zmianami kolorów, które pomagają pozbyć się zablokowanych pikseli.
- Oprogramowanie jest naprawdę lekkie i wcale nie spowalnia działania komputera.
To interesująca aplikacja, która przez większość czasu może naprawić zablokowane piksele, więc zdecydowanie warto spróbować. Pobierz Pixel Doctor, aby zobaczyć, jak to działa na ekranie.
Istnieje pięć naszych najlepszych opcji dla oprogramowania, które może znaleźć i naprawić zablokowane lub pozornie martwe piksele. Wszystkie mają swoje unikalne możliwości i zestawy funkcji, więc koniecznie sprawdź je. Oczywiście istnieje również ręczna technika znajdowania martwego lub zablokowanego piksela.
Wszystko, co musisz zrobić, to wyłączyć monitor, uzyskać wilgotną szmatkę, która nie porysuje ekranu i wywierać nacisk w miejscu, w którym zablokowany piksel nie wywiera nacisku w żadnym innym miejscu (ponieważ może to spowodować powstanie większej liczby zablokowanych pikseli). Podczas wywierania nacisku włącz komputer i ekran i usuń nacisk. Zwykle zablokowany piksel powinien zniknąć, ale jeśli tak nie jest, możesz wypróbować narzędzia wymienione powyżej. Powodzenia!
POWIĄZANE HISTORIE DO SPRAWDZENIA:
- Jak naprawić zablokowane / martwe piksele na laptopach i monitorach
- POPRAWKA: System Windows 10 nie uśpił monitora
- Te świetne narzędzia pozwalają monitorować stan baterii laptopa w systemie Windows 10