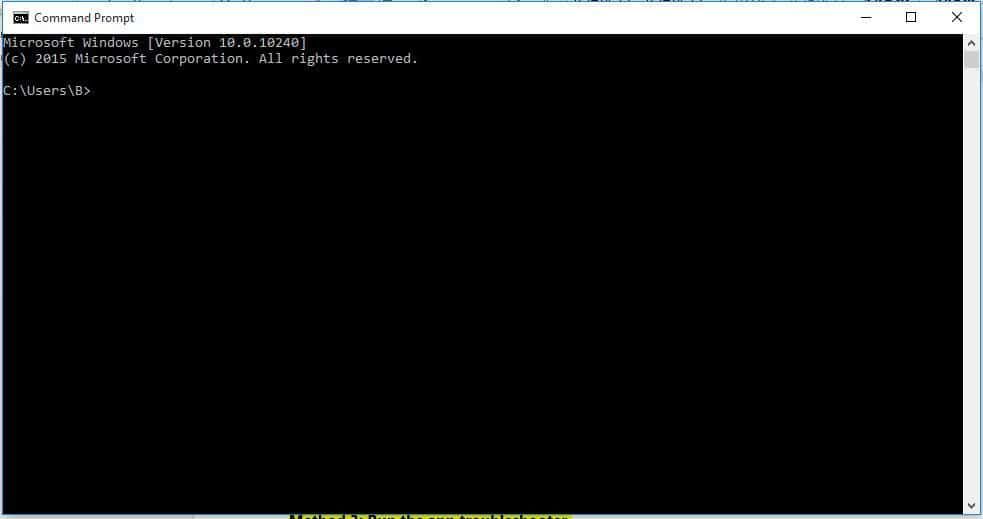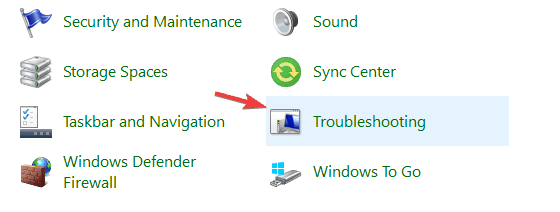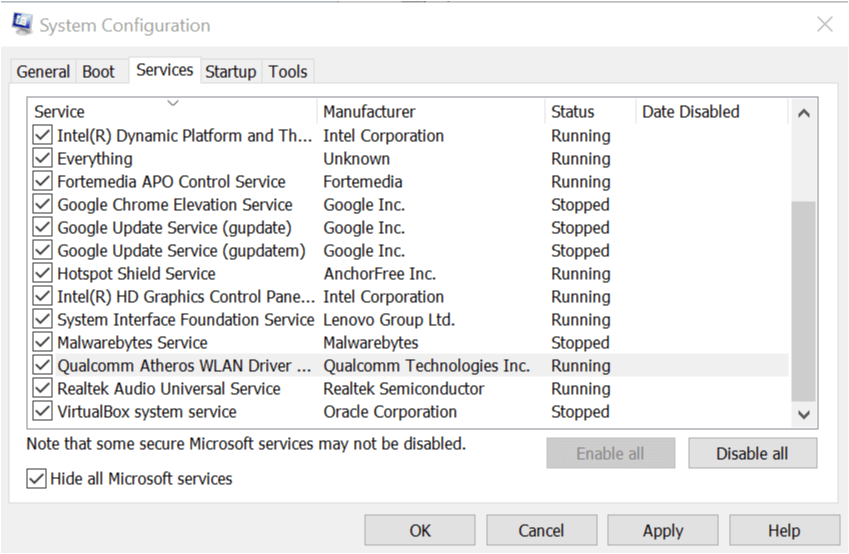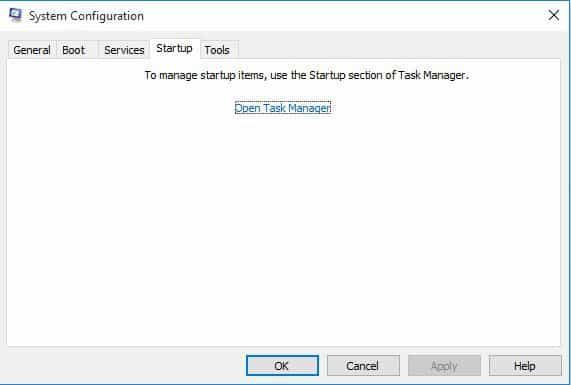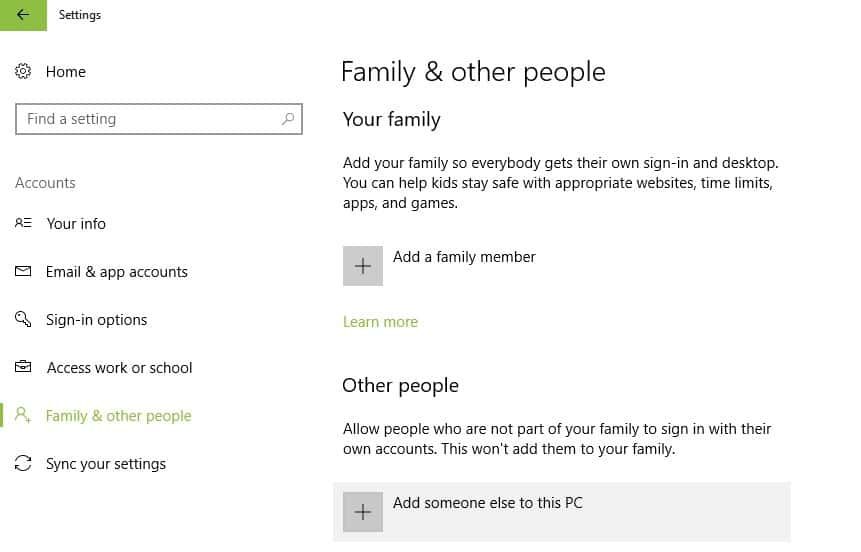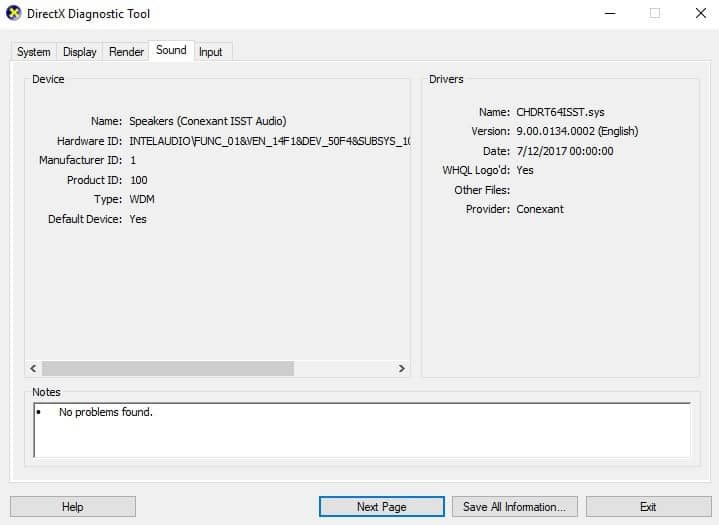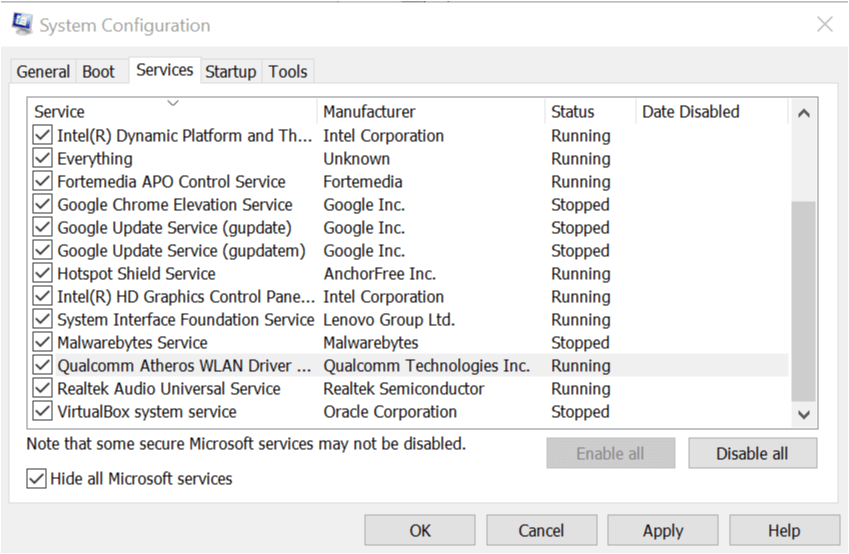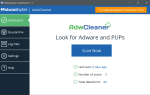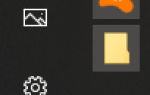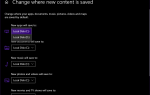Każdy gracz zbyt dobrze zna niedogodności i frustracje związane z awarią gry.
Jednak nie każdy, kto gra w gry, wie, jak to naprawić natychmiast.
Aby zrozumieć, jak rozwiązać awarię gry, musisz dowiedzieć się, skąd ona się bierze.
Oto niektóre objawy awarii gry podczas grania w gry wymienione w sekcji Dotyczy:
- Gra przestaje odpowiadać
- Gra kończy się nieoczekiwanie
- Okna gry są zminimalizowane i nie można ich przywrócić
- Pojawia się komunikat o błędzie informujący, że gra napotkała problem i musi zostać zamknięty, a następnie monit o przesłanie szczegółów raportu o błędzie
Aby rozwiązać problem awarii gry, najpierw sprawdź, czy możesz grać w inne gry zapisane na komputerze, a następnie skorzystaj z tych 14 rozwiązań, aby rozwiązać problem.
ROZWIĄZANA gra Microsoft Store właśnie się zawiesiła
- Wyczyść pamięć podręczną sklepu, aby naprawić awarię gry
- Zarejestruj ponownie aplikację Windows Store
- Skorzystaj z narzędzia do rozwiązywania problemów z aplikacjami
- Sprawdź najnowszą aktualizację gry
- Wykonaj czysty rozruch i skonfiguruj opcje uruchamiania
- Utwórz nowe konto użytkownika
- Zmień ustawienia zgodności
- Zaktualizuj sterownik wideo
- Tymczasowo wyłącz kartę dźwiękową
- Zaktualizuj sterownik dźwięku
- Usuń i ponownie zainstaluj grę
- Sprawdź Centrum rozwiązań
- Przeskanuj komputer w poszukiwaniu wirusów
- Usuń oprogramowanie szpiegujące i wszelkie inne niechciane programy
1. Wyczyść pamięć podręczną sklepu, aby naprawić awarię gry
- Kliknij prawym przyciskiem myszy Początek
- Wybierz Biegać
- Rodzaj wsreset.exe
- naciśnij Wchodzić
- Uruchom ponownie komputer i sprawdź, czy możesz otworzyć Sklep Windows lub inne aplikacje
2. Zarejestruj ponownie aplikację Windows Store
Postępuj zgodnie z instrukcjami poniżej, aby ponownie zarejestrować:
- Kliknij Początek
- Przejdź do pola pola wyszukiwania
- Rodzaj cmd

- Kliknij prawym przyciskiem myszy Wiersz polecenia
- Napisz to polecenie w oknie wiersza polecenia: powershell -ExecutionPolicy Nieograniczony dodatek AppxPackage -DisableDevelopmentMode -Register $ Env: SystemRootWinStoreAppxManifest.xml
- naciśnij enter

- Sprawdź wyświetlony wynik
- Jeśli przetwarzanie zakończyło się pomyślnie, wpisz Exit
- naciśnij enter
3. Użyj narzędzia do rozwiązywania problemów z aplikacjami
- Kliknij prawym przyciskiem myszy Początek
- Wybierz Panel sterowania
- Przejdź do prawego górnego rogu i zmień Widok przez opcja do Duże ikony
- Kliknij Rozwiązywanie problemów

- Kliknij Pokaż wszystkie opcja na lewym panelu
- Wybierz Aplikacje ze sklepu Windows
- Postępuj zgodnie z instrukcjami, aby uruchomić narzędzie do rozwiązywania problemów z aplikacjami
4. Sprawdź najnowszą aktualizację gry
Przejdź do odpowiedniej strony internetowej dla konkretnej gry, która uległa awarii i pobierz jej najnowsze aktualizacje.
Przeczytaj także: Jak naprawić błąd „Czy posiadasz tę grę” 0x803F8001
5. Wykonaj czysty rozruch i skonfiguruj opcje uruchamiania
Wykonanie czystego rozruchu komputera zmniejsza konflikty związane z oprogramowaniem, które może przywołać główne przyczyny problemu z błędem resetowania komputera podczas resetowania komputera. Konflikty te mogą być spowodowane przez aplikacje i usługi, które uruchamiają się i działają w tle przy każdym normalnym uruchomieniu systemu Windows.
Aby pomyślnie wykonać czysty rozruch w systemie Windows 10, musisz być zalogowany jako administrator, a następnie wykonaj następujące kroki:
- Przejdź do pola wyszukiwania
- Rodzaj msconfig
- Wybierz Konfiguracja systemu

- Odnaleźć Usługi patka
- Wybierz Ukryj wszystkie usługi Microsoft pudełko
- Kliknij Wyłącz wszystkie
- Iść do Uruchomienie patka

- Kliknij Otwórz Menedżera zadań
- Zamknij Menedżera zadań, a następnie kliknij Dobrze
- Zrestartuj swój komputer
Po ponownym uruchomieniu komputera skonfiguruj opcje uruchamiania selektywnego, wykonując następujące czynności:
- Iść do Narzędzie do konfiguracji systemu Okno dialogowe
- Iść do Generał kartę i wybierz Uruchamianie selektywne
- Odznacz Załaduj elementy startowe pudełko
- Kliknij Usługi patka
- Wybierz Ukryj wszystkie usługi Microsoft pudełko
- Kliknij Wyłącz wszystkie
- Kliknij Dobrze
- Uruchom ponownie, jeśli pojawi się monit
Po zakończeniu restartu spróbuj uruchomić tę samą grę, która uległa awarii, aby sprawdzić, czy problem awarii gry został rozwiązany.
Jeśli problem zniknie po ponownym uruchomieniu, przyczyną jest program w tle lub usługa w tle.
Jeśli problem powróci po czystym uruchomieniu i konfiguracji, zakłócenia są zupełnie innym problemem.
Aby ustalić przyczynę problemu z awarią gry, wykonaj następujące dwa kroki:
- Uruchom narzędzie konfiguracji systemu
- Włącz połowę pozycji usług
Jak uruchomić narzędzie konfiguracji systemu
- Kliknij Początek
- Przejdź do pola pola wyszukiwania
- Rodzaj msconfig
- naciśnij Wchodzić
- Jeśli pojawi się monit o hasło administratora, wpisz je. W przeciwnym razie kliknij Kontynuuj, aby potwierdzić
Jak włączyć połowę pozycji usług
- Rodzaj msconfig
- Wybierz Konfiguracja systemu
- Odnaleźć Usługi patka
- Wybierz Ukryj wszystkie usługi Microsoft pudełko
- Kliknij, aby zaznaczyć połowę pól wyboru na liście usług
- Kliknij OK
- Zrestartuj swój komputer
Jeśli problem z awarią gry powtarza się po ponownym uruchomieniu, powtórz krok 1 i 2, ale wyczyść połowę pól wyboru na liście usług, które wcześniej wybrałeś. Jeśli problem nadal występuje po drugim ponownym uruchomieniu, kliknij, aby wyczyścić połowę pozostałych pól wyboru w obszarze Lista usług.
Jeśli problem z awarią gry zniknie po ponownym uruchomieniu, odwróć zaznaczone pola wyboru i powtarzaj tę czynność, aż zidentyfikujesz usługę, która działa w momencie awarii gry.
Jeśli awaria gry nie nastąpi po ponownym uruchomieniu, powtórz krok 1 i 2, ale zaznacz połowę wyczyszczonych pól wyboru. Jeśli nadal nie występuje, kliknij, aby zaznaczyć połowę wyczyszczonych pól.
Powtarzaj tę czynność, dopóki nie zidentyfikujesz usługi, która działa po awarii gry.
Jeśli znajdziesz usługę, która powoduje awarię gry, jest to problem. W takim przypadku skontaktuj się z producentem konkretnego programu, aby ustalić, czy można go rozwiązać, lub uruchom Narzędzie konfiguracji systemu, a następnie kliknij, aby odznaczyć pole elementu powodującego problem.
Jeśli nie, problem dotyczy uruchomienia. W takim przypadku włącz połowę elementów startowych, jak wyjaśniono powyżej, a następnie kliknij, aby wyczyścić pole Ukryj wszystkie usługi Microsoft. Na koniec powtórz powyższe kroki, aby wyczyścić pola wyboru dla listy startowej (nie listy usług).
Jak wrócić do normalnego trybu uruchamiania
- Kliknij Start
- Wpisz msconfig w polu wyszukiwania
- naciśnij enter
- Podaj uprawnienia administratora lub hasło
- Na karcie Ogólne kliknij opcję Uruchamianie normalne — załaduj wszystkie sterowniki urządzeń i usługi
- Kliknij OK
- Uruchom ponownie, jeśli pojawi się monit
Przeczytaj także: 5 najlepszych gier symulatorów lotu na PC
6. Utwórz nowe konto użytkownika
Oto jak utworzyć nowy profil użytkownika:
- Kliknij Początek
- Wybierz Ustawienia
- Wybierz Konta

- Kliknij Dodaj kogoś innego do tego komputera
- Wypełnij formularz nazwą użytkownika i hasłem. Twoje nowe konto użytkownika zostanie utworzone.
- Zrestartuj swój komputer
- Zaloguj się do nowego konta, które właśnie utworzyłeś
Spróbuj uruchomić grę przy użyciu nowego konta.
Uwaga: niektóre gry wymagają uruchomienia kont z uprawnieniami administratora. W takim przypadku wykonaj następujące czynności, aby przyznać uprawnienia / uprawnienia administratora:
Oto jak utworzyć nowy profil użytkownika i nadać uprawnienia administratora:
- Kliknij Zmień typ konta
- Kliknij strzałkę rozwijaną i wybierz Administrator ustawić konto na poziomie administratora
- Zrestartuj swój komputer
- Zaloguj się do nowego konta, które właśnie utworzyłeś
Spróbuj uruchomić grę przy użyciu nowego konta.
Jeśli to rozwiąże problem, wyloguj się z nowego konta i zaloguj się ponownie na swoje zwykłe konto użytkownika i sprawdź, czy problem z awarią gry nadal występuje.
Jeśli tak, to problem dotyczy zwykłego konta użytkownika. Użyj Napraw to przycisk, aby przywrócić domyślne ustawienia zabezpieczeń konta, a następnie sprawdź, czy problem został rozwiązany.
W przeciwnym razie przenieś dane z problematycznego konta użytkownika na nowo utworzone konto użytkownika, aby uzyskać do niego dostęp.
7. Zmień ustawienia zgodności
- Kliknij prawym przyciskiem myszy ikonę gry
- Kliknij Nieruchomości
- Kliknij Zgodność patka

- Wybierz Uruchom program w trybie zgodności z pudełko
- Wybierz wersję systemu Windows
- Kliknij Dobrze
Uwaga: ta metoda może nie działać w przypadku nowszych gier wymagających zaawansowanych funkcji.
- Przeczytaj także: Oto 10 najlepszych gier Hack and Slash na PC
8. Zaktualizuj sterownik wideo
Skontaktuj się z producentem karty wideo, aby dowiedzieć się, jak uzyskać najnowszą wersję sterownika karty wideo.
Aby uzyskać więcej informacji na temat naprawiania przestarzałej grafiki, zapoznaj się z tym przewodnikiem.
Zdecydowanie zalecamy automatyczną i bezpieczną aktualizację sterowników za pomocą w pełni dedykowanego narzędzia. Pobierz narzędzie do aktualizacji sterowników TweakBit (zatwierdzone przez Microsoft i Norton). To narzędzie pomoże Ci uniknąć trwałego uszkodzenia komputera, pobierając i instalując nieprawidłowe wersje sterowników.
Zrzeczenie się: niektóre funkcje tego narzędzia nie są darmowe.
9. Tymczasowo wyłącz kartę dźwiękową
- Kliknij prawym przyciskiem myszy Początek
- Wybierz Menadżer urządzeń
- Kliknij sterownik prawym przyciskiem myszy
- Kliknij Wyłączyć
- Kliknij tak, następnie kliknij Dobrze
- Uruchom ponownie i przetestuj grę
10. Zaktualizuj sterownik dźwięku
Skontaktuj się z producentem karty dźwiękowej, aby dowiedzieć się, jak uzyskać najnowszą wersję sterownika karty dźwiękowej.
Jak określić nazwę i producenta karty dźwiękowej
- Kliknij Początek
- Rodzaj dxdiag w polu wyszukiwania
- naciśnij Wchodzić
- Kliknij Dźwięk patka
- Pod Urządzenie, zlokalizuj Imię
- Pod Kierowcy, Znajdź Dostawca

- Kliknij Wyjście
11. Usuń i ponownie zainstaluj grę
Czasami awaria gry prowadzi do nieuniknionego: usunięcia całej gry i wszystkich jej składników, a następnie ponownej instalacji.
Oto jak to zrobić:
- Wykonaj czysty rozruch, wykonując poniższe czynności:
- Przejdź do pola wyszukiwania
- Rodzaj msconfig
- Wybierz Konfiguracja systemu
- Odnaleźć Usługi patka
- Wybierz Ukryj wszystkie usługi Microsoft pudełko
- Kliknij Wyłącz wszystkie

- Iść do Uruchomienie patka
- Kliknij Otwórz Menedżera zadań
- Zamknij Menedżera zadań, a następnie kliknij Dobrze
- Zrestartuj swój komputer
- Usuń i ponownie zainstaluj grę, wykonując czynności dla swojej wersji systemu Windows, wkładając ponownie dysk CD z grą, a następnie postępując zgodnie z instrukcjami, aby zakończyć instalację.
Jeśli instalacja nie rozpocznie się automatycznie, wykonaj następujące czynności:
- Kliknij Początek
- W polu wyszukiwania wpisz dysk: setup.exe (dysk jest literą napędu CD / DVD)
- naciśnij Wchodzić
- Postępuj zgodnie z instrukcjami wyświetlanymi na ekranie, aby zakończyć instalację.
Przeczytaj także: Najlepsze darmowe gry online do grania na komputerze
12. Sprawdź Centrum rozwiązań
Przejdź do Centrum rozwiązań Games for Windows, aby znaleźć rozwiązania, które pozwalają sprawdzić problemy z produktem, komunikaty o błędach i wskazówki dotyczące rozwiązywania problemów. Możesz także znaleźć pomoc dotyczącą produktu na forach dyskusyjnych lub w pomocy technicznej lub informacje techniczne o produkcie, takie jak kontakty w celu uzyskania pomocy.
13. Przeskanuj komputer w poszukiwaniu wirusów
Jeśli gra zostanie zamknięta, wygeneruje błąd lub wystąpi awaria gry podczas uruchamiania / uruchamiania lub podczas gry, komputer jest zainfekowany wirusem.
Jeśli masz już oprogramowanie antywirusowe, zaktualizuj je, instalując najnowsze pliki sygnatur przed wykonaniem skanowania. Takie pliki sygnatur są wydawane co miesiąc. Gdy go zdobędziesz, przeskanuj swój komputer.
Po zakończeniu pełnego skanowania powtórz rozwiązanie 11, aby usunąć i ponownie zainstalować grę.
14. Usuń oprogramowanie szpiegujące i wszelkie inne niechciane programy
Wykonaj następujące kroki, aby uruchomić skanowanie w poszukiwaniu programów szpiegujących i innego niechcianego oprogramowania:
- Kliknij Początek
- Przejdź do pola wyszukiwania i wpisz Windows Defender
- Wybierz Aplikacja Windows Defender z wyników wyszukiwania
- Wybierz Pełne skanowanie po prawej stronie
Po wyczyszczeniu postępuj zgodnie z rozwiązaniem 11, aby usunąć i ponownie zainstalować grę.
Mamy nadzieję, że jedno z tych 14 rozwiązań zadziałało, aby naprawić awarię gry na komputerze. Daj nam znać w sekcji komentarzy.