Czy masz problemy z uruchomieniem sieci VPN na komputerze z systemem Windows 7? Mamy dla Ciebie najlepsze rozwiązania.
Użytkownicy systemu Windows zgłosili problem z siecią VPN, która nie działa z komputerem z systemem Windows 7.
Przyczyna tego problemu jest różna. Jednak skompilowaliśmy następujące poprawki mające na celu rozwiązanie problemu VPN niedziałającego z systemem Windows 7.
Poprawka: VPN nie działa w systemie Windows 7
- Zmień swoje połączenie internetowe
- Sprawdź swoje regionalne ustawienia daty i godziny
- Tymczasowo wyłącz oprogramowanie zabezpieczające
- Połącz za pomocą funkcji Windows
- Opróżnij DNS / Wyczyść pamięć podręczną
- Uruchom Windows Update
- Ponownie zainstaluj klienta VPN
- Zmień VPN
Metoda 1: Zmień połączenie internetowe
Użytkownicy systemu Windows zgłosili, że ograniczone / nieaktywne połączenie internetowe może powodować, że sieć VPN nie działa z problemem systemu Windows 7.
Dlatego możesz rozważyć zmianę połączenia internetowego i spróbować później użyć VPN.
Na przykład, jeśli używasz połączenia internetowego modemu telefonicznego, być może trzeba rozważyć zmianę trybu połączenia internetowego na LAN, połączenie szerokopasmowe lub Wi-Fi lub inne dostępne tryby połączenia internetowego.
Ponadto przetestuj połączenie internetowe, rozłączając się z usługą VPN i spróbuj uzyskać dostęp do dowolnej witryny internetowej w przeglądarce, aby sprawdzić, czy działa.
Jeśli jednak problem będzie się powtarzał, przejdź do następnej metody.
Czy Wi-Fi często się rozłącza w systemie Windows 7? Sprawdź ten przewodnik i szybko rozwiąż problem.
Metoda 2: Sprawdź swoje regionalne ustawienia daty i godziny
Użytkownicy systemu Windows 7 zgłosili, że ich VPN nie działa z komputerem z powodu niepoprawnych ustawień daty i godziny na komputerze. Sprawdź ustawienia daty i godziny, aby upewnić się, że są poprawne.
Wyłącz automatyczną aktualizację daty i godziny za pomocą Internetu i ustaw parametry daty / godziny ręcznie.
Ponadto należy również rozważyć zmianę regionu / lokalizacji w celu odzwierciedlenia wybranej lokalizacji serwera w ustawieniach VPN.
Jeśli jednak błąd nadal występuje po wypróbowaniu tej poprawki, możesz przejść do następnego kroku.
Metoda 3: Tymczasowo wyłącz oprogramowanie zabezpieczające
Niektóre programy antywirusowe mogą blokować połączenie VPN. Dlatego może być konieczne tymczasowe wyłączenie programu antywirusowego lub zapory sieciowej, aby można było z niego korzystać na komputerze z systemem Windows 7.
Jednak niektóre programy antywirusowe mają opcję „tymczasowo wyłącz ochronę”, z której można korzystać, podczas gdy inne nie.
Możesz także włączyć oprogramowanie VPN w Zaporze systemu Windows. Oto jak to zrobić:
- Przejdź do Start> Wpisz „Zezwalaj programowi przez zaporę systemu Windows”, a następnie naciśnij klawisz „Enter”.
- Kliknij opcję „Zmień ustawienia”
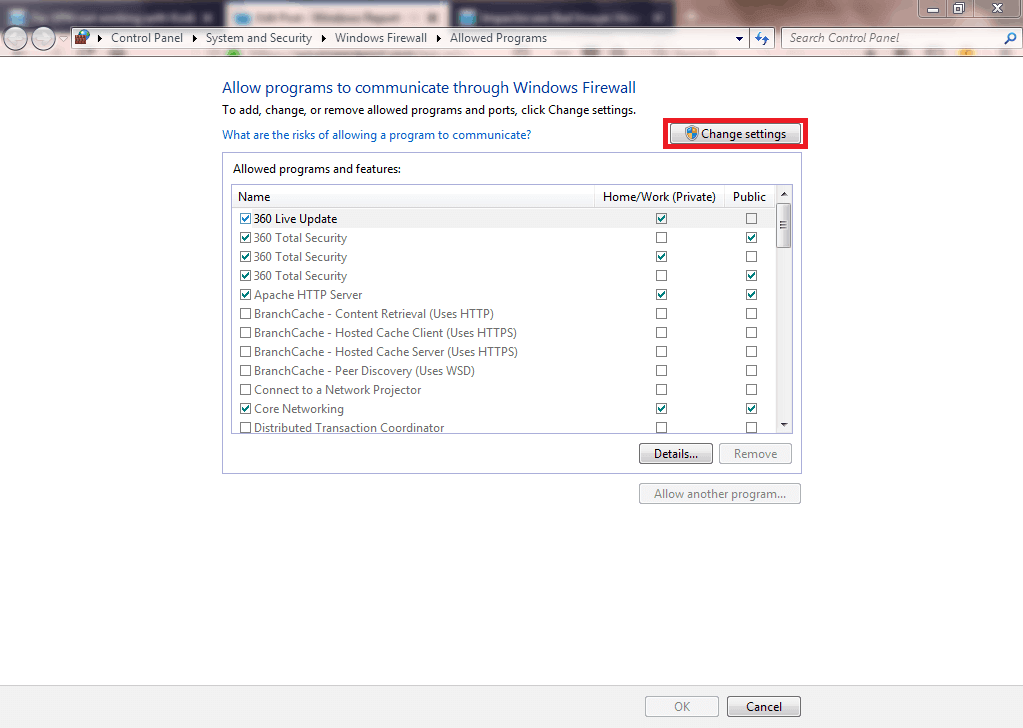
- Teraz kliknij „Zezwalaj na inny program”

- Wybierz program, który chcesz dodać, lub kliknij Przeglądaj, aby znaleźć oprogramowanie VPN, a następnie kliknij OK
- Sprawdź, czy możesz połączyć się z siecią VPN.
Uwaga: Sprawdź swój adres IP, aby uzyskać informacje, takie jak miasto lub region (kraj) obok lokalizacji wybranej w oknach VPN.
Możesz użyć usługi internetowej, takiej jak IPLocation i WhatIsMyIPAddress, aby sprawdzić lokalizację adresu IP.
Jeśli to nie zadziała, przejdź do następnego kroku.
Może czas na lepsze narzędzie antywirusowe. Wybierz jeden z najlepszych produktów z naszej świeżej listy!
Metoda 4: Połącz za pomocą funkcji Windows
Innym sposobem rozwiązania problemu VPN niedziałającego z systemem Windows 7 jest połączenie ręczne przy użyciu funkcji Windows VPN. Oto jak to zrobić:
- Naciśnij klawisz Windows, wpisz „VPN” bez cudzysłowów, a następnie naciśnij klawisz „Enter”.
- Teraz wpisz adres swojego dostawcy VPN w polu Adres internetowy. (Możesz wprowadzić adres taki jak vpn.windowsreport.com lub numeryczny adres IP, w zależności od informacji o serwerze podanych przez dostawcę VPN.
- Wprowadź nazwę miejsca docelowego (nazwę połączenia VPN).

- Teraz wpisz nazwę użytkownika VPN i hasło podane przez dostawcę VPN.

- Zaznacz opcję Połącz teraz i postępuj zgodnie z instrukcjami
Uwaga: Ponadto po połączeniu możesz kliknąć ikonę sieci na pasku zadań, aby wyświetlić połączenia VPN.
Po połączeniu z VPN cały ruch sieciowy będzie przez niego przesyłany. Możesz połączyć, dodać więcej połączeń VPN do listy połączeń VPN.
Metoda 5: Opróżnij DNS / Wyczyść pamięć podręczną
Innym sposobem rozwiązania problemu z VPN jest opróżnienie DNS i wyczyszczenie pamięci podręcznej przeglądarki. Wpisy DNS od dostawcy usług internetowych mogą być niepoprawne.
Dlatego musisz opróżnić DNS i wyczyścić pamięć podręczną przeglądarki. Oto jak to zrobić:
Krok 1: Opróżnij DNS
- Przejdź do Start> Wpisz wiersz polecenia
- Kliknij prawym przyciskiem myszy „Start” i wybierz Wiersz polecenia (administrator)
- Wpisz ipconfig / flushdns i naciśnij klawisz Enter. Powinieneś otrzymać potwierdzenie: Konfiguracja IP systemu Windows Pomyślnie opróżniłem pamięć podręczną Resolver DNS
Krok 2: Wyczyść pamięć podręczną przeglądarki internetowej
- Uruchom przeglądarkę internetową, np. Microsoft Edge
- Naciśnij Ctrl + Shift + Delete, aby uzyskać dostęp do okna dialogowego „Wyczyść najnowszą historię”.
- W menu rozwijanym „Zakres czasu do wyczyszczenia” wybierz „Wszystko”.
- Pamiętaj, aby zaznaczyć pole „Pamięć podręczna”. Kliknij Wyczyść teraz.
Uwaga: Ctrl + Shift + Delete można również użyć do wyczyszczenia pamięci podręcznej w innych przeglądarkach internetowych, takich jak Google Chrome, Internet Explorer, Opera, Microsoft Edge itp.
Wystąpił problem podczas próby opróżnienia systemu DNS? Nie panikuj! W tym artykule dowiesz się, co robić!
Metoda 6: Uruchom Windows Update
Innym sposobem naprawienia problemu z niedziałającym VPNem w systemie Windows 7 jest aktualizacja systemu operacyjnego Windows do najnowszej wersji.
Najnowsze aktualizacje systemu Windows poprawiają stabilność systemu i rozwiązują różne problemy, z którymi możesz się spotkać, zwłaszcza VPN nie działający z problemem Windows 7.
Możesz jednak wykonać następujące kroki, aby zaktualizować dowolny system operacyjny Windows:
- Przejdź do Start> wpisz „Windows Update” w polu wyszukiwania, a następnie kliknij „Windows Update”, aby kontynuować.
- W oknie Windows Update sprawdź dostępność aktualizacji i zainstaluj dostępne aktualizacje.
- Po zakończeniu aktualizacji uruchom ponownie komputer z systemem Windows.
Metoda 7: Ponownie zainstaluj klienta VPN
Ponadto możesz rozważyć ponowną instalację klienta VPN, a następnie spróbuj ponownie użyć VPN. Oto jak to zrobić:
- Przejdź do Start> Panel sterowania
- Wybierz „Odinstaluj program” w menu Programy
- Znajdź swoją sieć VPN na liście programów i wybierz Odinstaluj
- W Kreatorze instalacji kliknij powiadomienie po pomyślnym odinstalowaniu, więc kliknij Zamknij, aby wyjść z kreatora.
- Jeśli sieć VPN nadal jest wymieniona jako dostępna po odinstalowaniu, przejdź do Start> Uruchom
- Wpisz ncpa.cpl i naciśnij klawisz Enter, aby otworzyć okno Połączenia sieciowe
- W obszarze Połączenia sieciowe kliknij prawym przyciskiem myszy WAN Miniport oznaczony VPN
- Wybierz Usuń
- Przejdź do Start> Wpisz „Połączenia sieciowe” i naciśnij Enter. Kliknij połączenie VPN prawym przyciskiem myszy i użyj opcji „Usuń”.
- Wybierz VPN. Jeśli widzisz swoją VPN jako dostępną, usuń ją.
Po zakończeniu odinstalowywania przejdź do instalacji klienta VPN na komputerze, a następnie użyj go później.
Metoda 8: Zmień VPN
Dobrzy dostawcy VPN, tacy jak CyberGhost, NordVPN i Hotspot Shield VPN, działają najlepiej na komputerze z systemem Windows 7.
CyberGhost ma 75 serwerów w ponad 15 krajach, więc możesz uzyskać dostęp do WWW, niezależnie od tego, czy usługi są zablokowane, czy nie.
Odblokuj funkcję przesyłania strumieniowego umożliwia dostęp do innych popularnych usług przesyłania strumieniowego bez ręcznego testowania serwerów.
Funkcje obejmują ukrywanie adresów IP, współdzielenie adresów IP jako dodatkową warstwę bezpieczeństwa oraz ochronę przed wyciekiem przed wyciekiem IPv6, DNS i wyciekami z przekierowania portów.
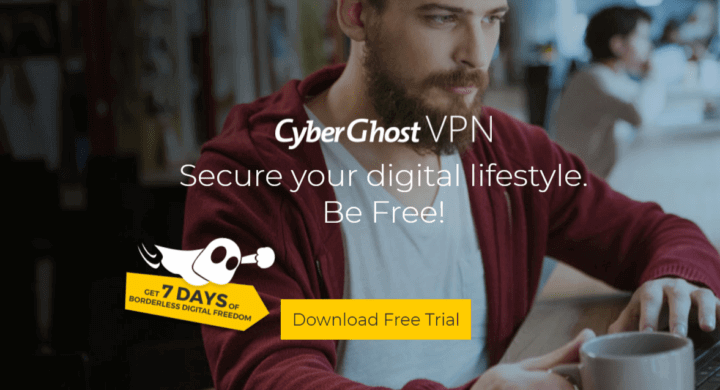 Po połączeniu z serwerem CyberGhost wysyła opinie na temat strony, z którą jesteś połączony i chcesz oglądać, aktualnej lokalizacji serwera i stanu ochrony.
Po połączeniu z serwerem CyberGhost wysyła opinie na temat strony, z którą jesteś połączony i chcesz oglądać, aktualnej lokalizacji serwera i stanu ochrony.
- Pobierz teraz CyberGhost (obecnie 77% zniżki)
Aby uzyskać więcej informacji na temat instalacji i uruchamiania CyberGhost, zapoznaj się z tym przewodnikiem.
Hotspot Shield VPN pozwala nie tylko surfować anonimowo, ale także odblokowywać strony internetowe, zabezpieczać sesje internetowe w hotspotach i chronić prywatność online.
Jest to jedna z najbardziej zaufanych sieci VPN do użycia z szybkim serwisem Windows 7 i bezpieczniejszą ofertą internetową, ponieważ chroni twoje dane. Wymaga jednak Microsoft .NET Framework 7, aby jego klient VPN działał.
Ta sieć VPN nigdy nie rejestruje żadnych informacji, gdziekolwiek jesteś, a także ma aplikacje stacjonarne i mobilne na dowolne i wszystkie urządzenia, z dostępem do ponad 1000 serwerów w 26 lokalizacjach na maksymalnie 5 urządzeniach jednocześnie.
- Kup teraz Hotspot Shield VPN
Podsumowując, powyższe rozwiązania powinny naprawić VPN niedziałający z systemem Windows 7.
Jeśli jednak problem będzie nadal występował, możesz skontaktować się z centrum obsługi klienta swojego dostawcy VPN, aby pomóc w rozwiązaniu problemu.
Alternatywnie możesz uaktualnić system operacyjny Windows 7 do Windows 10, aby uzyskać aktualizację techniczną i możliwości, które sprawiłyby, że połączenie VPN z komputerem byłoby łatwym zadaniem.
Dziękujemy za komentarz. Daj nam znać, jeśli którekolwiek z tych rozwiązań pomogło naprawić VPN niedziałający z problemem systemu operacyjnego Windows 7, pozostawiając komentarz w poniższej sekcji.

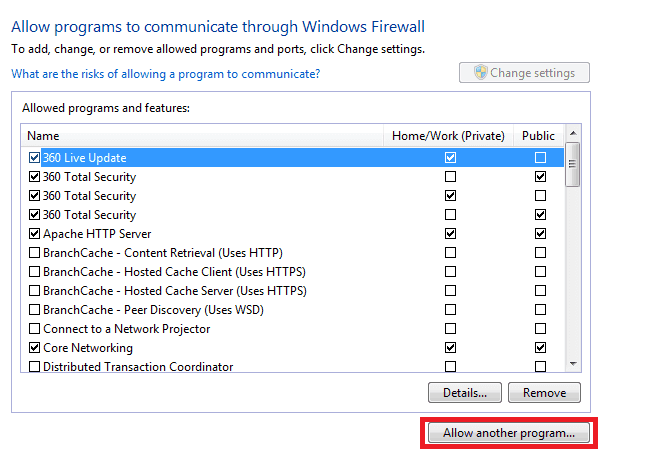
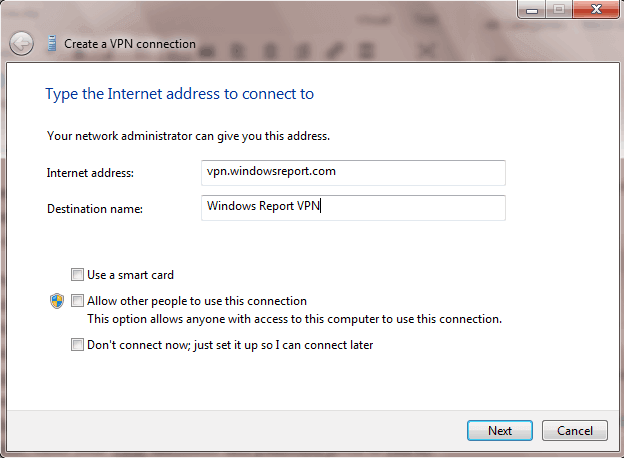
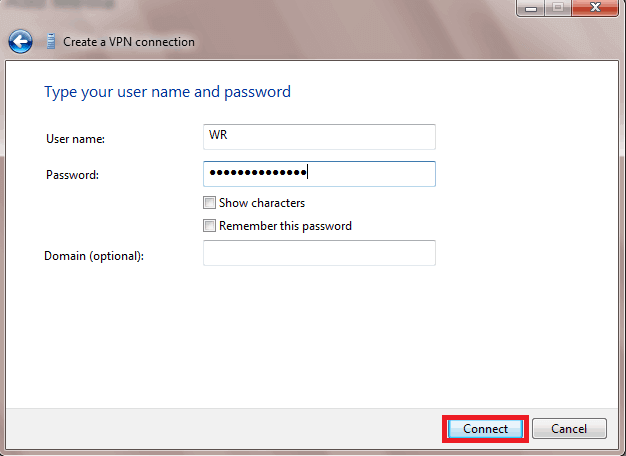
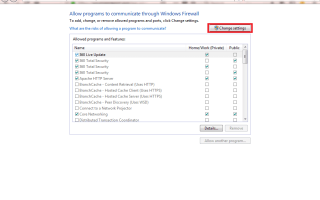
![6 najlepszych narzędzi VPN do gry w Warframe [Poradnik 2019]](https://pogotowie-komputerowe.org.pl/wp-content/cache/thumb/6b/ff3881d273e8a6b_150x95.jpg)


