Niezależnie od tego, czy próbujesz podłączyć drukarkę HP do komputera z systemem Windows po raz pierwszy, czy po czystej instalacji, najpierw musisz zainstalować sterownik drukarki HP, aby rozpocząć proces drukowania.
Podobnie jak większość sprzętowych urządzeń peryferyjnych, drukarka HP również musi najpierw zainstalować odpowiednie sterowniki.
Czasami sterowniki mogą się automatycznie instalować po podłączeniu drukarki kablem USB, innym razem może być konieczne pobranie konkretnego sterownika drukarki i zainstalowanie go ręcznie.
W obu przypadkach proces instalacji drukarki HP jest łatwy i nie zajmie więcej niż kilka minut.
Jednak dla niektórych użytkowników sprawy mogą się skomplikować. Niektórzy użytkownicy zgłosili, że komputer z systemem Windows wyświetla błąd krytyczny podczas instalowania sterowników drukarek HP.
Zwykle dzieje się tak, gdy komputer nie wykrywa sterownika drukarki. Istnieje kilka sposobów naprawienia tego błędu i ponownego uruchomienia drukarki.
W tym artykule wymieniłem wszystkie możliwe problemy ze śmiertelnym błędem drukarki HP oraz kilka szybkich rozwiązań pozwalających naprawić błąd.
- Przeczytaj także: Microsoft potajemnie dodaje drukarkę wirtualną do OneNote
Niektóre z typowych błędów sterownika drukarki HP to:
- Błąd Fata. dobrze
- Błąd Wystąpił błąd krytyczny uniemożliwiający użycie produktu
- Sterowniki tego urządzenia nie są zainstalowane (kod 28). Aby ponownie zainstalować sterowniki, kliknij przycisk Zainstaluj ponownie sterownik
- Błąd krytyczny 2753 — MSI.dot4wrp
Jak naprawić błędy krytyczne sterownika drukarki HP w systemie Windows 10?
Rozwiązanie 1: Wyłącz inteligentną instalację HP
HP Smart Install to aplikacja dołączona do drukarek HP. Chociaż HP nie obsługuje już tego oprogramowania, jeśli jest zainstalowane na dowolnym komputerze, może powodować problemy z instalacją sterowników.
Jeśli więc wystąpi krytyczny błąd podczas instalowania sterownika drukarki HP, wyłączenie opcji inteligentnej instalacji HP rozwiąże problem. Wykonaj następujące kroki, aby wyłączyć funkcję HP Smart Install.
- Na ekranie drukarki przejdź do Ustawienia> Usługa.
- otwarty Inteligentna instalacja HP i upewnij się, że funkcja jest niepełnosprawny.
- Teraz spróbuj zainstalować sterownik i sprawdź, czy wyłączenie funkcji rozwiązało błąd.
Rozwiązanie 2: Uruchom narzędzie do rozwiązywania problemów z systemem Windows
Windows 10 ma wbudowane narzędzie do rozwiązywania problemów, które pomaga użytkownikom na wypadek, gdyby coś przestało działać. Narzędzie do rozwiązywania problemów może znaleźć i rozwiązać wiele typowych problemów z komputerem.
Aby rozwiązać problemy z drukarką, wykonaj następujące czynności.
- otwarty Ustawienia. Kliknij Aktualizacja i bezpieczeństwo.
- otwarty Rozwiązywanie problemów patka. Pod „Przygotuj się”, Wybierz„ Drukarka.» Kliknij Uruchom narzędzie do rozwiązywania problemów przycisk, aby kontynuować.
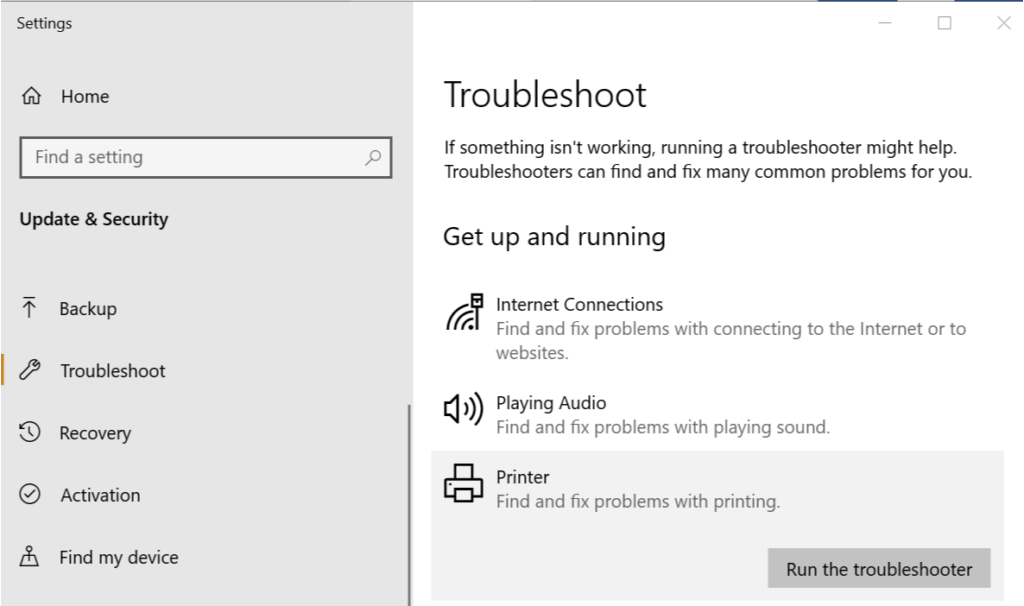
- Narzędzie do rozwiązywania problemów uruchamia kontrolę diagnostyczną wszystkich typowych problemów, które mogą mieć wpływ na działanie drukarki, takich jak funkcja drukarki buforującej itp.
- Jeśli zostanie znaleziony, poprosi Cię o zastosowanie zalecanych ustawień w celu rozwiązania problemu.
Jeśli problem będzie się powtarzał, zamknij narzędzie do rozwiązywania problemów i przejdź do następnych kroków.
- Przeczytaj także: 6 najlepszych programów do zarządzania drukarkami w celu optymalizacji wydajności
Rozwiązanie 3: Odłącz i podłącz ponownie drukarkę
Czasami proste rozwiązania, takie jak odłączanie i ponowne podłączanie drukarki, mogą rozwiązać problem.
Tak więc wyłącz drukarkę i odłącz od komputera. Poczekaj kilka sekund i ponownie podłącz drukarkę, ale tym razem użyj innego portu USB. Czasami port USB może również powodować irytujące błędy.
Rozwiązanie 4: Usuń drukarkę z Panelu sterowania
Następnym rozwiązaniem jest usunięcie dowolnej drukarki z Panelu sterowania. Musisz także usunąć wszelkie sterowniki drukarek, które mogły być zainstalowane na twoim komputerze. Oto jak to zrobić.
- otwarty Panel sterowania. Jeśli nie wiesz, jak to zrobić, po prostu wpisz Panel sterowania na pasku Cortana / wyszukiwarka i wybierz go z wyników.
- Pod Sprzęt i dźwięk, Kliknij Wyświetl urządzenia i drukarki.

- Wybierz dowolny z wymienionych Drukarka HP i kliknij Odłącz urządzenie.
- Uruchom ponownie komputer po jego usunięciu.

- naciśnij Klawisz Windows + R., i wpisz następujące polecenie i naciśnij OK.Printui.exe / s
- Spowoduje to otwarcie Właściwości serwera drukarki okno. Kliknij na Karta Sterowniki, wybierz dowolną drukarkę HP z listy i kliknij przycisk Usunąć przycisk.

- Wybierz Usuń sterownik i pakiet sterowników opcję i kliknij dobrze.
Spróbuj ponownie zainstalować sterownik, aby sprawdzić, czy problem został rozwiązany. Jeśli nie, uruchom ponownie komputer i spróbuj ponownie.
- Przeczytaj także: Co zrobić, jeśli sterownik drukarki dla systemu Windows 10 jest niedostępny
Rozwiązanie 5: Zatrzymaj usługę bufora wydruku
Innym rozwiązaniem, aby naprawić błąd krytyczny podczas instalowania drukarki HP, jest zatrzymanie usługi buforowania wydruku w oknie Usługi. Następnie musisz usunąć wszystkie pliki z folderu Spool. Oto jak to zrobić.
- Otwórz okno dialogowe Uruchom, naciskając Klawisz Windows + R.. Rodzaj „Services.msc”I naciśnij Enter.
- Spowoduje to otwarcie Okno usług. Szukać Bufor drukarki na liście.

- Kliknij prawym przyciskiem myszy Bufor drukarki i wybierz Zatrzymać. Zamknij okno usług.
- Otwórz ponownie okno dialogowe Uruchom i wpisz Szpula i naciśnij enter.
- Usuń wszystko z tego folderu. Jeśli zostaniesz zapytany o pozwolenie administratora, kliknij dobrze.
- Ponownie otwórz okno usług za pomocą okna dialogowego Uruchom i uruchom Bufor wydruku usługa. Kliknij prawym przyciskiem myszy i wybierz Początek.
Uruchom ponownie pakiet instalacyjny sterownika i sprawdź, czy są jakieś ulepszenia.
- Przeczytaj także: Co zrobić, jeśli usługa buforowania wydruku nie działa na komputerze
Rozwiązanie 6: Ręcznie zainstaluj sterownik drukarki z Menedżera urządzeń
Menedżer urządzeń umożliwia wyłączanie / włączanie i instalowanie / odinstalowywanie sterowników dla dowolnego sprzętu podłączonego do komputera.
Jeśli więc napotykasz problemy podczas próby zainstalowania sterowników drukarki HP, możesz spróbować zainstalować ją ręcznie.
Gdy komputer poprosi o podłączenie kabla USB podczas instalacji, wykonaj następujące czynności.
- W pasku Cortana / wyszukiwania wpisz Menadżer urządzeń i otwórz to.
- Kliknij Widok i wybierz Pokaż ukryte urządzenia na szczycie.
- Znaleźć Kolejki drukarek opcję i rozwiń ją, klikając przycisk > / + Ikona.

- Kliknij prawym przyciskiem myszy „Uniwersalne drukowanie HP”I wybierz„Uaktualnij sterownik.„
- W nowym oknie dialogowym masz dwie opcje. Wybierz «Przeglądaj mój komputer w poszukiwaniu oprogramowania sterownika.”

- Wybierz «Pozwól mi wybrać z listy dostępnych sterowników na moim komputerze.”Wyświetli się okno Kreatora dodawania drukarki.

- Następnie wybierz sterownik drukarki z listy i kliknij Kolejny. Poczekaj na zakończenie instalacji sterownika.
- Po instalacji zamknij menedżera urządzeń.
Uruchom ponownie komputer i sprawdź, czy instalacja sterownika drukarki ręcznie rozwiązała błąd krytyczny i czy możesz korzystać z drukarki.
- Przeczytaj także: Jak zablokować oprogramowanie ransomware Anatova na komputerach z systemem Windows 10
Rozwiązanie 7: Zainstaluj drukarkę za pomocą sterownika drukarki w systemie Windows
Windows 10 jest wyposażony w ogólne sterowniki dla wielu urządzeń, w tym wyświetlaczy i drukarek. Jeśli nie możesz zainstalować oficjalnych sterowników drukarki HP, spróbuj zainstalować drukarkę przy użyciu sterowników domyślnych.
Oto jak to zrobić. Rozpocznij od podłączenia drukarki do komputera. Istnieje wiele sposobów podłączenia dowolnej drukarki, w tym połączenia USB, połączenia bezprzewodowego przez Wi-Fi i połączenia przewodowego z siecią.
- Na pasku Cortana / Wyszukaj wpisz Dodaj drukarkę, i otwórz Dodaj drukarkę lub skaner opcja.
- Kliknij Dodaj drukarkę lub skaner ponownie przycisk z Ustawienia i postępuj zgodnie z instrukcjami wyświetlanymi na ekranie, aby zainstalować sterownik drukarki.
Teraz wydrukuj jako dokument przykładowy, aby sprawdzić, czy sterownik drukarki został pomyślnie zainstalowany, czy nie.
- Przeczytaj także: Top 5 drukarek bezprzewodowych kompatybilnych z Windows 10
Rozwiązanie 8: Pobierz 32-bitowy instalator dla 32-bitowej i 64-bitowej wersji systemu Windows
Jeśli używasz 64-bitowej wersji systemu Windows i napotykasz poważny błąd, spróbuj zamiast tego użyć wersji 32-bitowej.
Niektórzy użytkownicy zgłosili, że 32-bitowy sterownik drukarki HP działa bezbłędnie nawet w 64-bitowej wersji systemu Windows bez błędu krytycznego.
Możesz pobrać odpowiedni sterownik wersji 32-bitowej dla swojej drukarki z oficjalnej strony internetowej HP.
Rozwiązanie 9: Skontaktuj się z pomocą techniczną HP
Jeśli żadne z rozwiązań nie działa i nadal występuje błąd krytyczny, pomoc techniczna HP może pomóc w rozwiązaniu problemu. Agenci obsługi klienta łączą się zdalnie z komputerem i usuwają błąd, jeśli jest dostępny.
- Aby to zrobić, przejdź na stronę www.hp.com/contacthp/.
- Jeśli znasz numer produktu (każda drukarka ma unikalny numer produktu), wprowadź go. Jeśli nie, wybierz Automatyczne wykrywanie opcja.
- Przewiń w dół do „Nadal potrzebujesz pomocy? Wypełnij formularz, aby zapisać opcje kontaktu» Sekcja.
- Kliknij opcje kontaktu HP i wybierz Uzyskaj numer telefonu
Możesz przejść od tego miejsca i pozwolić obsłudze klienta rozwiązać problem, łącząc się zdalnie z komputerem.
Rozwiązanie 10: Przywróć system do wcześniejszego punktu
Jeśli masz szczęście i utworzyłeś punkt przywracania systemu, możesz przywrócić komputer do wcześniejszego punktu, w którym komputer i drukarka działały doskonale.
To długa szansa, ale system Windows tworzy regularny punkt przywracania systemu, który pomaga przywrócić komputer do wcześniejszego punktu w celu naprawienia poważnych problemów z komputerem.
Komputery z systemem Windows 10 zwykle automatycznie tworzą punkt przywracania systemu za każdym razem, gdy użytkownik instaluje nowy program lub gdy komputer otrzymuje aktualizację systemu operacyjnego.
Uwaga: Punkt przywracania odinstalowuje wszelkie programy zainstalowane na komputerze po utworzeniu punktu przywracania. Nie wpływa to jednak na żaden plik na komputerze.
Oto jak wykonać Przywracanie systemu:
- Rodzaj Przywracanie systemu w pasku Cortana / Search i wybierz Utwórz punkt przywracania systemu.

- Kliknij Przywracanie systemu przycisk i kliknij Kolejny.

- w Przywracanie systemu okno, sprawdź Pokaż więcej opcji przywracania punktów. Spowoduje to wyświetlenie wszystkich punktów przywracania dostępnych na dysku lokalnym.
- Wybierz najnowszy lub poprzedni i kliknij DOBRZE.
Postępuj zgodnie z instrukcjami wyświetlanymi na ekranie, a po kilku minutach system zostanie przywrócony do wybranego punktu. Spróbuj ponownie użyć drukarki, aby sprawdzić, czy działa.
Wniosek
Drukarki są ważnym sprzętem biurowym i nieużywanie ich może być denerwujące. Jeśli podczas instalacji sterownika drukarka HP zgłasza błąd krytyczny, powinieneś być w stanie rozwiązać problem, postępując zgodnie z rozwiązaniami podanymi w tym artykule.
Daj nam znać poprawkę, która zadziałała dla Ciebie lub jeśli masz nową poprawkę, która nie jest wymieniona w tym artykule w komentarzach poniżej.

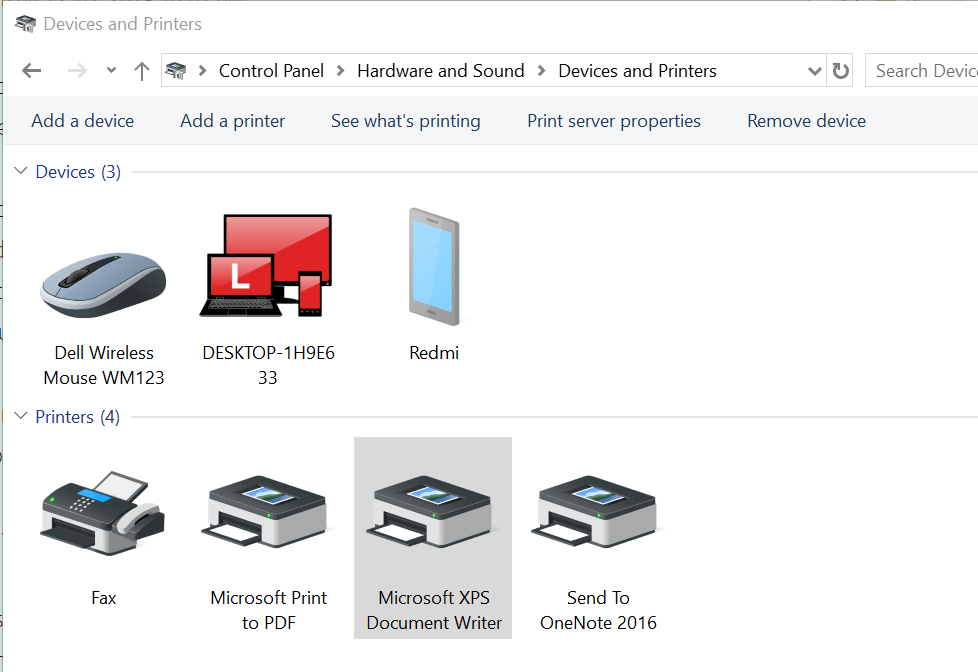
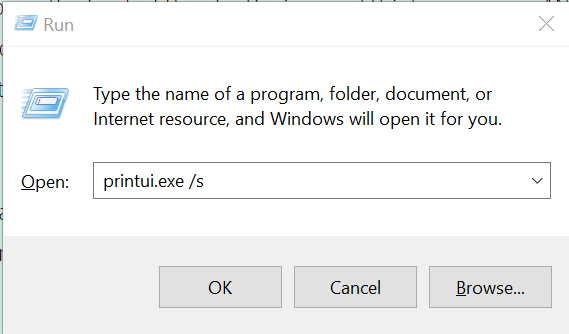
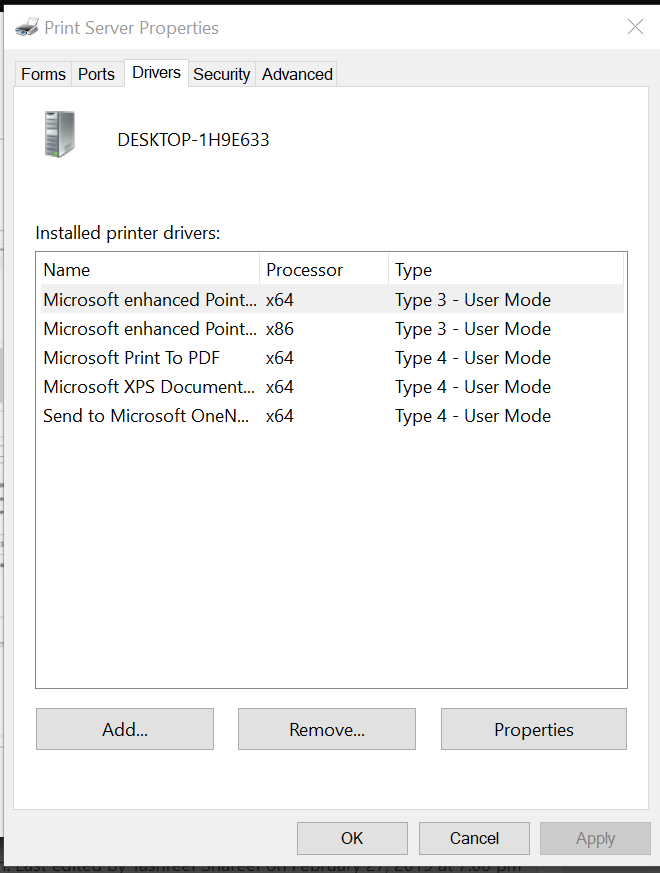
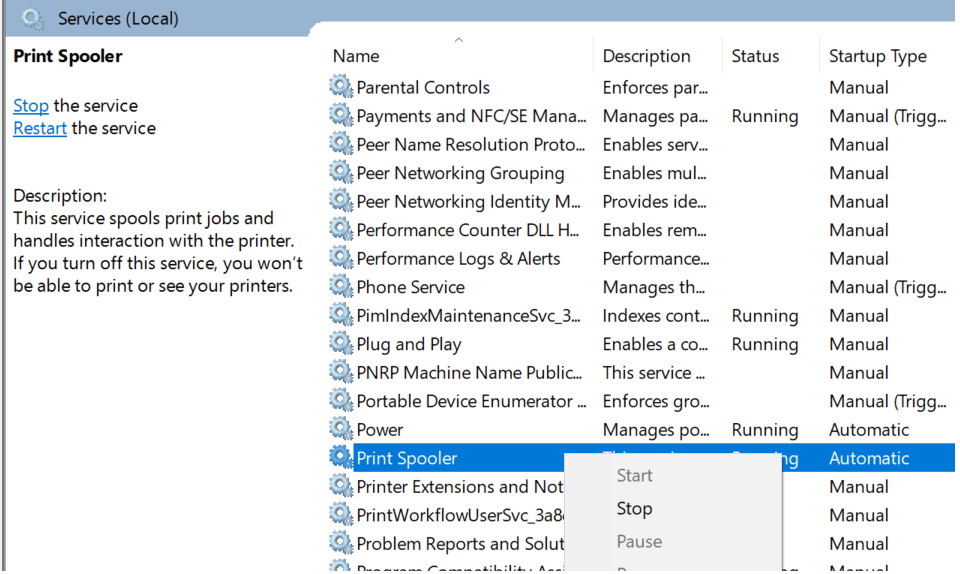
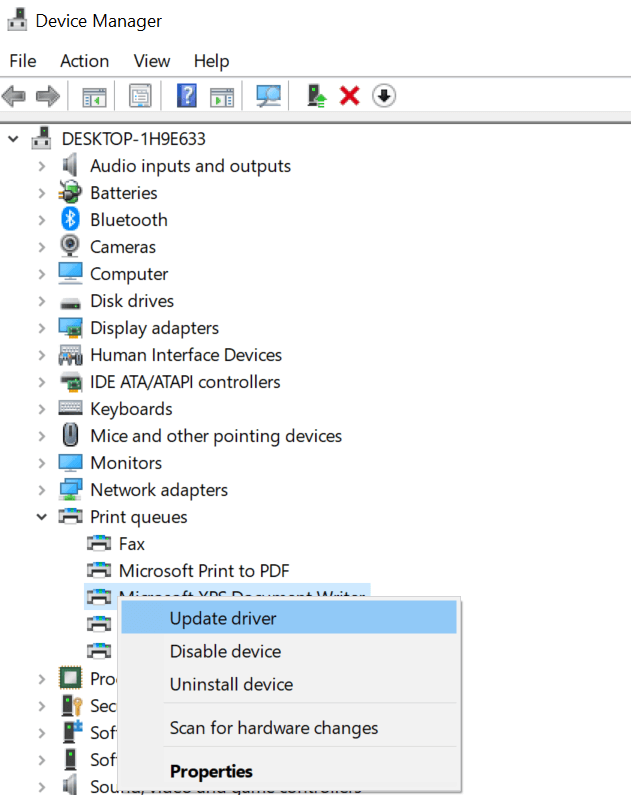
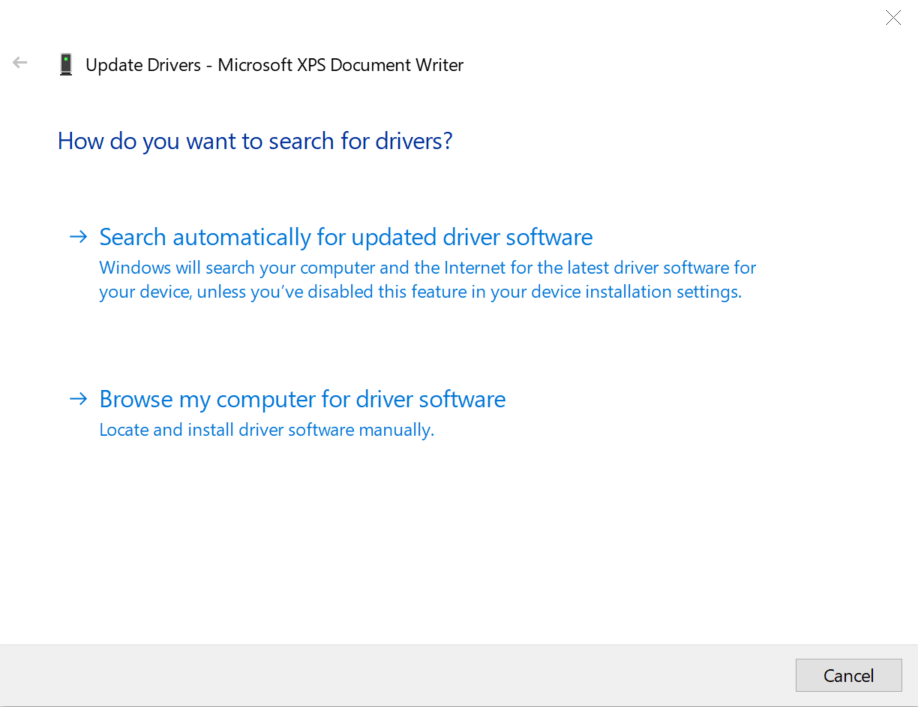
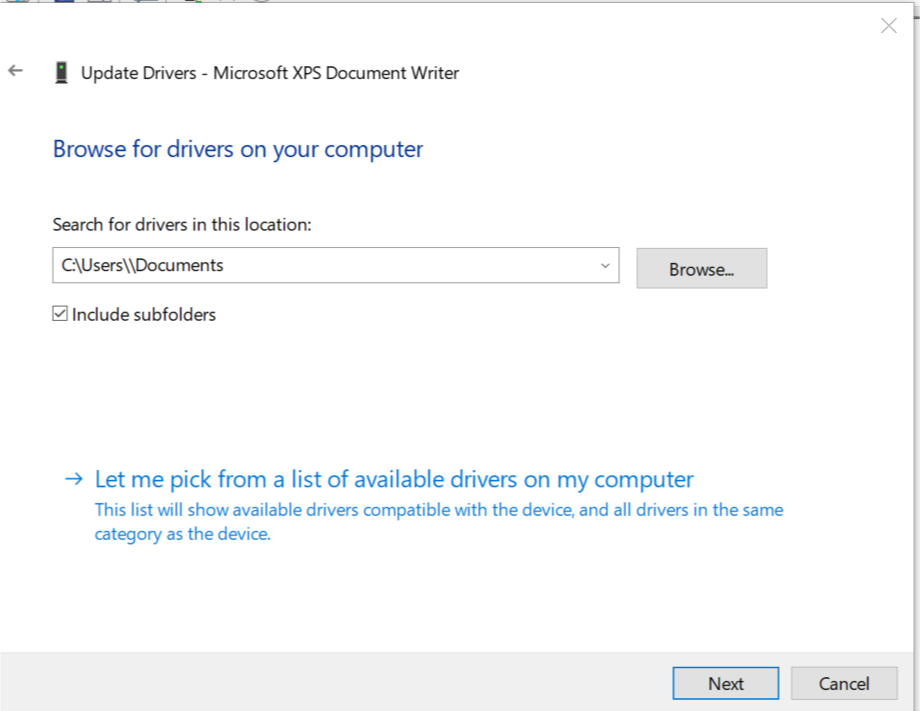


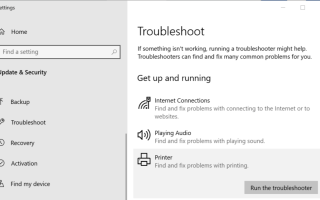
![Nie mogę zainstalować gier Game Pass na PC [GWARANTOWANA POPRAWKA]](https://pogotowie-komputerowe.org.pl/wp-content/cache/thumb/3a/7ae2cb84f9aab3a_150x95.png)

![Błąd CONFIG LIST FAILED na komputerach z systemem Windows [FULL FIX]](https://pogotowie-komputerowe.org.pl/wp-content/cache/thumb/3f/31019348b54e83f_150x95.jpg)
![Urządzenie wymaga dalszej instalacji w systemie Windows 10 [FIX]](https://pogotowie-komputerowe.org.pl/wp-content/cache/thumb/b8/1ae71a296bfc5b8_150x95.png)