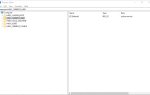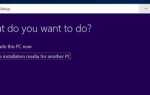Folder dystrybucji oprogramowania zawiera wszystkie tymczasowe pliki aktualizacji systemu Windows, ale czasami może być konieczna zmiana nazwy folderu dystrybucji oprogramowania, aby rozwiązać niektóre problemy. W dzisiejszym artykule pokażemy, jak to zrobić.
Oto jak jeden użytkownik na forum TechNet opisał problem:
Po przejrzeniu forów pomocy technicznej sugerowana jest poprawka — proces naprawy słabych aktualizacji systemu Windows —
zmienić nazwę folderu SoftwareDistribution, na przykład SoftwareDistribution.old, aby umożliwić systemowi Windows regenerację
aby zezwolić na prawidłowe instalowanie aktualizacji. Po sprawdzeniu uprawnień i zalogowaniu się za pomocą
Uprawnienia administratora nie ma możliwości zmiany nazwy folderu po usłudze aktualizacji
jest również zatrzymany. Zastanawiam się, czy maszyny są zainfekowane — czy — ktoś?
Jak zmienić nazwę folderu dystrybucji oprogramowania w systemie Windows 10?
1. Zmień nazwę folderu w CMD
- W polu wyszukiwania Windows wpisz cmd.
- Kliknij pierwszy wynik prawym przyciskiem myszy i wybierz Uruchom jako administrator.
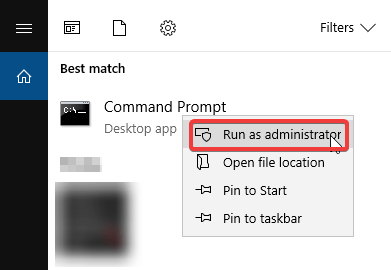
- W oknie cmd wpisz następujące polecenia i naciśnij Enter po każdym:
- Net Stop Wuauserv
- bity stop netto
- zmień nazwę c: \ windows \ SoftwareDistribution SoftwareDistribution.bak
- net start wuauserv
- bity początkowe netto
- Po zakończeniu procesu przejdź do C:> Windows, a folder powinien mieć teraz nazwę SoftwareDistribution.bak.
Nie możesz zmienić nazwy dystrybucji oprogramowania lub innego folderu? Wypróbuj tę prostą sztuczkę!
2. Zmień nazwę folderu w trybie awaryjnym
- wciśnij Klawisz Windows + R. aby otworzyć Uruchom, wpisz msconfig, i uderzył Wchodzić.

- Pojawi się okno konfiguracji systemu.
- Idź do Bagażnik patka.

- W obszarze Opcje rozruchu zaznacz Tryb bezpieczeństwa.
- Kliknij Zastosować i dobrze.
Kilku użytkowników zgłosiło, że nie mogą uruchomić systemu w trybie awaryjnym. W takim przypadku zapoznaj się z naszym przewodnikiem i zobacz, jak rozwiązać ten problem.
Mam nadzieję, że ten przewodnik po systemie Windows 10 pomógł rozwiązać problem, a aktualizacje systemu Windows powróciły do normy.
W przypadku jakichkolwiek innych możliwych rozwiązań lub pytań nie wahaj się sięgnąć do sekcji komentarzy poniżej, a my na pewno się przyjrzymy.
Zatwierdź

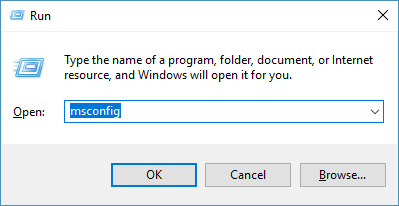
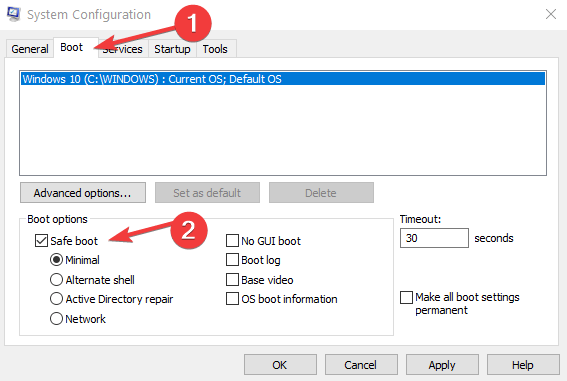
![Zmień nazwę folderu dystrybucji oprogramowania w systemie Windows 10 [SKRÓCONY PRZEWODNIK]](https://pogotowie-komputerowe.org.pl/wp-content/cache/thumb/df/d1c485366aa16df_320x200.png)
![Jak mogę dodać wiele kont do programu Outlook [SKRÓCONY PRZEWODNIK]](https://pogotowie-komputerowe.org.pl/wp-content/cache/thumb/e5/591b6f1d16dfae5_150x95.jpg)
![Jak uzyskać dostęp do MsConfig w Windows 10 [PROSTY PRZEWODNIK]](https://pogotowie-komputerowe.org.pl/wp-content/cache/thumb/17/4635e76d0829817_150x95.png)