Korzystanie z dobrej starej msconfig w Windows 10 jest bardzo, bardzo proste; przeczytaj nasze podstawowe porady, aby dowiedzieć się, jak łatwo jest uzyskać dostęp do tej przydatnej funkcji.
MsConfig to jedno z najczęściej używanych poleceń w systemie Windows. Pozwala użytkownikom modyfikować ustawienia dotyczące rozruchu systemu Windows i programów uruchamianych podczas uruchamiania. Kontrolując te programy startowe, użytkownicy będą mogli poprawić czas uruchamiania swoich urządzeń.
Dla tych, którzy chcą korzystać z MsConfig w systemie Windows 10 w celu dostosowania różnych opcji swoich urządzeń, MsConfig jest bardzo łatwo dostępny.
Należy jednak pamiętać, że począwszy od systemu Windows 10, MsConfig nie będzie zarządzał programami startowymi, ponieważ zostaną one zmodyfikowane za pomocą Menedżera zadań.
Mimo to narzędzie MsConfig nadal zachowuje wiele swoich funkcji, takich jak kolejność uruchamiania systemu operacyjnego i wiele innych. Użytkownicy nadal uznają to za bardzo przydatne, mimo że nie zarządza już programami startowymi.
Jak mogę uzyskać dostęp do MsConfig w Windows 10?
- Użyj polecenia Uruchom
- Otwórz MsConfig za pomocą wiersza polecenia
- Przejdź do trybu awaryjnego z MsConfig
Metoda 1 — Użyj polecenia Uruchom
Podobnie jak w poprzednich wersjach systemu Windows, otwarcie MsConfig można wykonać za pomocą „Biegać» Komenda.
Użyj skrótu klawiaturowego „Klawisz Windows + R”, a otworzy się okno „Uruchom”. W polu tekstowym wpisz „msconfig”I naciśnij Enter lub OK, a otworzy się okno MsConfig.
Możesz także otworzyć okno Uruchom z menu skrótów w lewym dolnym rogu.
W Windows 10, klikając prawym przyciskiem myszy przycisk Start, zobaczysz to samo menu opcji wraz z kilkoma dodatkami. Dodatkowo możesz użyć zaklęcia wyszukiwania, aby wyszukać „msconfig”, a ono znajdzie polecenie.
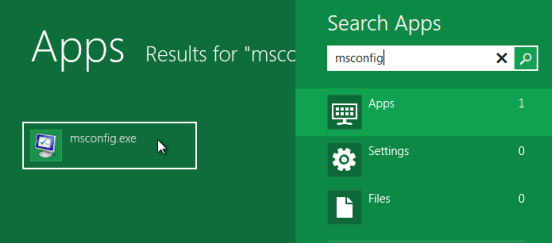
Jeśli klucz systemu Windows nie działa, zapoznaj się z tym niesamowitym przewodnikiem, który pomoże ci rozwiązać problem.
Brakuje pola wyszukiwania systemu Windows? Odzyskaj go w zaledwie kilku prostych krokach.
Metoda 2 — Otwórz MsConfig za pomocą wiersza polecenia
Innym równie łatwym sposobem otwarcia MsConfig jest wiersz polecenia. Wszystko, co musisz zrobić, to otworzyć wiersz polecenia, wprowadzić proste polecenie i gotowe. Oto dokładnie, co powinieneś zrobić:
- Przejdź do wyszukiwania, wpisz cmd, kliknij prawym przyciskiem myszy Wiersz polecenia, i uruchom to jako administrator
- Wpisz następujące polecenie i naciśnij klawisz Enter: Uruchom msconfig

Należy również pamiętać, że użycie polecenia „msconfig” nigdzie nie prowadzi. Jeśli wpiszesz to, system Windows niczego nie znajdzie, a komunikat „msconfig” nie zostanie rozpoznany jako polecenie wewnętrzne lub zewnętrzne, program operacyjny lub plik wsadowy.
Dlatego trzymaj się właściwego polecenia i nie powinieneś mieć problemów.
Jeśli masz problemy z dostępem do wiersza polecenia jako administrator, lepiej zapoznaj się z tym przewodnikiem.
Metoda 3 — Przejdź do trybu awaryjnego z MsConfig
Jeśli już wiesz, do czego będziesz używać MsConfig, nie musisz czytać dalej. Uważam jednak, że powinienem wspomnieć o najpopularniejszej funkcji MSConfig, a mianowicie Bezpiecznym starcie.
Wiele osób uważa, że użycie MsConfig jest najprostszym sposobem na przejście do trybu awaryjnego w systemie Windows. Zobaczmy więc, jak to się robi:
- Otwórz MsConfig, używając jednej z powyższych metod
- Idź do Bagażnik patka
- Czek Bezpieczny rozruch, i wybierz jedną z następujących opcji:

- Minimalny. Po uruchomieniu otwiera Eksplorator plików w trybie awaryjnym, z tylko krytycznymi usługami systemowymi. Sieć jest wyłączona.
- Alternatywna skorupa. Podczas uruchamiania otwiera wiersz polecenia w trybie awaryjnym, z krytycznymi usługami systemowymi. Sieć i Eksplorator plików są wyłączone.
- Naprawa usługi Active Directory. Po uruchomieniu otwiera Eksplorator plików w trybie awaryjnym, krytyczne usługi systemowe i Active Directory.
- Sieć. Podczas uruchamiania otwiera Eksploratora plików w trybie awaryjnym, z krytycznymi usługami systemowymi. Sieć jest włączona.
- Zrestartuj swój komputer
Po zakończeniu pracy w trybie awaryjnym po prostu wróć do MsConfig i odznacz Bezpieczny rozruch. Uruchom ponownie komputer i wrócisz do normy.
Tryb awaryjny nie działa? Nie panikuj, ten przewodnik pomoże Ci rozwiązać problemy z uruchamianiem.
Jak widać, dostęp do MsConfig w Windows 10 jest bardzo prosty. Masz więcej niż jeden sposób, aby go otworzyć, dzięki czemu możesz wybrać, który najbardziej Ci odpowiada.
Jak zawsze, jeśli masz jakieś inne sugestie lub pytania, nie wahaj się zostawić ich w sekcji komentarzy poniżej, a my na pewno je sprawdzimy.
Zatwierdź

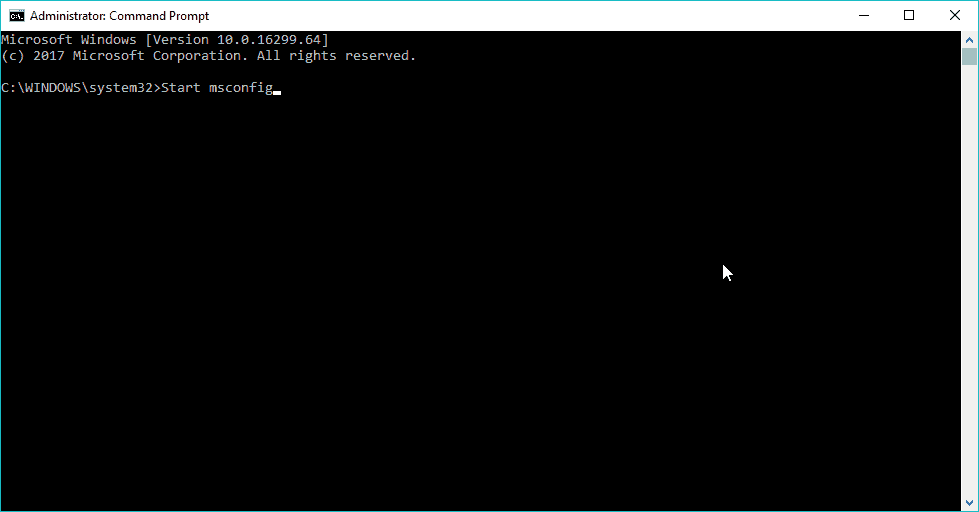
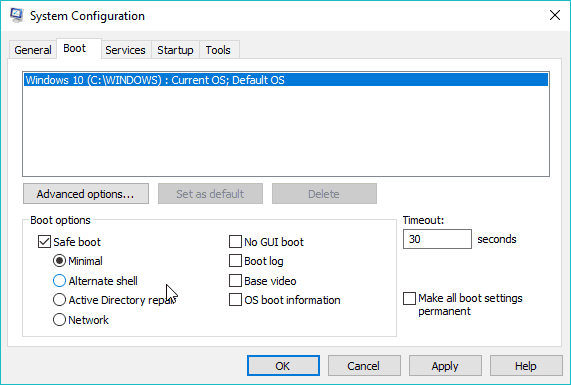
![Jak uzyskać dostęp do MsConfig w Windows 10 [PROSTY PRZEWODNIK]](https://pogotowie-komputerowe.org.pl/wp-content/cache/thumb/17/4635e76d0829817_320x200.png)



![Utwórz nośnik instalacyjny systemu Windows 10 z obsługą UEFI [JAK]](https://pogotowie-komputerowe.org.pl/wp-content/cache/thumb/76/0142f9b3862e176_150x95.png)