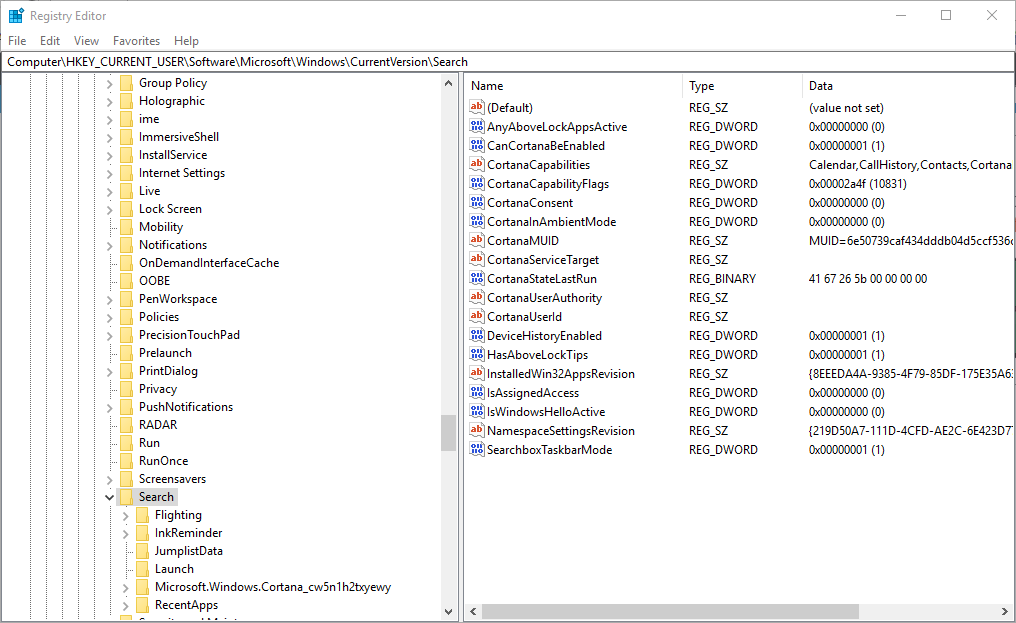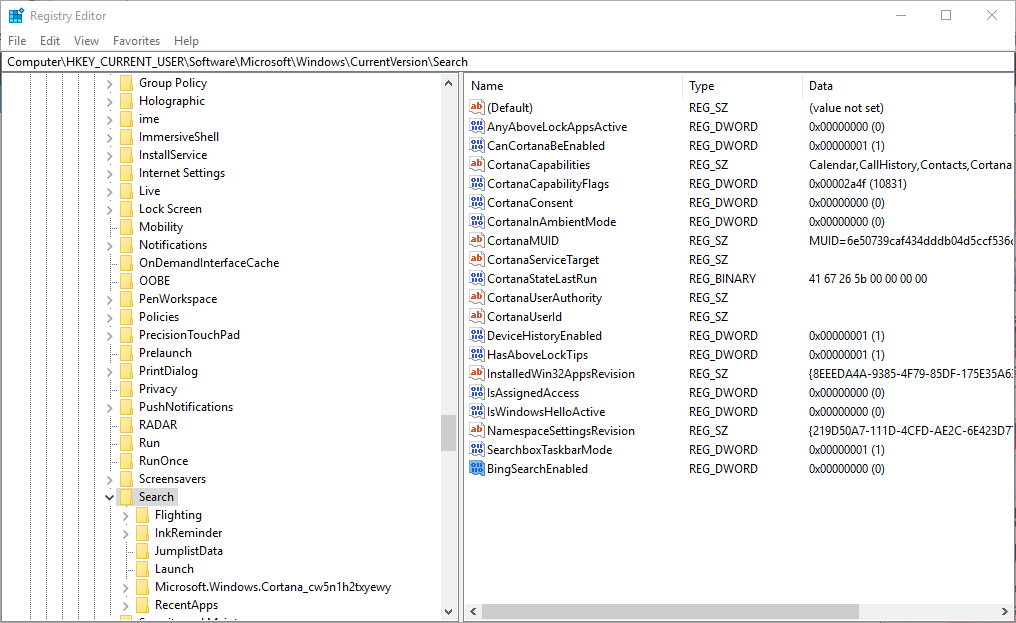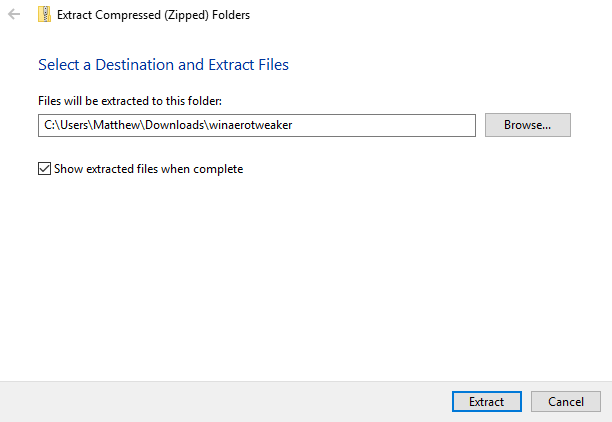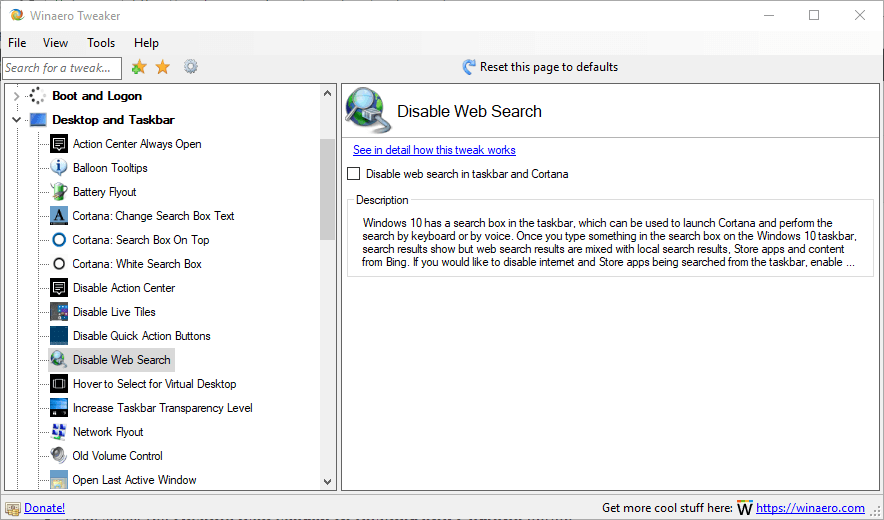Cortana łączy wyszukiwanie sieciowe z wyszukiwaniem plików. Dlatego po wpisaniu słowa kluczowego w polu wyszukiwania Cortana wyświetli zarówno pasujące pliki, jak i sugestie wyszukiwania w sieci Bing. Niektórzy użytkownicy woleli wyłączyć wyszukiwanie Bing Cortany za pomocą ustawień Edytora zasad grupy w Windows 10 Pro i Enterprise.
Jednak aktualizacja z kwietnia 2018 r. Złamała Nie zezwalaj na wyszukiwanie w Internecie Ustawienie zasad grupy dla systemu Windows 10 Pro. Chociaż ta opcja nadal działa dla użytkowników Enterprise, wybór Nie zezwalaj na wyszukiwanie w Internecie w systemie Windows 10 Pro nie wyłącza wyszukiwania Bing Cortany po aktualizacji z kwietnia 2018 r. W ten sposób możesz nadal blokować wyszukiwania internetowe Cortany w systemie Windows 10 Pro i innych wersjach, które nie zawierają Edytora zasad grupy.
Jak wyłączyć wyszukiwanie w sieci Cortana?
- Edytuj rejestr
- Wyłącz wyszukiwanie w sieci Bing za pomocą WinAero Tweaker
1. Edytuj rejestr
Możesz edytować rejestr, aby blokować wyszukiwania Bing Cortany. Aby to zrobić, upewnij się, że twoje konto użytkownika jest kontem administratora. Następnie postępuj zgodnie z poniższymi wytycznymi, aby edytować rejestr.
- Otwórz Uruchom, naciskając klawisz Windows + klawisz skrótu X i wybierając Biegać.
- Wpisz „regedit” w Uruchom, aby otworzyć Edytor rejestru.
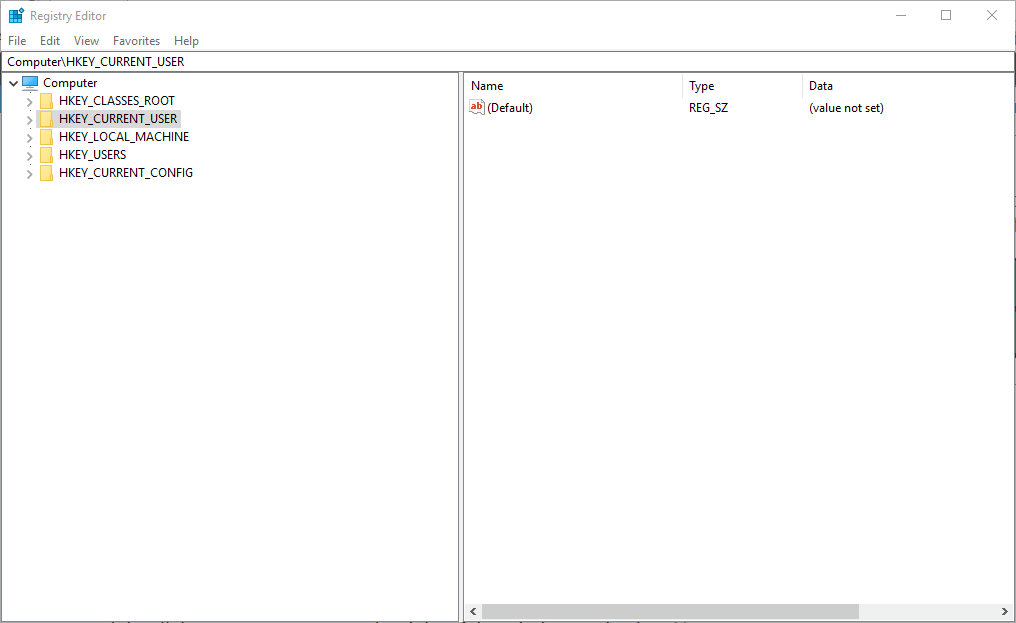
- Następnie otwórz tę ścieżkę klucza w Edytorze rejestru: HKEY_CURRENT_USER \ Software \ Microsoft \ Windows \ CurrentVersion \ Search.

- Kliknij prawym przyciskiem myszy puste miejsce po prawej stronie okna i wybierz Nowy > Wartość DWORD (32-bit). Następnie wejdź BingSearchEnabled dla nazwy DWORD.

- Wybierz Wartość DWORD (32-bit) w menu kontekstowym ponownie, aby skonfigurować nowy AllowSearchToUseLocation DWORD.
- Wybierz Wartość DWORD (32-bit) skonfigurować CortanaConsent DWORD, jeśli rejestr nie zawiera jeszcze tej wartości DWORD. Następnie powinieneś mieć dwie lub trzy nowe wartości DWORD w kluczu wyszukiwania, jak pokazano bezpośrednio poniżej.
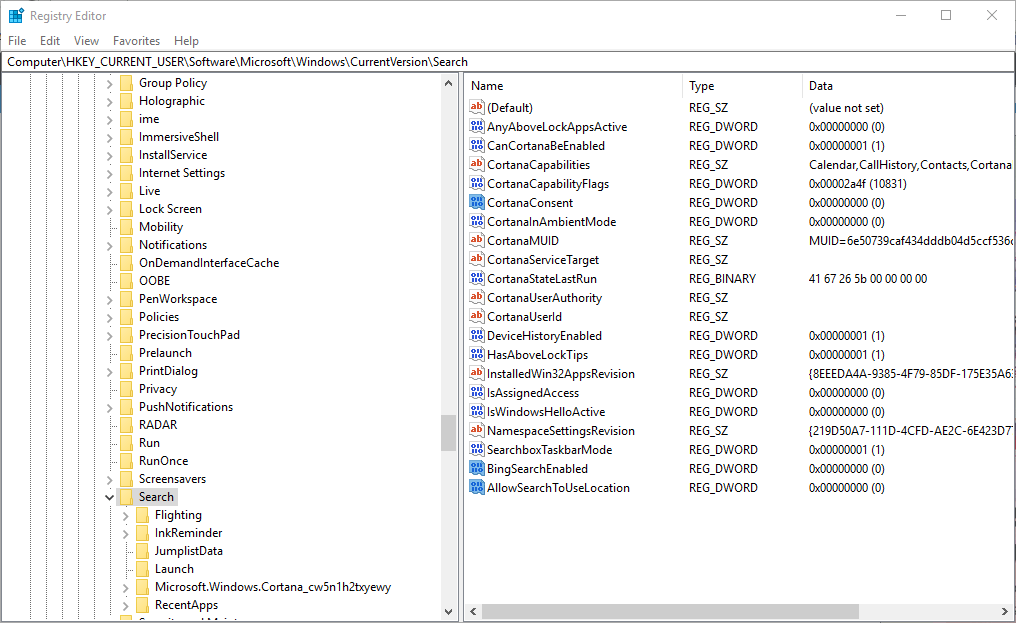
DWORD BingSearchEnabled i AllowSearchToUseLocation wyłączają wyszukiwanie sieciowe Cortany, gdy skonfigurujesz ich wartości danych na 0 (co jest wartością domyślną). Możesz włączyć lub wyłączyć wyszukiwanie w sieci Cortana, klikając dwukrotnie te DWORD, aby otworzyć ich okna edycji DWORD. Wpisz 1 w obu polach danych Wartość, aby włączyć wyszukiwanie w sieci Cortana, a wartość 0 dla BORDOWSearchEnabled i AllowSearchToUseLocation DWORD wyłącza wyszukiwanie internetowe Cortana.
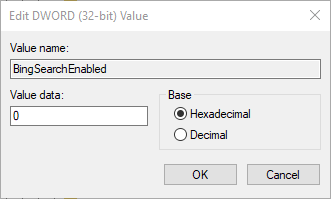
2. Wyłącz wyszukiwanie w sieci Bing za pomocą WinAero Tweaker
WinAero Tweaker to świetny darmowy program do dostosowywania dla systemu Windows 10, 8 i 7. Program ten obejmuje Wyłącz wyszukiwanie sieciowe na pasku zadań i Cortanie opcja, którą możesz wybrać, aby wyłączyć wyszukiwanie w sieci Bing. Zamiast edytować rejestr zgodnie z powyższym opisem, możesz wybrać opcję WinAero Tweaker w następujący sposób.
- Kliknij WinAero Tweaker na tej stronie, aby zapisać plik ZIP oprogramowania w systemie Windows.
- Otwórz ZIP WinAero Tweaker w Eksploratorze plików.
- wciśnij Wypakuj wszystko przycisk, aby otworzyć okno pokazane poniżej.

- wciśnij Przeglądaj przycisk, aby wybrać ścieżkę folderu do wyodrębnienia WinAero Tweaker.
- Następnie naciśnij Wyciąg przycisk.
- Otwórz kreatora instalacji WinAero Tweaker z rozpakowanego folderu, aby zainstalować oprogramowanie.
- Otwórz okno WinAero Tweaker.
- Rozwiń kategorię Pulpit i pasek zadań w oknie WinAero Tweaker.
- Kliknij Wyłącz wyszukiwanie w Internecie po lewej stronie okna, aby otworzyć opcję poniżej.

- Następnie wybierz Wyłącz wyszukiwanie sieciowe na pasku zadań i Cortanie opcja.
Microsoft może czasem opublikować aktualizację, która naprawia opcję Nie zezwalaj na zasady grupy wyszukiwania w sieci w systemie Windows 10 Pro. Jednak na razie możesz zablokować wyszukiwania w Cortanie za pomocą WinAero Tweaker lub ręcznie edytując rejestr.
Zatwierdź