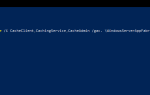Zapora systemu Windows Defender w systemie Windows 10 monitoruje ruch sieciowy i blokuje niedozwolone programy łączące się z Internetem. Dlatego niektórzy użytkownicy mogą czasami potrzebować wyłączyć Zaporę systemu Windows; lub przynajmniej skonfiguruj ustawienia zapory, aby umożliwić określone programy za jej pośrednictwem. Jednak niektórzy użytkownicy stwierdzili, że Zapora systemu Windows 10 jest wyłączona, ale nadal blokuje programy.
Jak zatrzymać zaporę blokującą programy w systemie Windows 10?
1. Wyłącz zaporę poprzez okno Advanced Security
- Aby upewnić się, że Zapora systemu Windows Defender jest wyłączona dla wszystkich profili sieciowych, spróbuj ją wyłączyć za pomocą funkcji Advanced Security. Otwórz pole wyszukiwania Win 10 za pomocą klawisza Windows + skrótu S.
- Następnie wpisz słowo kluczowe „zaawansowane zabezpieczenia” w polu Wpisz tutaj, aby wyszukać.
- Kliknij Zapora systemu Windows Defender z zaawansowanymi zabezpieczeniami, aby otworzyć okno pokazane bezpośrednio poniżej.
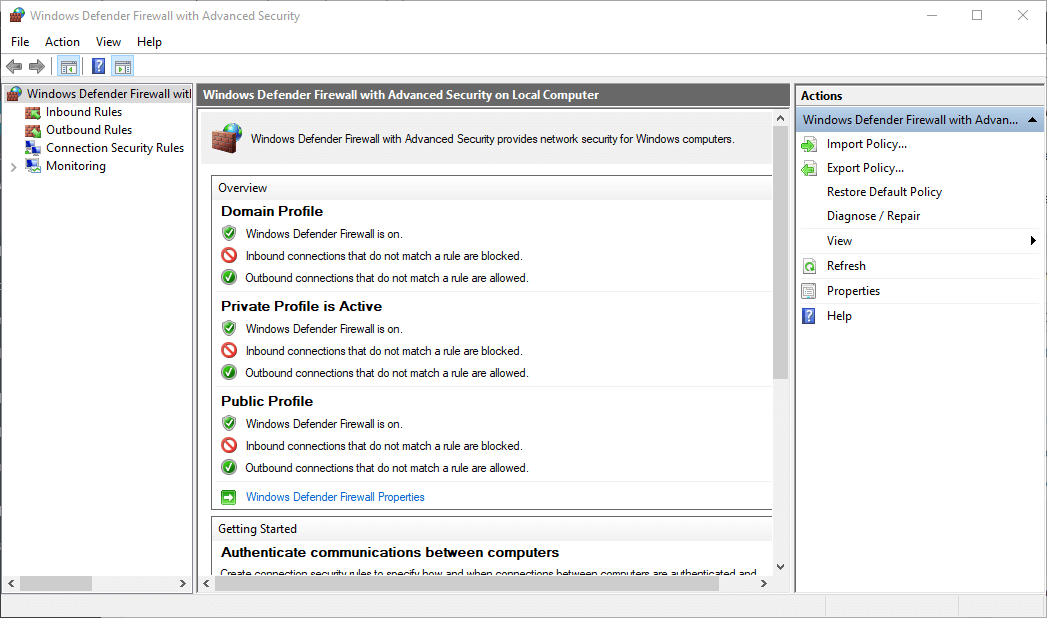
- To okno może pokazywać niektórym użytkownikom, że Zapora systemu Windows Defender jest nadal włączona dla jednego profilu sieciowego. Kliknij Zapora systemu Windows Defender Właściwości, aby otworzyć okno pokazane bezpośrednio poniżej.

- Następnie wybierz Poza w menu rozwijanych Stan zapory dla kart Publiczny, Prywatny i Profil domeny.
- Wybierz Zastosować opcja zastosowania ustawień.
- Następnie kliknij dobrze aby wyjść z okna.
Dowiedz się więcej o aplikacjach ograniczających Zaporę systemu Windows i o tym, jak je odblokować, czytając ten przewodnik.
2. Dostosuj ustawienie typu uruchamiania rozpoznawania lokalizacji sieciowej
- Dostosowywanie ustawienia Typ uruchamiania rozpoznawania lokalizacji sieciowej do Automatyczny (opóźniony start) może naprawić wyłączoną zaporę sieciową wciąż blokującą programy dla użytkowników sieci biznesowej. Aby to zrobić, naciśnij klawisz Windows + skrót klawiaturowy X.
- Wybierz Biegać uruchomić to akcesorium.
- Wpisz „services.msc” w Uruchom i kliknij dobrze aby otworzyć okno na zdjęciu bezpośrednio poniżej.

- Kliknij dwukrotnie opcję Network Location Awareness, aby otworzyć okno właściwości tej usługi.

- Wybierz Automatyczny (opóźniony start) w menu rozwijanym Typ uruchomienia.
- Kliknij Zastosować i dobrze opcje Dzięki temu usługa NLA będzie miała więcej czasu na prawidłowe uwierzytelnienie domeny, dzięki czemu nie będzie ona błędnie identyfikować jej jako sieci publicznej z domyślnie włączoną zaporą.
3. Wyłącz narzędzia antywirusowe innych firm
- Użytkownicy, którzy korzystają z oprogramowania antywirusowego innych firm, mogą potrzebować wyłączyć zapory ogniowe tych narzędzi, które mogą blokować programy. Aby wyłączyć narzędzie antywirusowe innej firmy, kliknij prawym przyciskiem myszy ikonę na pasku zadań, aby wybrać opcję wyłącz lub wyłącz menu kontekstowe.
- Ewentualnie użytkownicy mogą wyczyścić system Windows 10 z rozruchu, aby upewnić się, że żadne narzędzia antywirusowe innych firm lub inne programy, które mogą mieć zapory ogniowe, nie uruchamiają się w systemie Windows. Aby to zrobić, wpisz „msconfig” w Uruchom i kliknij dobrze.
- Kliknij Uruchamianie selektywne, na karcie Ogólne i odznacz opcję Załaduj elementy startowe pole wyboru.

- Sprawdź Użyj oryginalnej konfiguracji rozruchu i Załaduj usługi systemowe pola wyboru.
- Wybierz kartę Usługi i wybierz Ukryj cały Microsoft opcja usług.

- Wybierz Wyłącz wszystkie opcja usunięcia zbędnych usług stron trzecich z uruchamiania systemu.
- Kliknij Zastosować i dobrze.
- Następnie naciśnij Uruchom ponownie przycisk w wyskakującym oknie dialogowym.

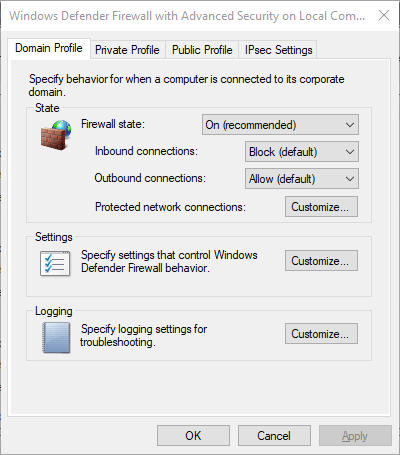
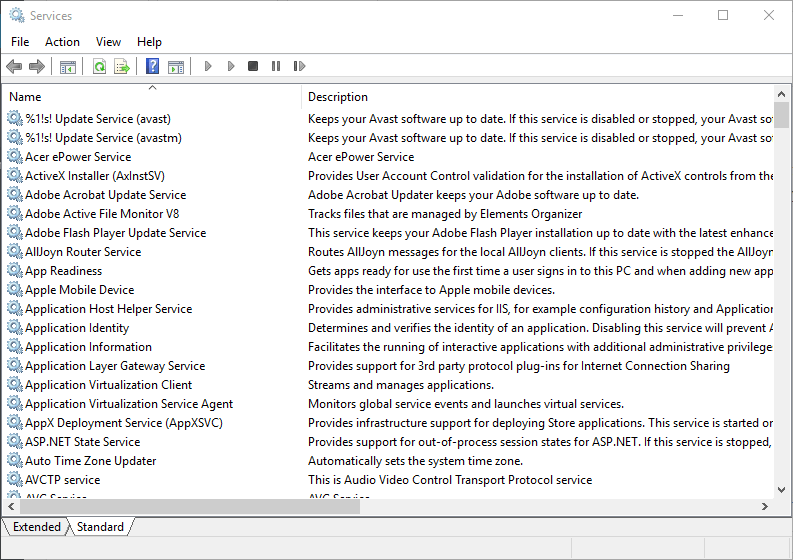
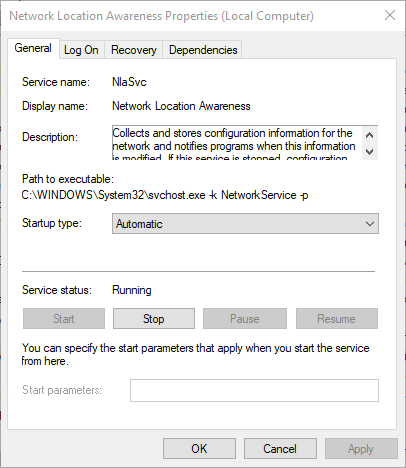
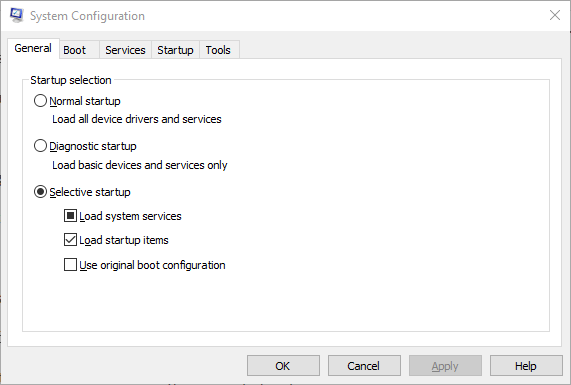
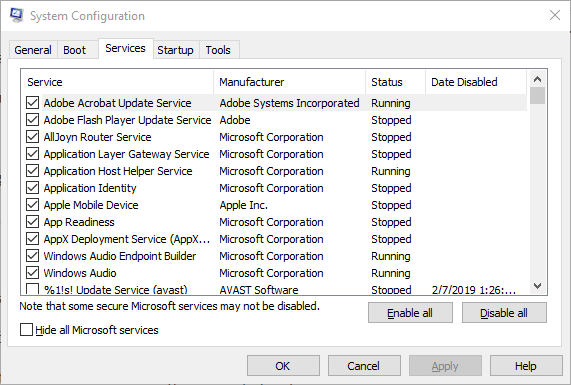
![Zapora systemu Windows 10 jest wyłączona, ale nadal blokuje aplikacje [ROZWIĄZANE]](https://pogotowie-komputerowe.org.pl/wp-content/cache/thumb/84/ccae762a7ce8f84_320x200.png)
![Coś poszło nie tak. Zestaw kluczy nie istnieje [FIX EXPERT]](https://pogotowie-komputerowe.org.pl/wp-content/cache/thumb/03/1478c4d66740803_150x95.png)
![Przeglądarka Steam wyświetla błąd 137 [FIXED BY EXPERTS]](https://pogotowie-komputerowe.org.pl/wp-content/cache/thumb/0c/baab3a18518f70c_150x95.png)