Błędy systemowe, takie jak ERROR_OPLOCK_NOT_GRANTED, mogą wystąpić na prawie każdym komputerze. Ten błąd zwykle występuje Żądanie oplock zostało odrzucone komunikat o błędzie, dzięki czemu łatwo go rozpoznać. Na szczęście nie jest to poważny problem, a dzisiaj pokażemy, jak to naprawić w systemie Windows 10.
Jak naprawić ‘Błąd odmowy dostępu został odrzucony
Poprawka — ERROR_OPLOCK_NOT_GRANTED
Rozwiązanie 1 — Uruchom ponownie komputer
W większości przypadków jest to tylko tymczasowy błąd, który można naprawić za pomocą prostego ponownego uruchomienia. Należy pamiętać, że ponowne uruchomienie może nie być rozwiązaniem długoterminowym, ale powinno przynajmniej tymczasowo rozwiązać problem.
Rozwiązanie 2 — Usuń problematyczny plik
Kilku użytkowników zgłosiło to thumbs.db powoduje pojawienie się tego błędu. Aby rozwiązać problem, spróbuj usunąć problematyczny plik. Czasami ten plik może ulec uszkodzeniu, co może spowodować wystąpienie tego błędu. Po usunięciu problematycznego pliku system Windows odtworzy go ponownie i błąd powinien zostać całkowicie rozwiązany.
Rozwiązanie 3 — Zmień plik web.config
Użytkownicy zgłosili ten problem z WSUS, ale powinieneś być w stanie naprawić to za pomocą tego prostego rozwiązania. Według użytkowników możesz rozwiązać ten problem, po prostu zmieniając jedną wartość w web.config plik. Jest to plik konfiguracyjny dla programu WSUS, a wprowadzając w nim zmiany, możesz skonfigurować sposób działania programu WSUS. Aby edytować ten plik, wykonaj następujące czynności:
- Przejdź do katalogu instalacyjnego WSUS. Domyślnie tak powinno być C: Pliki programów Usługi aktualizacji WebServicesclientwebservice.
- Znajdź web.config plik i otwórz go za pomocą edytora tekstu, takiego jak Notatnik.
- Znajdź następujący wiersz:
i zmień na
- Zapisz zmiany i zamknij edytor tekstu.
Po wprowadzeniu zmian sprawdź, czy problem został rozwiązany. Kilku użytkowników zgłosiło, że ustawienie dla nich wartości 26000 rozwiązało problem, ale możesz eksperymentować z różnymi wartościami.
Rozwiązanie 4 — Wykonaj czyszczenie serwera WSUS
Jeśli używasz programu WSUS, możesz rozwiązać ten problem, wykonując czyszczenie serwera WSUS. Ponadto spróbuj usunąć datastore.edb plik z komputerów klienckich. Po wykonaniu tej czynności problem powinien zostać całkowicie rozwiązany.
Rozwiązanie 5 — Zainstaluj najnowsze aktualizacje
Windows 10 to solidny system operacyjny, ale nie jest całkowicie wolny od błędów. Niektóre błędy i usterki mogą pojawiać się od czasu do czasu, aw większości przypadków powinieneś być w stanie je naprawić, aktualizując system Windows 10. Aby proces aktualizacji był jeszcze prostszy, system Windows 10 zwykle instaluje aktualizacje automatycznie.
Mogą jednak wystąpić pewne problemy, a czasem możesz przegapić ważną aktualizację. Aby rozwiązać problem, musisz ręcznie sprawdzić dostępność aktualizacji. Jest to stosunkowo proste i możesz to zrobić, wykonując następujące kroki:
- naciśnij Klawisz Windows + I aby otworzyć aplikację Ustawienia.
- Nawigować do Aktualizacja bezpieczeństwo Sekcja. Kliknij Sprawdź aktualizacje przycisk.
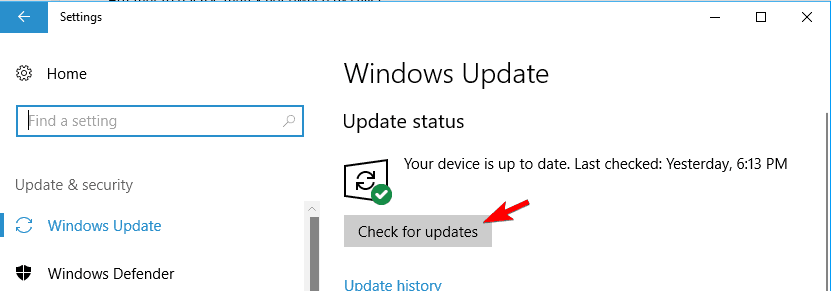
Jeśli jakieś aktualizacje są dostępne, system Windows 10 pobierze je w tle i zainstaluje jak najszybciej. Po zainstalowaniu niezbędnych aktualizacji sprawdź, czy problem został rozwiązany.
Rozwiązanie 6 — Sprawdź swój program antywirusowy
Inną częstą przyczyną tego problemu może być Twój program antywirusowy. Oprogramowanie antywirusowe jest konieczne, jeśli chcesz chronić swój komputer, ale czasami może on zakłócać działanie systemu operacyjnego. Wiele narzędzi antywirusowych korzysta z różnych zasad bezpieczeństwa, które mogą uniemożliwić instalację lub uruchomienie niektórych aplikacji. Aby rozwiązać problem, musisz znaleźć problematyczną funkcję i wyłączyć ją ręcznie. To może nie być proste zadanie, ponieważ każde narzędzie antywirusowe jest inne, więc możesz mieć problemy ze znalezieniem i wyłączeniem problematycznej funkcji.
Jeśli ta metoda jest dla Ciebie zbyt skomplikowana, możesz sprawdzić, czy Twój program antywirusowy stanowi problem, wyłączając ją. Pamiętaj, że system Windows 10 jest wyposażony w program Windows Defender, więc Twój komputer nie będzie bezbronny, nawet jeśli wyłączysz program antywirusowy.
Jeśli wyłączenie antywirusa nie rozwiąże problemu, ostatnim rozwiązaniem byłoby całkowite odinstalowanie programu antywirusowego. W tym celu zaleca się użycie dedykowanego narzędzia do usuwania, aby usunąć wszelkie resztki plików i wpisy rejestru związane z programem antywirusowym. Wiele firm antywirusowych oferuje te narzędzia do swojego oprogramowania, dlatego należy pobrać i użyć jednego z tych narzędzi w swoim programie antywirusowym.
Po usunięciu programu antywirusowego sprawdź, czy problem nadal występuje. Jeśli nie, to na pewno Twój program antywirusowy stanowi problem, więc możesz chcieć przejść na inne oprogramowanie antywirusowe. Jeśli chcesz zachować program antywirusowy, zaktualizuj go do najnowszej wersji i sprawdź, czy to rozwiąże problem.
Rozwiązanie 7 — Wykonaj czysty rozruch
Często tego rodzaju problemy mogą być spowodowane przez aplikacje innych firm, dlatego ważne jest, aby je znaleźć i usunąć. Wiele aplikacji zwykle uruchamia się automatycznie w systemie Windows. Aby rozwiązać ten problem, musisz wyłączyć wszystkie aplikacje i usługi startowe. Jest to stosunkowo proste i możesz to zrobić, wykonując następujące kroki:
- naciśnij Klawisz Windows + R. i wejdź msconfig. naciśnij Wchodzić lub kliknij dobrze.

- Pojawi się okno konfiguracji systemu. Przejdź do Usługi patka. Czek Ukryj wszystkie usługi Microsoft opcję i kliknij Wyłącz wszystkie.

- Iść do Uruchomienie kartę i kliknij otwarty Menadżer zadań.

- Pojawi się lista wszystkich aplikacji startowych. Wybierz pierwszy wpis z listy i kliknij Wyłączyć. Powtórz ten krok dla wszystkich wpisów na liście.

- Po wyłączeniu ich wszystkich zamknij Menedżera zadań. Wróć do okna konfiguracji systemu i kliknij Zastosować i dobrze. Uruchom ponownie komputer, aby zastosować zmiany.

Po ponownym uruchomieniu komputera sprawdź, czy problem nadal występuje. Jeśli nie, najprawdopodobniej przyczyną problemu jest jedna z Twoich aplikacji lub usług startowych. Aby znaleźć problematyczną aplikację, musisz powtórzyć te kroki i włączyć aplikacje i usługi pojedynczo lub w grupach. Pamiętaj, że musisz ponownie uruchomić komputer po włączeniu zestawu aplikacji. Po znalezieniu problematycznej aplikacji możesz ją wyłączyć, odinstalować lub zaktualizować do najnowszej wersji i sprawdzić, czy to rozwiązuje problem.
Rozwiązanie 8 — Utwórz nowe konto użytkownika
Czasami może występować problem z Twoim profilem użytkownika, który powoduje pojawienie się tego problemu. Twój profil może być nieprawidłowo skonfigurowany lub może być uszkodzony, co może powodować ten błąd. Aby rozwiązać problem, zalecamy utworzenie nowego profilu użytkownika i sprawdzenie, czy to rozwiąże problem. Aby to zrobić, musisz wykonać następujące kroki:
- Otworzyć Aplikacja ustawień i przejdź do Konta Sekcja.
- Wybierz Rodzina inni ludzie z panelu po lewej stronie. Kliknij Dodaj kogoś innego do tego komputera przycisk.

- Kliknij Nie mam danych logowania tej osoby.

- Teraz kliknij Dodaj użytkownika bez konta Microsoft.

- Wprowadź żądaną nazwę użytkownika i kliknij Kolejny.

Po utworzeniu nowego konta użytkownika przejdź do niego i sprawdź, czy problem nadal występuje. Jeśli nie, musisz przenieść swoje pliki osobiste na nowe konto i użyć go jako głównego.
Rozwiązanie 9 — Użyj przywracania systemu
Jeśli ten problem zaczął się ostatnio pojawiać, być może uda się go rozwiązać, przywracając komputer. System Windows jest wyposażony w przydatną funkcję o nazwie Przywracanie systemu, która pozwala łatwo przywrócić komputer do wcześniejszego stanu. Ta funkcja jest raczej przydatna i spowoduje cofnięcie wszystkich zmian dokonanych w określonym czasie. Pamiętaj, że ta funkcja umożliwia usunięcie ostatnio zapisanych plików, więc wykonaj kopię zapasową przed przywróceniem systemu. Aby użyć tej funkcji, wykonaj następujące czynności:
- naciśnij Klawisz Windows + S. i wejdź przywracanie systemu. Wybierać Utworzyć punkt przywracania z menu.

- Pojawi się okno Właściwości systemu. Kliknij Przywracanie systemu przycisk.

- Wybierz Wybierz inny punkt przywracania i kliknij Kolejny.

- Czek Pokaż więcej punktów przywracania opcję i wybierz żądany punkt przywracania. Kliknij Kolejny kontynuować.

- Postępuj zgodnie z instrukcjami wyświetlanymi na ekranie, aby zakończyć proces przywracania.
Po przywróceniu komputera sprawdź, czy nadal pojawia się komunikat o błędzie.
Rozwiązanie 10 — Zresetuj system Windows 10
Jeśli którekolwiek z poprzednich rozwiązań nie rozwiąże tego problemu, możesz rozważyć zresetowanie systemu Windows 10. Ten proces spowoduje usunięcie wszystkich plików i zainstalowanych aplikacji z dysku systemowego, dlatego zalecamy ich wykonanie kopii zapasowej. Ponadto proces ten może wymagać nośnika instalacyjnego systemu Windows 10, dlatego należy go utworzyć za pomocą narzędzia Media Creation Tool. Gdy będziesz gotowy, możesz zresetować system Windows 10, wykonując następujące czynności:
- Otworzyć Menu Start, Kliknij Moc naciśnij i przytrzymaj przycisk Przesunięcie klucz i kliknij Uruchom ponownie.

- Pojawi się lista opcji. Kliknij Rozwiązywanie problemów> Zresetuj ten komputer> Usuń wszystko.
- Jeśli pojawi się monit o włożenie nośnika instalacyjnego, koniecznie to wykonaj.
- Wybierz swoją wersję systemu Windows. Teraz wybierz Tylko dysk, na którym jest zainstalowany system Windows> Po prostu usuń moje pliki.
- Przejrzyj listę zmian, które wykona reset i kliknij Resetowanie.
- Postępuj zgodnie z instrukcjami wyświetlanymi na ekranie, aby zakończyć resetowanie.
Po zresetowaniu będziesz mieć nową instalację systemu Windows 10. Oczywiście musisz ponownie zainstalować wszystkie aplikacje i przenieść pliki osobiste z kopii zapasowej. Pamiętaj, że jest to drastyczne rozwiązanie, więc używaj go tylko wtedy, gdy inne rozwiązania nie mogą rozwiązać problemu.
ERROR_OPLOCK_NOT_GRANTED i Odrzucenie żądania oplocka błędy mogą powodować pewne problemy na komputerze, ale mamy nadzieję, że udało się je naprawić za pomocą jednego z naszych rozwiązań.
- naciśnij Klawisz Windows + S. i wejdź przywracanie systemu. Wybierać Utworzyć punkt przywracania z menu.
- naciśnij Klawisz Windows + R. i wejdź msconfig. naciśnij Wchodzić lub kliknij dobrze.

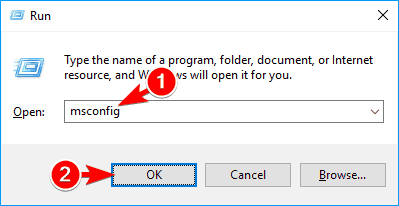
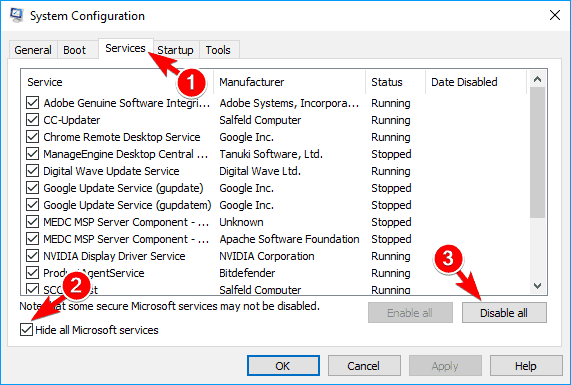
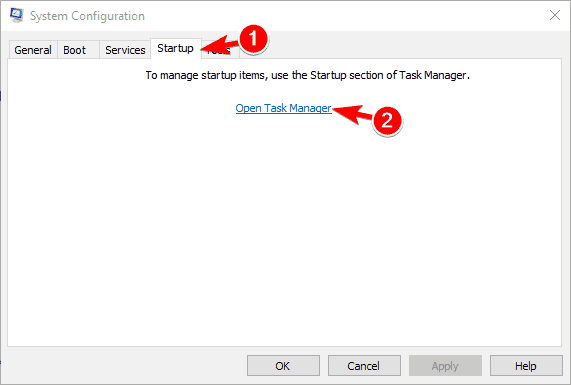
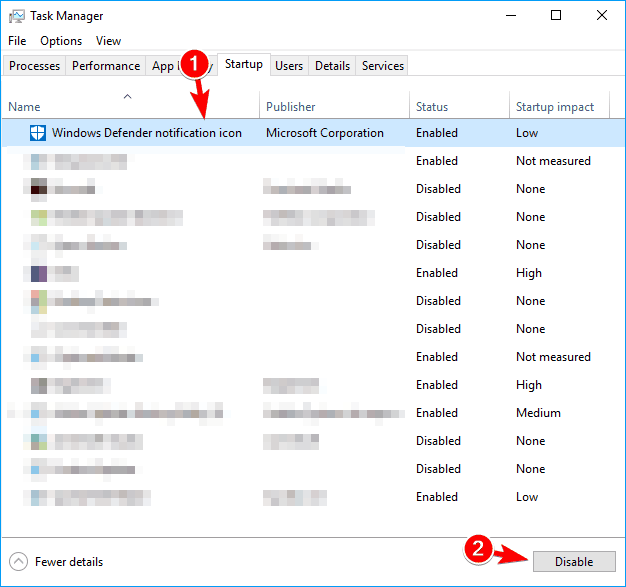
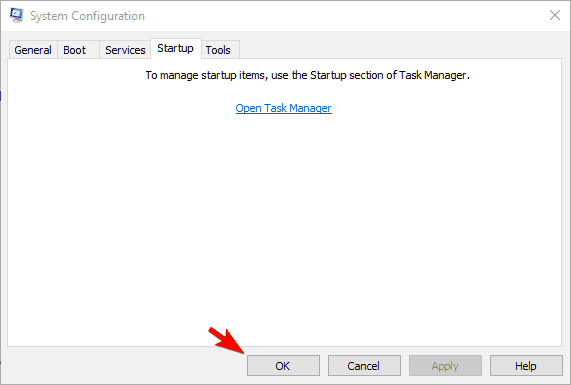
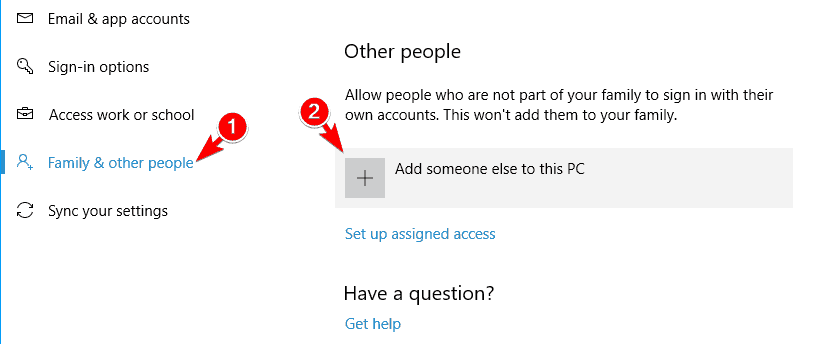
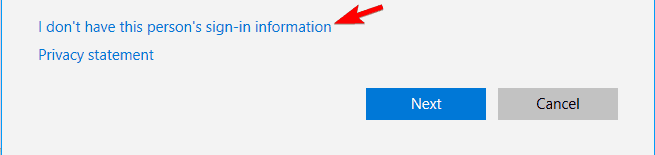
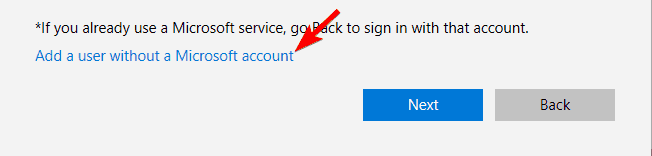

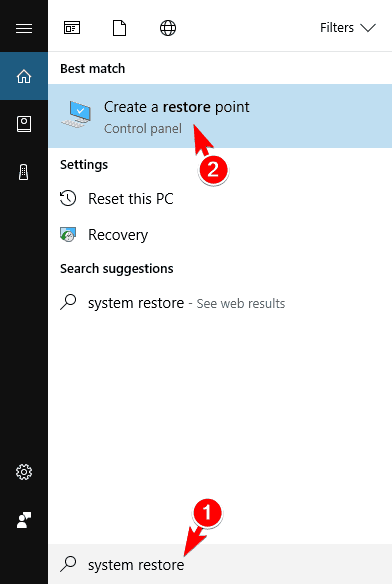
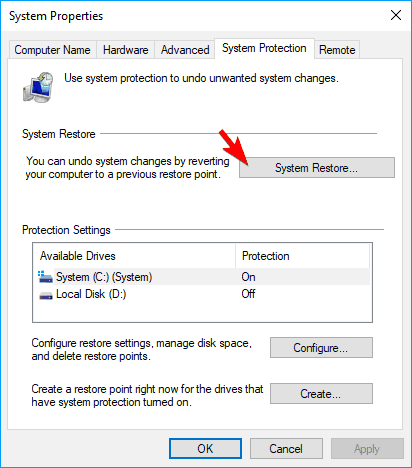
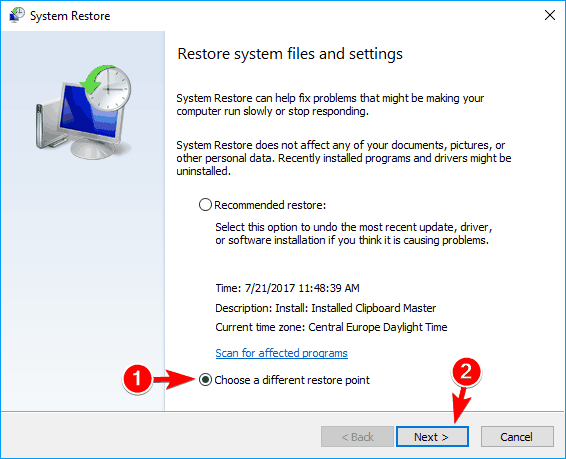
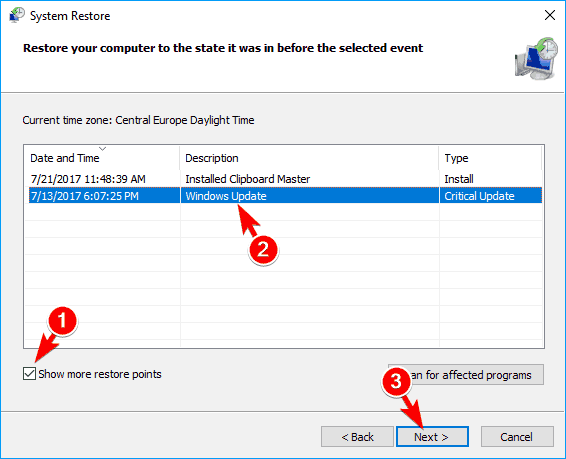
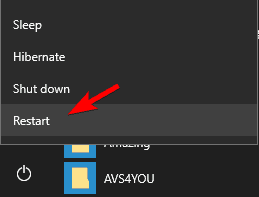
![Żądanie oplock zostało odrzucone [Fix]](https://pogotowie-komputerowe.org.pl/wp-content/cache/thumb/1b/dd067bf61240e1b_320x200.png)



