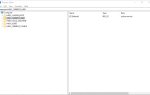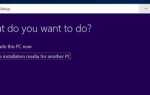Windows 10 Shared Experiences to sposób na synchronizację komputera lub laptopa. Jest to bardzo przydatna funkcja, jeśli chcesz przenieść się z jednej maszyny na drugą podczas pracy nad zadaniem. Jeśli jednak nie musisz przemieszczać się między komputerami lub jesteś administratorem sieci i nie chcesz, aby w pobliżu znajdowały się takie możliwości udostępniania, prawdopodobnie będziesz chciał wyłączyć Współdzielone doświadczenia systemu Windows 10.
Trzy sposoby wyłączania wspólnych doświadczeń w systemie Windows 10
- Użyj aplikacji „Ustawienia”
- Zmień ustawienia „Zasad grupy”
- Użyj „Edytora rejestru”
Metoda 1: Użyj aplikacji Ustawienia
Jest to zdecydowanie najłatwiejszy do zrobienia i prawdopodobnie ten, który 99% użytkowników uzna za najbardziej odpowiedni. Przejdź do Ustawienia> System> Wspólne doświadczenia.
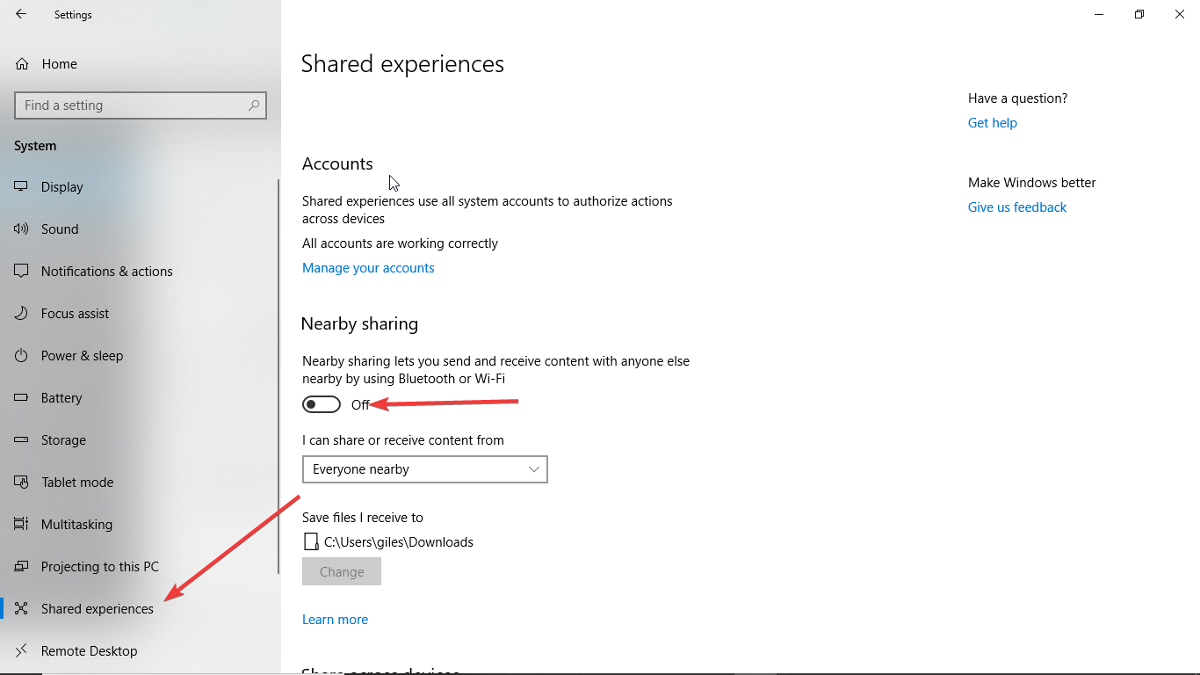
Na powyższym obrazku widać opcję „Udostępnianie w pobliżu”. Możesz go wyłączyć, upewniając się, że przełącznik jest w pozycji wyłączonej. Spójrzmy na pozostałe dwie bardziej skomplikowane metody.
Metoda 2: Zmień ustawienia „Zasad grupy”
Przede wszystkim, jeśli nie masz pewności, co to są zasady grupy, prawdopodobnie powinieneś skorzystać z powyższej opcji. Jeśli chcesz wiedzieć, co to jest, Microsoft mówi:
Zasady grupy umożliwiają administrowanie oparte na zasadach za pomocą usług katalogowych Microsoft Active Directory. Zasady grupy korzystają z usług katalogowych i członkostwa w grupach zabezpieczeń, aby zapewnić elastyczność i obsługę obszernych informacji konfiguracyjnych. Ustawienia zasad są określane przez administratora. Jest to sprzeczne z ustawieniami profilu określonymi przez użytkownika. Ustawienia zasad są tworzone za pomocą przystawki Microsoft Management Console (MMC) dla zasad grupy.
Jeśli chcesz uzyskać bardziej szczegółowe objaśnienie „zasad grupy”, możesz je znaleźć w pomocy technicznej Microsoft.
Aby wyłączyć udostępniane doświadczenia systemu Windows 10 przy użyciu tej metody, wykonaj następujące kroki:
- Naciśnij klawisz Windows + R i wpisz „gpedit.msc„
- Następnie znajdź Zasady grupy, postępując zgodnie z tą ścieżką: Konfiguracja komputera> Szablony administracyjne> System> Zasady grupy

- Następnie kliknij dwukrotnie „Kontynuuj wrażenia na tym urządzeniu”I wybierz„Niepełnosprawny‘ opcja.
— CZYTAJ TAKŻE: Poprawka: Błąd „Nie można udostępnić folderu” w systemie Windows 10
Metoda 3: Użyj Edytora rejestru
Zanim przejdziemy dalej, nie trzeba dodawać, że należy zachować ostrożność podczas zmiany Edytora rejestru. Osobiście nigdy nie miałem problemu, ale nigdy nie znasz swojego pecha. O ile nie masz pewności, że pierwsza z powyższych opcji nie jest dla Ciebie, unikałbym gry w rejestrze. Jeśli zamierzasz użyć tej metody, wykonaj kopię zapasową całego komputera.
Przede wszystkim naciśnij klawisze Windows + r, wpisz regedit i kliknij „OK”. Musisz teraz podążać ścieżką poniżej. Nawiasem mówiąc, możesz po prostu skopiować poniższą ścieżkę, wkleić ją w pasku adresu, a następnie nacisnąć „enter”. Zaoszczędzi ci to trochę czasu.
HKEY_LOCAL_MACHINE \ SOFTWARE \ Policies \ MicrosoftWindows.

Musimy pracować w folderze o nazwie „System”. Być może masz już folder systemowy, w takim przypadku kliknij prawym przyciskiem myszy, wybierz „nowy”, a następnie „Wartość DWORD (32-bit)”. Więcej informacji znajdziesz na poniższym obrazku.

Nazwij nowy plik „EnableCdp”. Teraz kliknij ponownie prawym przyciskiem myszy i kliknij „Zmień”. Daj plikowi wartość jednego, kliknij „OK” i gotowe.
Jeśli nie masz folderu o nazwie „System”, możesz go utworzyć, wybierając „Windows”, a następnie klikając prawym przyciskiem myszy i wybierając „Nowy folder”. Nazwij to „System”, a następnie postępuj zgodnie z metodą opisaną powyżej.
Podsumowując
I masz to. Trzy proste sposoby wyłączenia wspólnych doświadczeń w systemie Windows 10. Pamiętaj, że korzystanie z aplikacji Ustawienia to najłatwiejszy i najbezpieczniejszy sposób wyłączenia udostępnionych doświadczeń. Jeśli czujesz narastającą panikę za każdym razem, gdy chcesz nacisnąć klawisz Windows + r, prawdopodobnie powinieneś po prostu skorzystać z aplikacji.
Co sądzisz o wspólnych doświadczeniach z Windows 10? Czy lubisz to? Co ważniejsze, czy faktycznie go używasz? Daj nam znać, dzieląc się swoimi przemyśleniami w komentarzach poniżej.
Zatwierdź

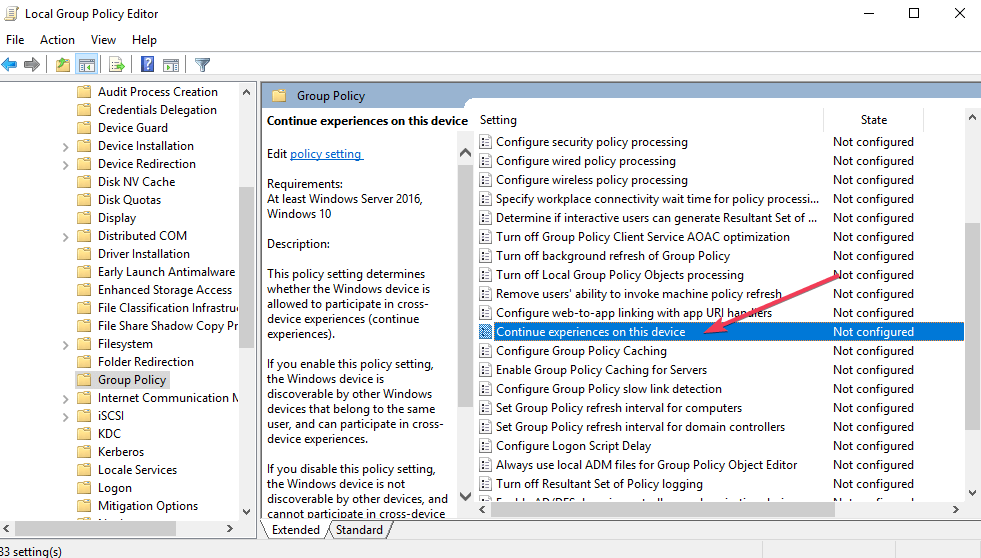
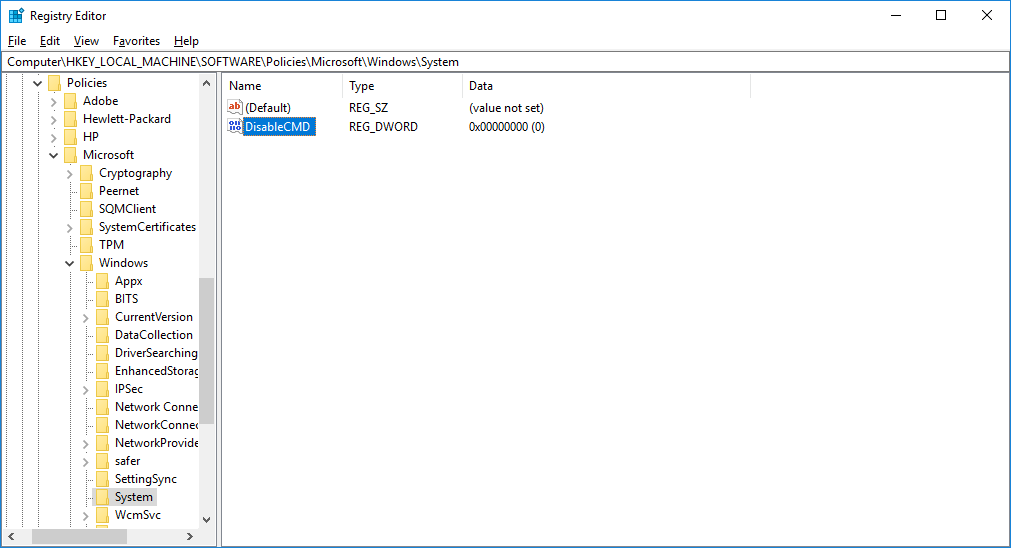
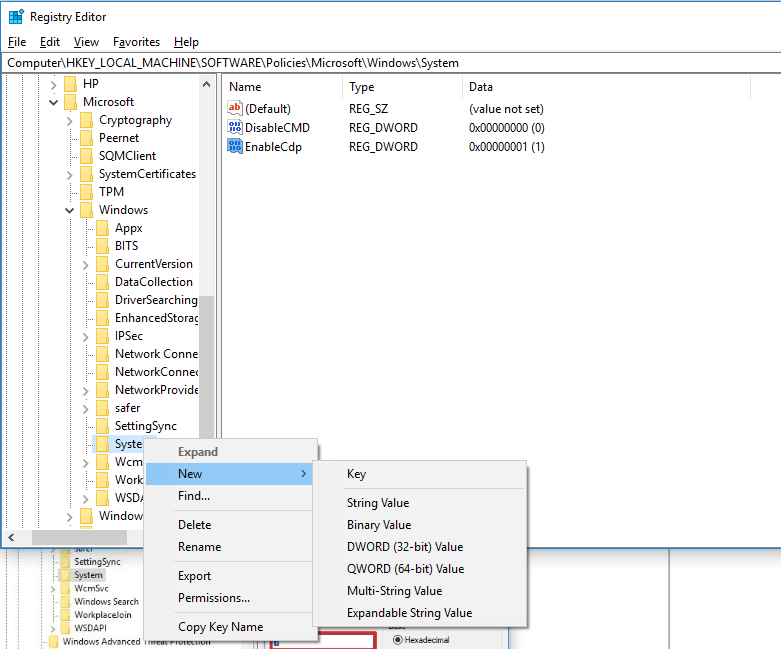
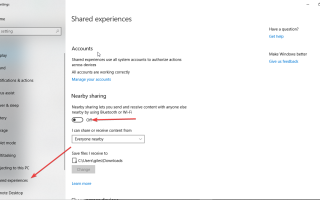
![Jak uzyskać dostęp do MsConfig w Windows 10 [PROSTY PRZEWODNIK]](https://pogotowie-komputerowe.org.pl/wp-content/cache/thumb/17/4635e76d0829817_150x95.png)