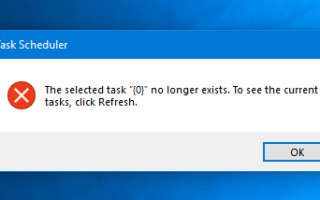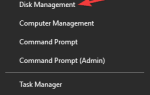Jeśli często korzystasz z Harmonogramu zadań w systemie Windows 10/8/7 do wykonywania automatycznych zadań, ale teraz pojawia się komunikat o błędzie Wybrane zadanie „{0}” już nie istnieje. Aby wyświetlić bieżące zadania, kliknij Odśwież, musisz wykonaj następujące kroki, aby rozwiązać problem. Kliknięcie przycisku Odśwież dostępnego w menu Akcja spowoduje ponowne wyświetlenie tego samego komunikatu o błędzie.
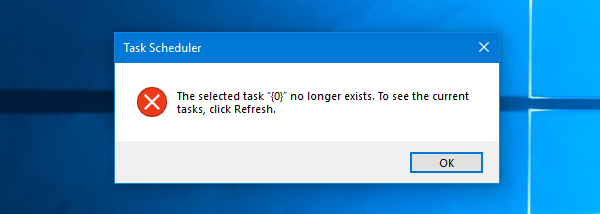
Wybrane zadanie „{0}” już nie istnieje
Przed wprowadzeniem jakichkolwiek zmian w systemie zaleca się utworzenie punktu przywracania systemu lub wykonanie kopii zapasowej plików rejestru. Po wykonaniu tej czynności kontynuuj.
1] Napraw harmonogram zadań, usuwając uszkodzone zadania
Jest to dość ważne, ponieważ jeden uszkodzony plik może powodować duży problem. Aby usunąć uszkodzone zadanie lub dowolne zadanie z Harmonogramu zadań, musisz skorzystać z pomocy Edytora rejestru, gdy nie możesz użyć interfejsu Harmonogramu zadań. W tym celu naciśnij Win + R, wpisz regedit i naciśnij klawisz Enter. Następnie przejdź do następującej ścieżki
Komputer \ HKEY_LOCAL_MACHINE \ SOFTWARE \ Microsoft \ Windows NT \ CurrentVersion \ Schedule \ TaskCache \ Tree \
Tutaj możesz znaleźć wszystkie zadania, które są aktualnie ustawione w Harmonogramie zadań. Ponieważ nie wiesz, który jest uszkodzony, powinieneś spróbować usunąć ostatni z nich w Harmonogramie zadań jako ostatni. Przed usunięciem należy zanotować identyfikator. Aby uzyskać identyfikator, wybierz zadanie, które chcesz usunąć, kliknij dwukrotnie ciąg Id po prawej stronie i skopiuj go do Notatnika.
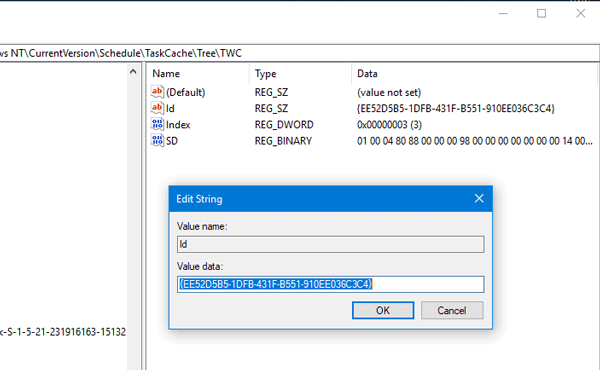
Następnie kliknij prawym przyciskiem myszy nazwę zadania i usuń ją.
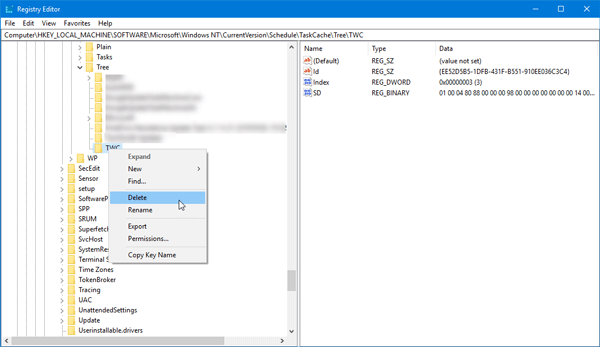
Następnie usuń ten sam identyfikator GUID (identyfikator, który wcześniej skopiowałeś) z następujących folderów —
Komputer \ HKEY_LOCAL_MACHINE \ SOFTWARE \ Microsoft \ Windows NT \ CurrentVersion \ Schedule \ TaskCache \ Boot
Komputer \ HKEY_LOCAL_MACHINE \ SOFTWARE \ Microsoft \ Windows NT \ CurrentVersion \ Schedule \ TaskCache \ Logon
Komputer \ HKEY_LOCAL_MACHINE \ SOFTWARE \ Microsoft \ Windows NT \ CurrentVersion \ Schedule \ TaskCache \ Maintenance
Komputer \ HKEY_LOCAL_MACHINE \ SOFTWARE \ Microsoft \ Windows NT \ CurrentVersion \ Schedule \ TaskCache \ Plain
Komputer \ HKEY_LOCAL_MACHINE \ SOFTWARE \ Microsoft \ Windows NT \ CurrentVersion \ Schedule \ TaskCache \ Tasks
Nie możesz znaleźć tego samego we wszystkich folderach, ale jeśli go widzisz, usuń go.
Teraz przejdź do tej lokalizacji:
C: \ Windows \ System32 \ Tasks
Usuń to samo zadanie, które usunąłeś z Edytora rejestru.
Uruchom ponownie komputer i sprawdź, czy możesz prawidłowo korzystać z Harmonogramu zadań.
2] Synchronizuj zadania ręcznie w Harmonogramie zadań
Jeśli występuje problem z synchronizacją między Eksploratorem a Edytorem rejestru, ten komunikat o błędzie może zostać wyświetlony podczas otwierania Harmonogramu zadań w systemie Windows 10/8/7. Możesz spróbować zsynchronizować je ręcznie. Innymi słowy, musisz sprawdzić, czy wszystkie utworzone zadania utworzyły również klucz rejestru. W tym celu przejdź do tego folderu w Eksploratorze plików:
C: \ Windows \ System32 \ Tasks
I otwórz tę ścieżkę w Edytorze rejestru:
Komputer \ HKEY_LOCAL_MACHINE \ SOFTWARE \ Microsoft \ Windows NT \ CurrentVersion \ Schedule \ TaskCache \
Teraz sprawdź, czy wszystkie zadania w Eksploratorze Windows są również zawarte w Edytorze rejestru, czy nie. Musisz sprawdzić dwie lokalizacje w Edytorze rejestru, a są one następujące:
Komputer \ HKEY_LOCAL_MACHINE \ SOFTWARE \ Microsoft \ Windows NT \ CurrentVersion \ Schedule \ TaskCache \ Tasks
Komputer \ HKEY_LOCAL_MACHINE \ SOFTWARE \ Microsoft \ Windows NT \ CurrentVersion \ Schedule \ TaskCache \ Tree
Jeśli znajdziesz jakieś dodatkowe zadanie w dowolnej lokalizacji, możesz je usunąć, a następnie sprawdzić, czy Harmonogram zadań otwiera się poprawnie, czy nie.
Są to dwa podstawowe rozwiązania tego problemu i mamy nadzieję, że jedno z nich pomoże.