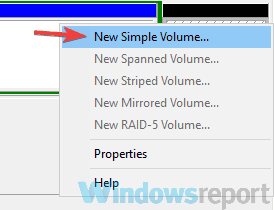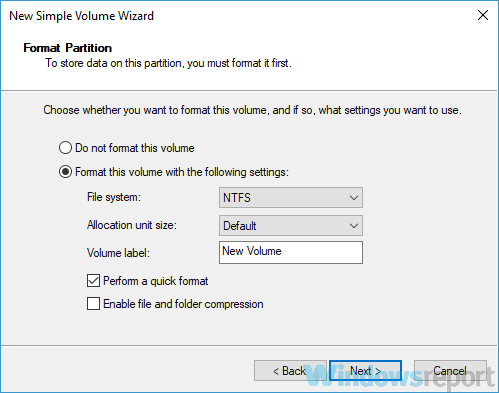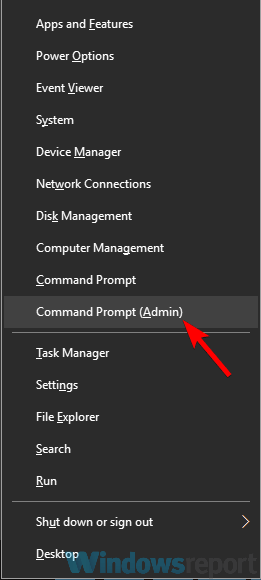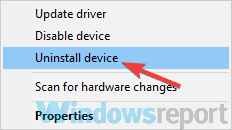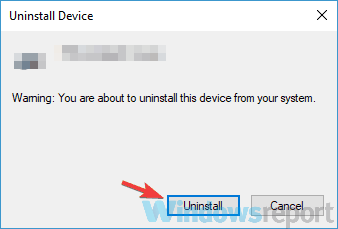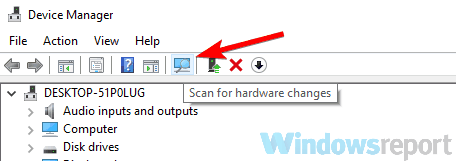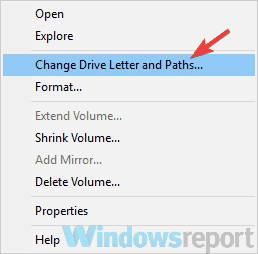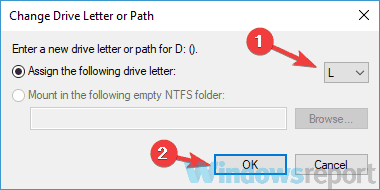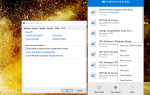Czasami na komputerze może pojawić się nieprzydzielony komunikat dotyczący dysku twardego. Jeśli tak się stanie, nie będziesz mieć dostępu do dysku twardego ani żadnych plików. To może być duży problem, ale możesz być w stanie rozwiązać go za pomocą jednego z naszych rozwiązań.
Jeśli drugi dysk twardy jest nieprzydzielony, dostęp do niego może być niemożliwy. To nie jedyny problem z nieprzydzielonym miejscem, a mówiąc o problemach, oto kilka podobnych problemów zgłaszanych przez użytkowników:
- Nieprzydzielonego dysku nie można sformatować — Ten problem może czasem pojawić się w przypadku nowego dysku twardego. Jeśli tak się stanie, spróbuj użyć narzędzia diskpart do sformatowania i skonfigurowania nowego dysku twardego.
- Nieprzydzielone miejsce do zarządzania dyskami wyszarzone — Jeśli ten problem pojawia się w Zarządzaniu dyskami, zawsze możesz użyć narzędzi innych firm, takich jak Kreator partycji MiniTool, aby skonfigurować nowy dysk twardy.
- Nieprzydzielony dysk twardy Windows 10 — Ten problem może pojawić się z różnych powodów, a jeśli go napotkasz, wypróbuj niektóre z naszych rozwiązań.
- Drugi nieprzydzielony dysk twardy nie został zainicjowany, pokazany, widoczny, wykryty — Ten problem może wystąpić z powodu sterowników, dlatego warto spróbować ponownie zainstalować sterowniki dysku twardego lub zaktualizować je do najnowszej wersji i sprawdzić, czy to rozwiązuje problem.
Drugi dysk twardy nieprzydzielony, jak go naprawić?
- Użyj zarządzania dyskami
- Użyj wiersza polecenia i polecenia diskpart
- Użyj Kreatora partycji MiniTool
- Ponownie zainstaluj sterownik dysku twardego
- Zaktualizuj sterowniki
- Zmień literę dysku
Rozwiązanie 1 — Użyj zarządzania dyskami
Jeśli właśnie zainstalowałeś drugi dysk twardy i pojawia się komunikat, że dysk twardy jest nieprzydzielony, musisz utworzyć nowy wolumin za pomocą narzędzia Zarządzanie dyskami. Jest to wbudowane narzędzie w systemie Windows, które pozwala zarządzać dyskami twardymi i partycjami. Aby użyć tego narzędzia, wykonaj następujące czynności:
- naciśnij Klawisz Windows + X aby otworzyć menu Win + X. Teraz wybierz Zarządzanie dyskiem z listy.
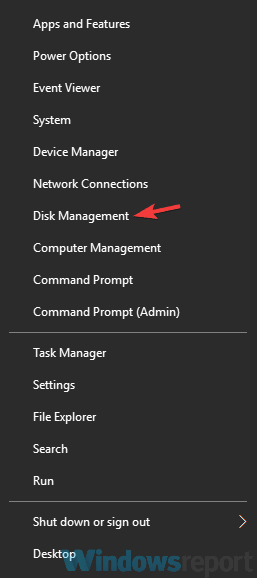
- Po otwarciu narzędzia Zarządzanie dyskami zlokalizuj nieprzydzielone miejsce, kliknij je prawym przyciskiem myszy i wybierz Nowa objętość próbki.

- Ustaw rozmiar nowej partycji i wybierz jej literę.
- Teraz możesz sformatować dysk. Jeśli masz nowy dysk twardy, upewnij się, że go sformatowałeś. Jeśli na dysku są już pliki, wybierz Nie formatuj tego woluminu opcja.

Pamiętaj, że ta metoda spowoduje utratę plików, szczególnie jeśli masz już pliki na dysku twardym, więc używaj jej na własne ryzyko. Jeśli kupiłeś nowy dysk twardy, skorzystaj z tej metody, aby go sformatować i skonfigurować.
Rozwiązanie 2 — Użyj wiersza polecenia i polecenia diskpart
Według użytkowników, jeśli drugi dysk twardy jest nieprzydzielony, możesz rozwiązać problem za pomocą polecenia diskpart. Pamiętaj, że diskpart to potężne narzędzie, więc jeśli nie będziesz ostrożny, może spowodować usunięcie wszystkich plików.
W tym rozwiązaniu pokażemy, jak usunąć problematyczny wolumin i ponownie go utworzyć. Ten proces usunie wszystkie pliki z wybranego woluminu, więc miej to na uwadze. Jeśli Twój dysk twardy jest nowy i nie masz na nim żadnych plików, możesz bez obaw korzystać z tego rozwiązania.
Aby użyć polecenia diskpart, wykonaj następujące kroki:
- naciśnij Klawisz Windows + X i wybierz Wiersz polecenia (administrator) lub PowerShell (administrator).

- Teraz musisz uruchomić następujące polecenia:
- diskpart
- wolumin listy
- wybierz głośność X
- usuń wolumin
- usuń zastąpienie woluminu (użyj tylko wtedy, gdy Zarządzanie dyskami nie może utworzyć nowego woluminu)
- wolumin listy
Zwróć uwagę na rozmiar woluminów i pamiętaj, aby wybrać wolumin z nieprzydzielonym miejscem. Jeśli wybierzesz niewłaściwy wolumin, możesz spowodować nieoczekiwaną utratę pliku.
Po wykonaniu tej czynności uruchom Zarządzanie dyskami i spróbuj utworzyć nowy wolumin. Jeśli Zarządzanie dyskami nie może utworzyć nowego woluminu, uruchom ponownie diskpart i powtórz te same polecenia. Jednak tym razem należy uruchomić usuń zastąpienie woluminu po usunięciu polecenia woluminu.
Diskpart to zaawansowane narzędzie, a jeśli nie jesteś ostrożny, możesz usuwać pliki z niewłaściwej partycji, więc zachowaj ostrożność. Pamiętaj, że ta metoda usunie wszystkie pliki z wybranej partycji, więc najlepiej użyć jej z nowym dyskiem twardym lub z partycjami, na których nie ma ważnych plików.
Rozwiązanie 3 — Użyj Kreatora partycji MiniTool
Chociaż poprzednie metody mogą pomóc w nieprzydzielonym dysku twardym, mogą również powodować utratę plików. Jeśli chcesz rozwiązać problem z nieprzydzielonym dyskiem twardym, zalecamy skorzystanie z oprogramowania MiniTool Partition Wizard.
Aby rozwiązać ten problem, wystarczy zacząć Kreator partycji MiniTool, zlokalizuj partycję, kliknij ją prawym przyciskiem myszy i wybierz Konwertuj dysk dynamiczny na dysk podstawowy opcja.
Teraz wystarczy kliknąć Zastosować ikona i kliknij tak gdy pojawi się okno dialogowe Zastosuj zmiany. Po zakończeniu procesu wybierz Zrestartuj teraz opcja. Po ponownym uruchomieniu komputera dostęp do nieprzydzielonych plików powinien być możliwy.
- Pobierz teraz Kreator partycji MiniTool
Użytkownicy twierdzą, że ta metoda nie usuwa żadnych plików z nieprzydzielonego dysku, ale zalecamy utworzenie kopii zapasowej, aby zachować bezpieczeństwo. Wielu użytkowników zgłosiło, że to narzędzie pomogło im rozwiązać ten problem, dlatego zdecydowanie zalecamy wypróbowanie go.
- Przeczytaj także: 5 najlepszych programów do formatowania partycji dla komputerów z systemem Windows 10
Rozwiązanie 4 — Zainstaluj ponownie sterownik dysku twardego
W niektórych przypadkach dysk twardy może stać się nieprzydzielony z powodu złego sterownika. Sterownik może zostać uszkodzony, powodując pojawienie się tego problemu. Możesz jednak rozwiązać ten problem, instalując ponownie sterownik dysku twardego. Aby to zrobić, wykonaj następujące kroki:
- otwarty Menadżer urządzeń. Możesz to zrobić, klikając prawym przyciskiem myszy przycisk Start i wybierając Menadżer urządzeń z listy.
- Znajdź nowy dysk twardy, kliknij go prawym przyciskiem myszy i wybierz Odinstaluj urządzenie z menu.

- Kiedy pojawi się okno dialogowe potwierdzenia, kliknij Odinstaluj.

- Po usunięciu sterownika kliknij Wyszukaj zmiany sprzętu Ikona.

W ten sposób zainstalujesz domyślny sterownik i problem powinien zostać rozwiązany.
Rozwiązanie 5 — Zaktualizuj sterowniki
Według użytkowników, jeśli drugi dysk twardy jest nieprzydzielony, być może problem dotyczy sterowników. Brakujące sterowniki mogą czasami powodować pojawienie się tego problemu. Aby rozwiązać problem, zaleca się pobranie i zainstalowanie tych sterowników.
Wielu użytkowników zgłosiło, że problem pojawił się, ponieważ nie został zainstalowany sterownik dysku wirtualnego. Aby rozwiązać ten problem, odwiedź witrynę producenta dysku twardego i pobierz najnowsze sterowniki dysku twardego. Po zainstalowaniu wirtualnego sterownika dysku powinno być możliwe przypisanie litery dysku do partycji i uzyskanie dostępu do plików. Pamiętaj, że to rozwiązanie działało w przypadku dysków twardych Seagate, ale może również działać w przypadku innych marek.
Jeśli nie chcesz ręcznie pobierać sterowników, możesz także użyć narzędzi innych firm, takich jak TweakBit Driver Updater aby automatycznie zaktualizować wszystkie sterowniki za pomocą kilku kliknięć.
- Pobierz teraz TweakBit Driver Updater
Oświadczenie: niektóre funkcje tego narzędzia nie są darmowe.
Rozwiązanie 6 — Zmień literę dysku
Jeśli masz problemy z nieprzydzielonym dyskiem twardym, być może możesz rozwiązać problem, przypisując literę do tego dysku. Jest to niezwykle proste i można to zrobić bezpośrednio z poziomu narzędzia do zarządzania dyskami. Aby to zrobić, wykonaj następujące kroki:
- otwarty Zarządzanie dyskiem narzędzie.
- Znajdź dysk, który nie jest wyświetlany, kliknij go prawym przyciskiem myszy i wybierz Zmiana rerozłupać L.etter i P.aths.

- Kliknij Zmiana przycisk.
- Ustaw żądaną literę dysku i kliknij dobrze aby zapisać zmiany.

Po wykonaniu tej czynności problem powinien zostać rozwiązany, a Ty będziesz mieć dostęp do swojego dysku.
Problemy z nieprzydzielonym dyskiem twardym mogą powodować różne problemy, takie jak brak dostępu do twoich plików, a jeśli masz ten problem, powinieneś być w stanie go naprawić za pomocą jednego z naszych rozwiązań.
Zatwierdź
- naciśnij Klawisz Windows + X i wybierz Wiersz polecenia (administrator) lub PowerShell (administrator).