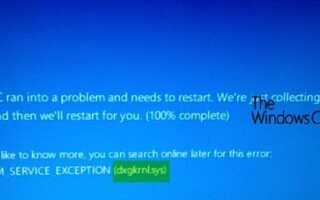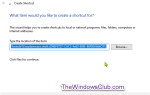Plik dxgkrnl.sys jest powiązany ze sterownikiem Microsoft DirectX. Microsoft DirectX to pakiet technologii opracowanych przez Microsoft w celu zapewnienia przyspieszenia sprzętowego w ciężkich aplikacjach multimedialnych, takich jak gry 3D i filmy HD.
Błędy niebieskiego ekranu dla tego pliku systemowego są liczne. Jeśli wystąpi ten błąd, być może zainfekowałeś dxgkrnl.sys złośliwym oprogramowaniem. Może to pozostać niewykryte jako plik systemowy z programu antywirusowego. Niektóre z tych błędów zostały już omówione na naszej stronie internetowej i możesz je wyszukać.
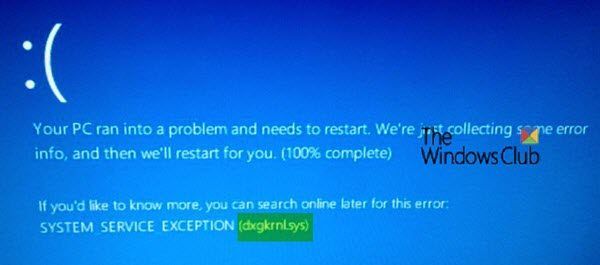
Niektóre błędy związane z tym plikiem to:
- SYSTEM_SERVICE_EXCEPTION.
- BAD_POOL_HEADER.
- STOP 0x0000000A: IRQL_NOT_LESS_OR_EQUAL.
- STOP 0x0000001E: KMODE_EXCEPTION_NOT_HANDLED.
- STOP 0x00000050: PAGE_FAULT_IN_NONPAGED_AREA.
- THREAD_STUCK_IN_DEVICE_DRIVER.
Napraw błąd dxgkrnl.sys w systemie Windows 10
Będziemy obejmować kilka metod naprawić błąd Stop dxgkrnl.sys w systemie Windows 10. Są to:
- Uruchom narzędzie diagnostyczne DirectX.
- Zaktualizuj lub ponownie zainstaluj DirectX.
- Użyj poleceń DISM.
- Zaktualizuj różne sterowniki
- Uruchom narzędzie do rozwiązywania problemów z niebieskim ekranem
- Wyłącz technologię SLI w Panelu sterowania NVIDIA.
- Wyłącz NVIDIA Surround.
1] Uruchom narzędzie diagnostyczne DirectX
Jak wspomniano powyżej, ten błąd jest związany z interfejsami API grafiki DirectX. Aby więc rozwiązać problem, możesz spróbować uruchomić narzędzie diagnostyczne DirectX.
2] Zaktualizuj lub ponownie zainstaluj DirectX
Inną podstawową poprawką wyżej wspomnianego problemu jest aktualizacja lub ponowna instalacja DirectX. Aktualizując lub ponownie instalując DirectX, możesz po prostu wymienić uszkodzone lub niekompatybilne komponenty DirectX z komputera.
3] Użyj poleceń DISM
Możesz naprawić potencjalnie uszkodzone pliki systemowe za pomocą dobrych plików za pomocą SFC lub naprawić uszkodzony obraz systemu za pomocą DISM.
Aby to zrobić, naciśnij kombinację WINKEY + X i kliknij Wiersz polecenia (administrator).

Teraz wprowadź kolejno trzy następujące polecenia i jeden po drugim:
Dism / Online / Cleanup-Image / CheckHealth Dism / Online / Cleanup-Image / ScanHealth Dism / Online / Cleanup-Image / RestoreHealth
Uruchom te polecenia DISM i poczekaj na ich wykonanie.
4] Zaktualizuj sterowniki
Niekompatybilność między systemem operacyjnym a sterownikiem może również powodować takie problemy. Możesz więc spróbować zaktualizować lub przywrócić dowolny ze sprzecznych sterowników. Możesz także spróbować zaktualizować swoją kopię systemu Windows 10.
W szczególności możesz także spróbować odinstalować sterownik karty graficznej, zainstalować go ponownie i sprawdzić, czy to pomoże.
5] Uruchom narzędzie do rozwiązywania problemów z niebieskim ekranem
System Windows 10 zawiera różne narzędzia do rozwiązywania problemów od razu po wyjęciu z pudełka. Są to automatyczne narzędzia, które wyszukują problemy na komputerze w zależności od tego, na czym koncentruje się narzędzie do rozwiązywania problemów.
Musisz uruchomić narzędzie do rozwiązywania problemów z niebieskim ekranem. Pozwól mu przeskanować komputer, a następnie uruchom ponownie komputer, aby zmiany odniosły skutek.
6] Wyłącz technologię SLI w Panelu sterowania NVIDIA
SLI to technologia dostarczana z kartami graficznymi NVIDIA. Dzięki temu na komputerze jest dozwolone używanie wielu procesorów graficznych, co pomaga w wyzwalaniu alternatywnego renderowania ramek. I bezpośrednio zwiększa wydajność grafiki. Dlatego ta poprawka ma zastosowanie tylko w przypadku korzystania z karty graficznej NVIDIA.
Zacznij od wyszukania Panelu sterowania NVIDIA w polu wyszukiwania Cortana i wybierz odpowiedni wynik wyszukiwania. Możesz także kliknąć prawym przyciskiem myszy ikonę NVIDIA na pasku zadań i wybrać Panel sterowania NVIDIA.
Przejdź do sekcji dla Ustawienia 3D. Wybierz Ustaw konfigurację SLI.
Teraz kliknij Nie używaj technologii SLI. Kliknij Zastosuj w prawej dolnej części okna.
Uruchom ponownie komputer, aby zmiana zaczęła obowiązywać.
7] Wyłącz NVIDIA Surround
Ta poprawka dotyczy wyłącznie kart graficznych NVIDIA.
Zacznij od wyszukania Panelu sterowania NVIDIA w polu wyszukiwania Cortana i wybierz odpowiedni wynik wyszukiwania. Możesz także kliknąć prawym przyciskiem myszy ikonę NVIDIA na pasku zadań i wybrać Panel sterowania NVIDIA.
Na lewym panelu nawigacyjnym przejdź do tej ścieżki, Ustawienia 3D> Konfiguruj dźwięk przestrzenny, PhysX. W sekcji Konfiguracja surround, odznacz opcja oznaczona jako Rozpiętość jest wyświetlana z dźwiękiem przestrzennym.
Na koniec kliknij Zastosuj, a następnie OK. Teraz uruchom ponownie komputer, aby zmiany odniosły skutek.
Daj nam znać, jeśli pomogła Ci którakolwiek z wyżej wymienionych poprawek.