Czy twoja sieć VPN jest połączona, ale nie działa?
Problemy z VPN zwykle dzielą się na cztery kategorie: próba połączenia jest odrzucana, kiedy powinna zostać zaakceptowana, lub akceptowana, kiedy powinna zostać odrzucona, lub nie można dotrzeć do lokalizacji poza serwerem, ani nawet założyć tunelu.
Jednym z najczęstszych powodów, dla których VPN jest podłączony, ale nie działa to problem z konfiguracją DNS. Może się również zdarzyć, jeśli skonfigurujesz połączenie VPN do korzystania z domyślnej bramy w sieci zdalnej. To ustawienie zastępuje domyślne ustawienia bramy określone w ustawieniach TCP / IP.
Sprawdź nasze rozwiązania dotyczące rozwiązania problemu.
POPRAWKA: VPN podłączony, ale nie działa
- Użyj wiersza polecenia jako administratora
- Sprawdź, czy problem dotyczy DNS
- Sprawdź ustawienia opcji adaptera Ethernet
- Opróżnij pamięć podręczną DNS
- Sprawdź swoje podstawowe połączenie
- Połącz się z inną lokalizacją serwera
- Zmień protokół VPN
- Zmień konfigurację serwera DNS
- Dostosuj ustawienia proxy
1. Użyj wiersza polecenia jako administratora
- Kliknij Start i wpisz CMD
- Kliknij prawym przyciskiem myszy Wiersz polecenia z wyników i wybierz Uruchom jako administrator
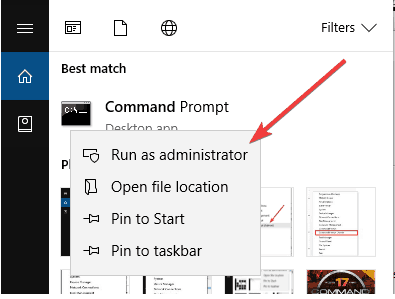
- Na czarnym ekranie wpisz te dwa polecenia: ipconfig / release i wtedy ipconfig / renew następnie naciśnij enter po każdym.
Sprawdź, czy połączenie znów zacznie działać.
2. Sprawdź, czy problem dotyczy DNS
- Wyślij ping na zewnętrzny adres IP, taki jak 8.8.8.8, aby potwierdzić, że połączenie internetowe działa. Możesz sprawdzić, czy możesz dotrzeć do serwera, z którym chcesz się połączyć, wykonując polecenie ping przy użyciu polecenia ping, wykonując kolejne kroki.
- Kliknij Początek i wpisz CMD w pasku wyszukiwania
- Kliknij Wiersz polecenia
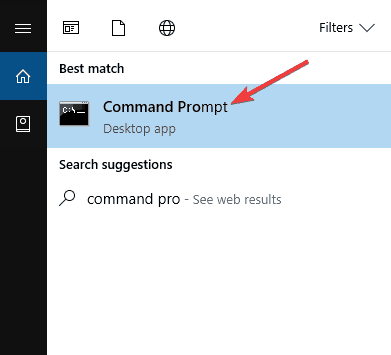
- Rodzaj ping 8.8.8 (możesz go zastąpić adresem, który chcesz pingować) i naciśnij enter
Jeśli otrzymasz odpowiedzi z polecenia ping, oznacza to, że połączenie działa, a problem prawdopodobnie dotyczy DNS, więc musisz rozwiązać problemy z DNS. Jeśli nie otrzymasz odpowiedzi, na przykład prośby o przekroczenie limitu czasu, oznacza to, że coś blokuje połączenie VPN.
- Przeczytaj także: Najlepsze VPN dla Plex: 7 naszych ulubionych na 2018 rok
Jak zresetować ustawienia DNS
Jest to konieczne, jeśli klient VPN lub skrypt ochrony przed wyciekiem DNS ulegnie awarii i pozostawi bezużyteczną konfigurację DNS. Zrób to, jeśli masz połączenie internetowe, ale nie możesz przeglądać żadnych witryn, ponieważ DNS prawdopodobnie nie działa.
- Kliknij prawym przyciskiem Start, a następnie wybierz Połączenia sieciowe.
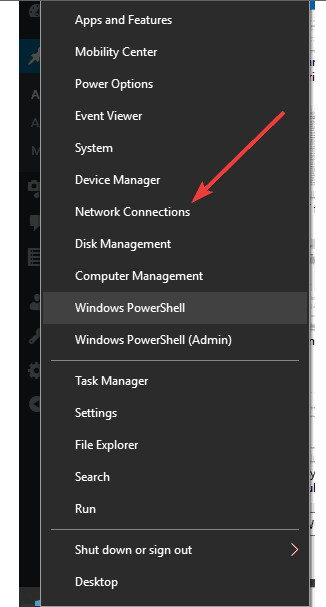
- Kliknij prawym przyciskiem myszy używane połączenie sieciowe i wybierz
- Kliknij Protokół internetowy w wersji 4 (TCP / IP v4)a następnie w Nieruchomości
- Upewnij się, że masz Uzyskaj adres IP automatyczniei Uzyskaj serwer DNS automatycznie To konfiguruje urządzenie do pobierania ustawień bezpośrednio z modemu / routera.
- Kliknij OK i wyjdź
Jeśli to nie rozwiąże problemu, skonfiguruj OpenDNS, aby rozwiązać DNS, wykonując następujące czynności:
Uwaga: Po skonfigurowaniu serwerów OpenDNS żądania DNS zostaną skierowane do OpenDNS. Celem tego procesu jest skierowanie ruchu DNS z Twojej sieci do globalnej sieci OpenDNS poprzez dostęp do ustawień sieciowych, wyłączenie Automatycznego DNS skonfigurowanego przez Twojego dostawcę usług internetowych i skonfigurowanie adresów OpenDNS IPv4.
W przeciwieństwie do wielu innych narzędzi VPN, Cyberghost VPN jest wysoce niezawodnym VPN, który zabezpieczy twoje połączenie bez żadnych problemów. Pobierz teraz CyberGhost VPN (77% sprzedaży flash), dla większego bezpieczeństwa. Dzięki ponad 8 milionom użytkowników i 600 serwerom na całym świecie z łatwością będzie działać na wszystkich urządzeniach.
3. Sprawdź ustawienia opcji adaptera Ethernet
- Kliknij menu Start prawym przyciskiem myszy i wybierz Połączenia sieciowe.
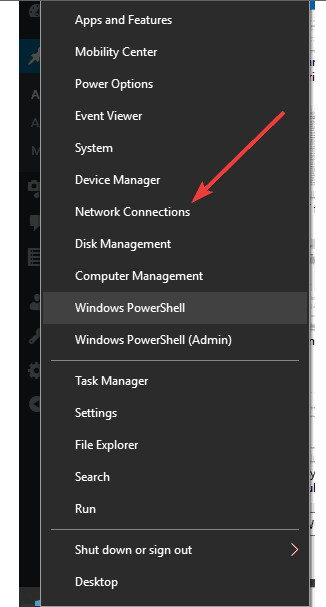
- Po lewej stronie kliknij Ethernet
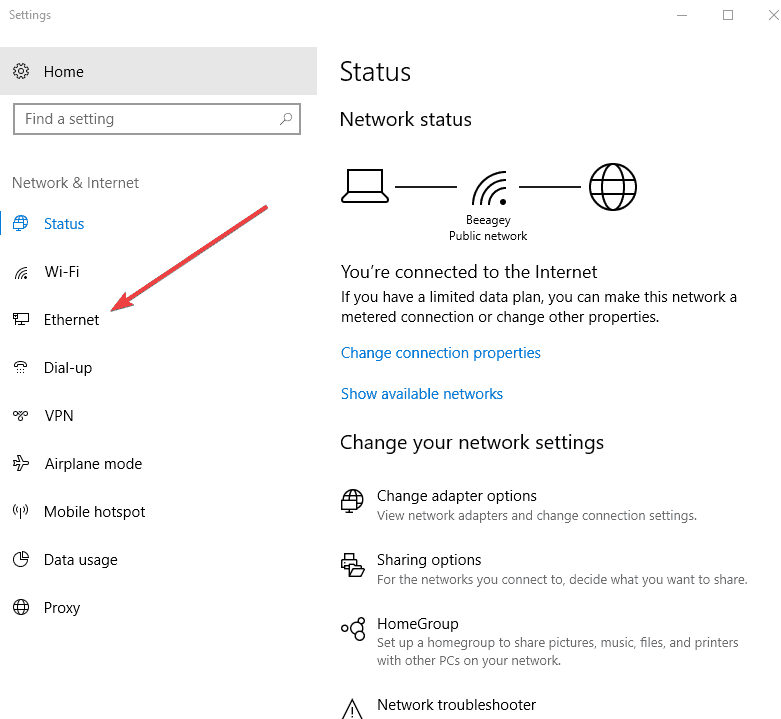
- Kliknij Zmień opcje adaptera.
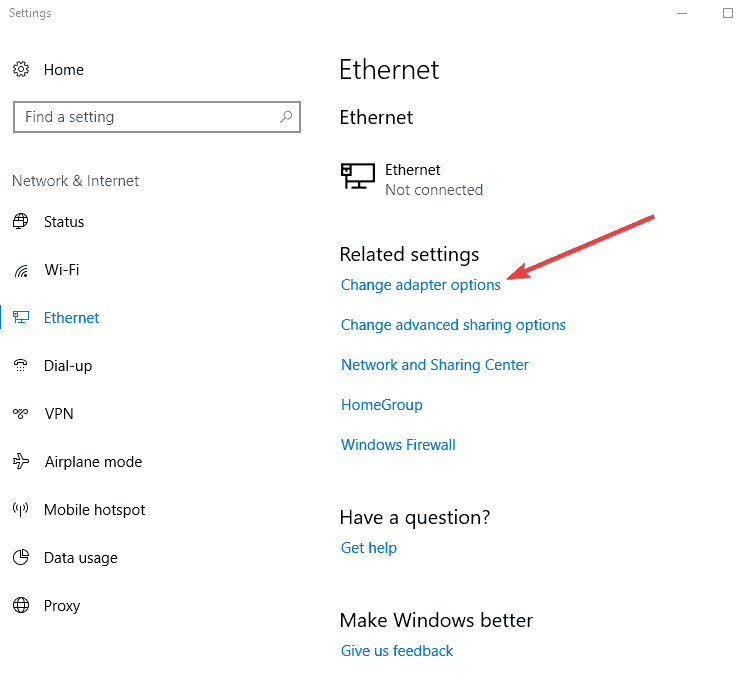
- Kliknij prawym przyciskiem myszy używane połączenie sieciowe i wybierz Nieruchomości.
- Podświetl „Protokół internetowy w wersji 4 (TCP / IPv4)” i kliknij Nieruchomości.
- Wybierz Użyj następujących adresów serwera DNSi wpisz adresy OpenDNS (208.67.222.222 i 208.67.220.220) w polach Preferowany serwer DNS i Alternatywny serwer DNS.
- Kliknij dobrze, następnie Blisko, następnie Blisko Na koniec zamknij okno Połączenia sieciowe.
- Opróżnij DNS. W tym momencie zalecamy opróżnienie pamięci podręcznej programu rozpoznawania nazw DNS i pamięci podręcznej przeglądarki internetowej. Dzięki temu nowe ustawienia konfiguracji DNS zaczną obowiązywać natychmiast.
4. Opróżnij pamięć podręczną DNS
W niektórych krajach wpisy DNS zapisane przez usługodawcę internetowego na komputerze mogą być celowo nieprawidłowe, jako dodatkowa metoda blokowania witryn. W takim przypadku opróżnij pamięć podręczną DNS, aby komputer mógł automatycznie uzyskać dostęp do DNS VPN dla prawidłowych / poprawnych wpisów.
- Kliknij Początek
- Wybierz Wszystkie aplikacje
- Kliknij Akcesoria
- Kliknij Początek i wpisz CMD, a następnie kliknij prawym przyciskiem myszy Wiersz polecenia i wybierz Uruchom jako administrator
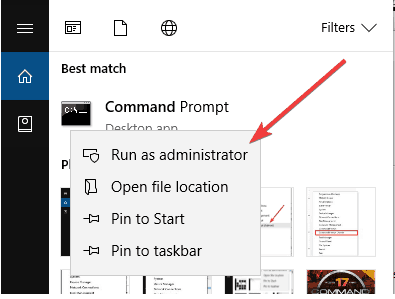
- Rodzaj ipconfig / flushdns i naciśnij Wchodzić. Powinieneś otrzymać potwierdzenie: Konfiguracja IP systemu Windows Pomyślnie opróżniłem pamięć podręczną Resolver DNS
Inne rozwiązania do wypróbowania:
- Jeśli w przeszłości skonfigurowałeś serwer proxy, upewnij się, że jest on wyłączony. Zazwyczaj należy to zrobić za pomocą ustawień przeglądarki.
- Jeśli masz zainstalowaną inną przeglądarkę, użyj jej i sprawdź, czy masz ten sam problem. Powinieneś także spróbować uruchomić przeglądarkę w „trybie awaryjnym” z wyłączonymi wszystkimi dodatkami / wtyczkami. W Chrome otwórz okno „incognito”. Jeśli którakolwiek z tych metod umożliwia przeglądanie Internetu, problem dotyczy konfiguracji przeglądarki internetowej.
5. Sprawdź swoje podstawowe połączenie
Odłącz się od połączenia VPN i spróbuj uzyskać dostęp do Internetu. Jeśli możesz uzyskać dostęp do Internetu, połącz się z siecią VPN i przejdź do następnego kroku tego przewodnika.
Jeśli nie możesz uzyskać dostępu do Internetu, problem dotyczy twojego połączenia internetowego. Może być konieczne ponowne uruchomienie urządzenia i sprawdzenie ustawień sieciowych, aby to naprawić.
- Przeczytaj także: Wolne połączenie VPN w systemie Windows 10? Oto jak to przyspieszyć
6. Połącz się z inną lokalizacją serwera
Wybierz inną lokalizację serwera VPN i połącz się z nią. Jeśli możesz uzyskać dostęp do Internetu po podłączeniu do innej lokalizacji serwera, może występować tymczasowy problem z pierwotnie wybraną lokalizacją serwera.
7. Zmień protokół VPN
Protokoły VPN to metody, za pomocą których urządzenie łączy się z serwerem VPN. Jeśli sieć VPN domyślnie korzysta z protokołu UDP, może być zablokowany w niektórych krajach. Aby uzyskać optymalną wydajność, wybierz protokoły poniżej w następującej kolejności:
- OpenVPN TCP
- L2TP
- PPTP
Otwórz opcje lub ustawienia sieci VPN i wybierz protokół z listy.
Uwaga: PPTP oferuje tylko minimalne bezpieczeństwo, więc używaj go tylko wtedy, gdy jest to absolutnie konieczne.
8. Zmień konfigurację serwera DNS
Ręczne konfigurowanie komputera z systemem Windows przy użyciu innych adresów serwerów DNS może pomóc w uzyskiwaniu dostępu do zablokowanych witryn i zwiększaniu prędkości. Aby skonfigurować komputer z systemem Windows, postępuj zgodnie z instrukcjami poniżej.
Oto jak to zrobić w systemie Windows:
Krok 1: Otwórz ustawienia połączeń sieciowych
- Kliknij prawym przyciskiem Start i wybierz Uruchom
- Rodzaj ncpa.cpl i kliknij OK
- W Połączenia sieciowe w oknie znajdź swoje zwykłe połączenie, LAN lub Bezprzewodowe połączenie sieciowe.
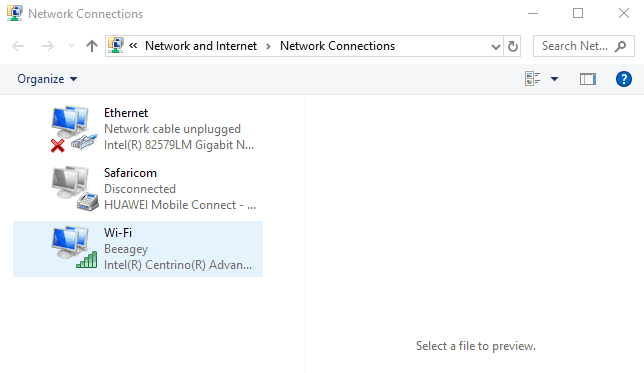
- Kliknij połączenie prawym przyciskiem myszy i wybierz Nieruchomości
Krok 2: Ustaw adresy serwerów DNS
- Podwójne kliknięcie Wersja protokołu internetowego 4 (IPv4) lub po prostu protokół internetowy
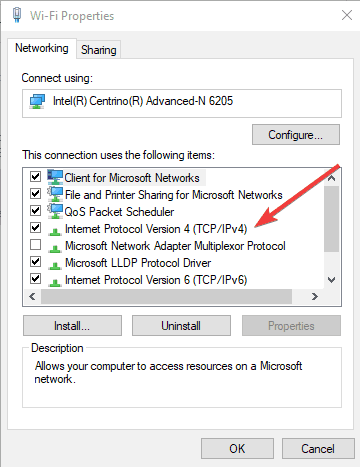
- Wybierz Użyj następujących adresów serwera DNS
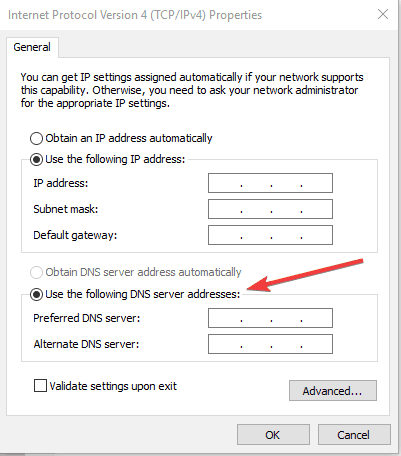
- Wpisz następujące adresy serwerów Google DNS: Preferowany serwer DNS 8.8.8.8 i alternatywny serwer DNS 8.8.4.4
- Jeśli Google DNS jest zablokowany, spróbuj wykonać następujące czynności: Neustar DNS Advantage (156.154.70.1 i 156.154.71.1) wprowadź i naciśnij OK; Poziom 3 DNS (4.2.2.1 i 4.2.2.2) wprowadź i naciśnij OK. Po zakończeniu ustaw ustawienia DNS sieci VPN i opróżnij stare wpisy DNS zgodnie z opisem w następnym rozwiązaniu.
9. Dostosuj ustawienia proxy
Serwer proxy to pośrednik między komputerem a Internetem, często używany do ukrywania prawdziwej lokalizacji i umożliwiania dostępu do stron internetowych, które w innym przypadku zostałyby zablokowane. Jeśli masz problemy z połączeniem z Internetem, możliwe, że skonfigurowano korzystanie z serwera proxy.
- Przeczytaj także: Pełna poprawka: Nie można połączyć się z serwerem proxy w Windows 10, 8.1 i 7
Upewnij się, że Twoja przeglądarka jest ustawiona na automatyczne wykrywanie proxy lub brak proxy. Oto jak wyłączyć serwer proxy w Internet Explorerze:
Uwaga: Poniższe kroki nie pomogą uzyskać dostępu do usług przesyłania strumieniowego online. Jeśli nie możesz uzyskać dostępu do usługi, ponieważ wykryto VPN lub serwer proxy, skontaktuj się z zespołem pomocy technicznej VPN, aby uzyskać natychmiastową pomoc.
Aby wyłączyć proxy w Internet Explorerze:
- Od Przybory lub menu biegów
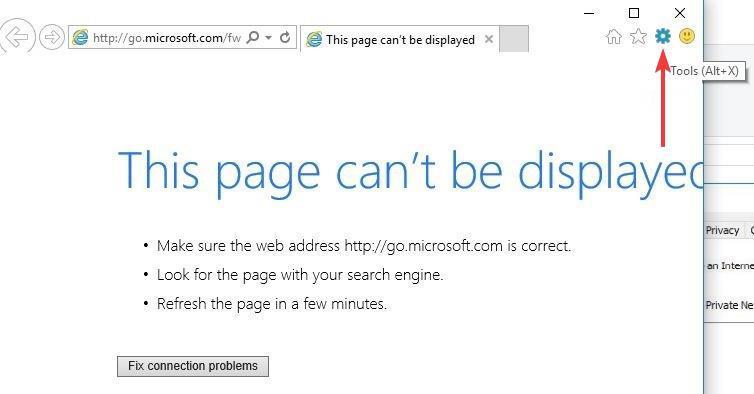
- Wybierz Opcje internetowe.
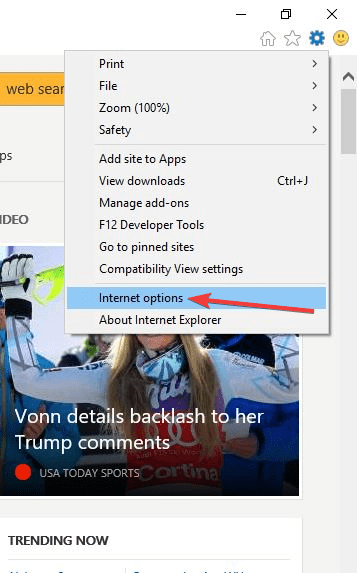
- w Znajomości kliknij kartę ustawienia sieci LAN.
- Odznacz wszystkie wyświetlone opcje oprócz ustawienia automatycznego wykrywania.
- Kliknij dobrze, i dobrze.
- Zamknij przeglądarkę, a następnie otwórz ją ponownie.
Czy któreś z tych rozwiązań pomogło? Daj nam znać w sekcji komentarzy poniżej.





