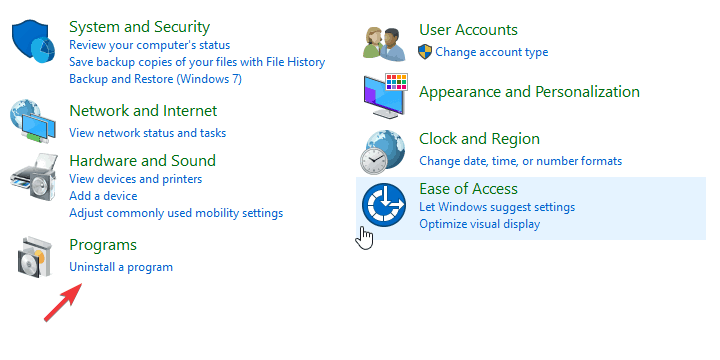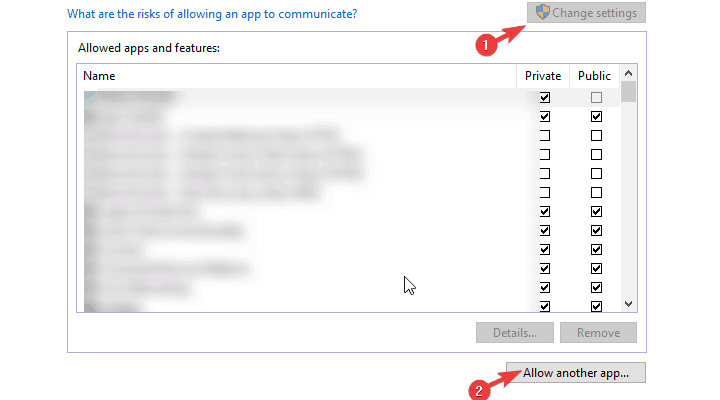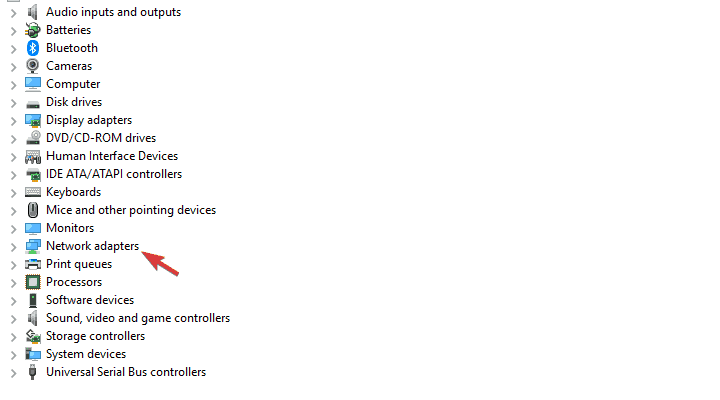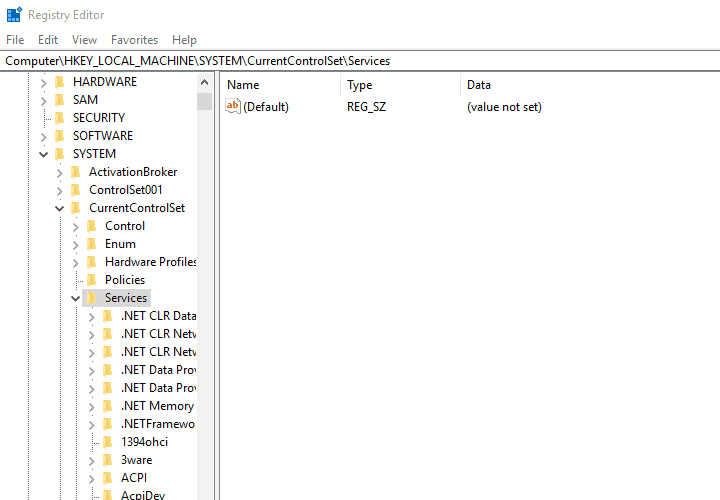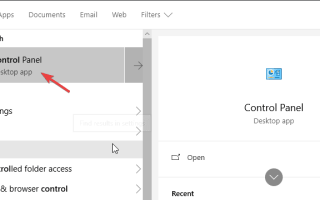Rozwiązanie Cisco VPN działa całkiem dobrze w systemie Windows 10, jeśli spojrzymy na raporty. Najważniejsze problemy pojawiają się dopiero po głównych aktualizacjach, które mają tendencję do zepsucia aplikacji. Nie są one powszechne, ale z drugiej strony pozornie sprawiają, że klient VPN jest całkowicie bezużyteczny. Tak przynajmniej było w przypadku Fall Creators Update i April Update.
Nie trzeba się jednak martwić. Znaleźliśmy odpowiednie kroki i zapisaliśmy je poniżej, więc sprawdź je.
Jak rozwiązać problemy z Cisco VPN w systemie Windows 10
- Napraw instalację
- Pozwól VPN swobodnie komunikować się przez Firewall
- Ulepsz rejestr
- Wykonaj czystą ponowną instalację
1: Napraw instalację
Zacznijmy od naprawy instalacji. Wiele aplikacji innych firm ulega awarii po przeprowadzeniu dużej aktualizacji. Dlatego zawsze zaleca się ich ponowną instalację po zainstalowaniu aktualizacji.
Co więcej, jeśli chcesz uniknąć jednego z licznych błędów aktualizacji / aktualizacji, odinstalowanie jest dobrym wyborem. Jeśli jednak nie odinstalowałeś Cisco VPN przed aktualizacją, zamiast ponownej instalacji, najpierw spróbuj naprawić bieżącą instalację.
Jeśli nie masz pewności, jak naprawić Cisco VPN, wykonaj poniższe czynności:
- Na pasku wyszukiwania systemu Windows wpisz polecenie Sterowanie i otwórz Panel sterowania.
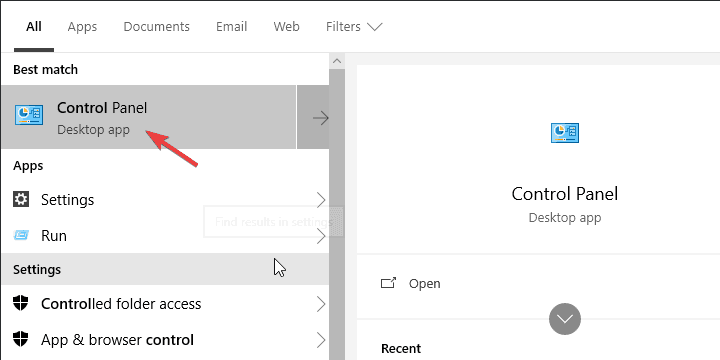
- Kliknij «Odinstaluj program”W lewym dolnym rogu.

- Kliknij na Cisco System VPN klient i wybierz Naprawic.
- Postępuj zgodnie z instrukcjami, aż instalacja zostanie naprawiona.
2: Pozwól VPN swobodnie komunikować się przez Firewall
Aktualizacje systemu mogą dość często zmieniać ustawienia i preferencje systemowe na wartości domyślne. To przewinienie może oczywiście wpłynąć również na ustawienia Windows Defender. W takim przypadku istnieje duża szansa, że wiele aplikacji innych firm, które wymagają bezpłatnego ruchu przez zaporę, nie będzie działać. W tym klient Cisco VPN.
Dlatego zachęcamy do sprawdzenia ustawień i potwierdzenia, że aplikacja jest rzeczywiście dozwolona w ustawieniach Zapory systemu Windows. Oto, co musisz zrobić:
- Na pasku wyszukiwania systemu Windows wpisz Zezwalaj na aplikację i otwórz „Zezwól aplikacji przez Zaporę systemu Windows„.
- Kliknij Zmień ustawienia.
- Upewnić się, że Cisco VPN znajduje się na liście i można się komunikować za pośrednictwem Zapory systemu Windows. Jeśli tak nie jest, kliknij „Zezwalaj na inną aplikację”I dodaj.

- Sprawdź oba Prywatne i publiczne skrzynki sieciowe.
- Potwierdź zmiany i otwórz Cisco VPN.
3: Popraw rejestr
Podobnie jak wiele innych integrujących rozwiązań VPN, Cisco VPN jest dostarczany z konkretną powiązaną wirtualną kartą sieciową. Awaria tego urządzenia jest kolejnym powszechnym zjawiskiem i towarzyszy mu kod błędu 442. Pierwszą rzeczą, którą możesz zrobić, jeśli wystąpi ten błąd, jest sprawdzenie sterownika karty wirtualnej w Menedżerze urządzeń.
Oto gdzie go znaleźć:
- Kliknij prawym przyciskiem myszy przycisk Start i otwórz Menadżer urządzeń.
- Rozszerzać Karty sieciowe.

- Kliknij prawym przyciskiem myszy Adapter wirtualny i aktualizacja to.
- Uruchom ponownie komputer.
Teraz, jeśli to nie rozwiąże problemu, możesz spróbować ulepszyć rejestr, który wydaje się w pełni go rozwiązać. Wymaga to pozwolenia administracyjnego, aby dokonać zmian w Rejestrze. Ponadto zdecydowanie zalecamy ostrożne obchodzenie się, ponieważ nieprzeszkolone wtrącanie się do rejestru może spowodować awarię systemu.
Wykonaj następujące kroki, aby dostosować rejestr i naprawić Cisco VPN:
- Rodzaj regedit w pasku wyszukiwania systemu Windows i otwórz Edytor rejestru.
- Skopiuj i wklej następującą ścieżkę na pasku adresu:HKEY_LOCAL_MACHINE \ SYSTEM \ CurrentControlSet \ Services \ CVirtA

- Kliknij prawym przyciskiem myszy wpis rejestru DisplayName i wybierz polecenie Modyfikuj.
- W sekcji Dane wartości upewnij się, że jedynym tekstem, który stoi, jest Adapter VPN Cisco Systems. W wersji 64-bitowej tekst to Adapter VPN Cisco Systems dla 64-bitowego systemu Windows.
- Zapisz zmiany i spróbuj ponownie uruchomić Cisco VPN.
4: Wykonaj czystą ponowną instalację
Wreszcie, jeśli żadne z poprzednich rozwiązań nie działało w sieci Cisco VPN, jedynym rozwiązaniem, które możemy zasugerować, jest czysta ponowna instalacja. W idealnym przypadku będzie to wymagało czystej instalacji, w której wyczyścisz wszystkie pozostałe powiązane pliki z komputera przed ponowną instalacją Cisco VPN.
Wykonaj następujące kroki, aby wykonać czystą ponowną instalację i naprawić Cisco VPN w systemie Windows 10:
- Przejdź do Panelu sterowania i otwórz Odinstaluj program.

- Odinstaluj klienta VPN Cisco Systems.
- Uruchom program Ashampoo Uninstaller (lub dowolny inny program czyszczący innej firmy).
- Przejdź do partycji systemowej i usuń wszystko związane z Cisco z folderu Programy.
- Pobierz klienta Cisco VPN tutaj.
- Zainstaluj klienta i spróbuj go uruchomić.
Jeśli Cisco VPN nadal nie działa w systemie Windows 10, spróbuj skontaktować się z pomocą techniczną, ponieważ najprawdopodobniej pomogą Ci w najlepszy sposób.
Otóż to. Jeśli masz jakieś alternatywne rozwiązania, którymi chcesz się z nami podzielić, możesz to zrobić w sekcji komentarzy poniżej.
- Przejdź do Panelu sterowania i otwórz Odinstaluj program.