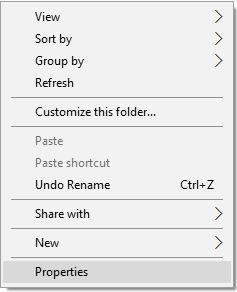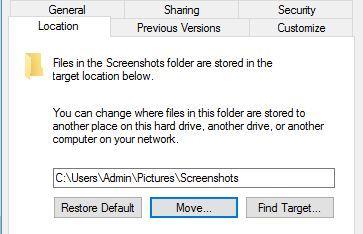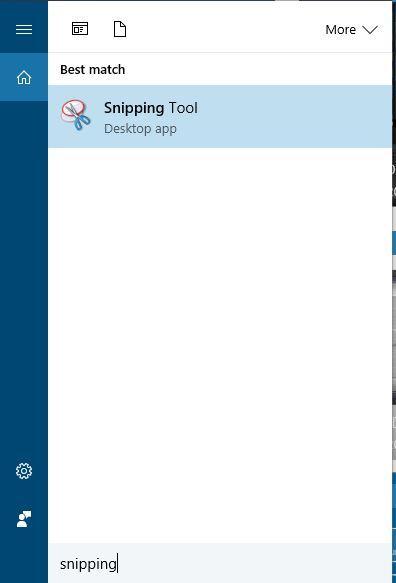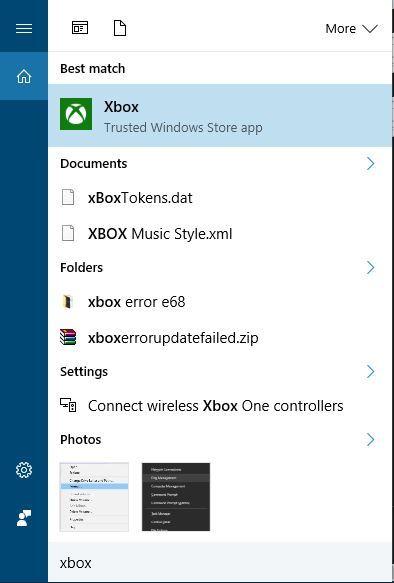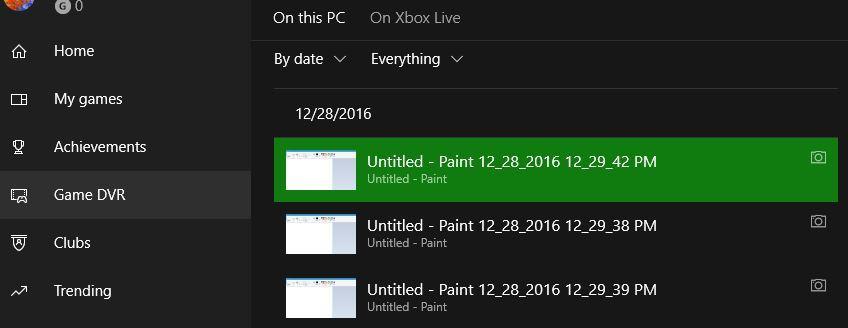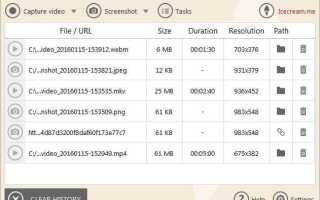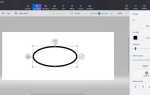Czasami musisz szybko udostępnić zrzut ekranu komuś online. Ich tworzenie i udostępnianie jest stosunkowo proste, a dziś pokażemy Ci, gdzie trafiają zrzuty ekranu w systemie Windows 10.
Jak robić zrzuty ekranu na PC?
- Użyj przycisku Print Screen
- Użyj skrótu Windows + PrtScn
- Użyj narzędzia Wycinanie
- Użyj paska gier w systemie Windows 10
Tworzenie zrzutów ekranu w systemie Windows 10 jest dość proste i nie wymaga nawet korzystania ze złożonej aplikacji.
Możesz łatwo tworzyć zrzuty ekranu w systemie Windows 10 za pomocą wbudowanych narzędzi lub dedykowanych narzędzi, a dziś pokażemy Ci, gdzie domyślnie zapisywane są zrzuty ekranu w systemie Windows 10.
Gdzie Windows 10 zapisuje moje zrzuty ekranu?
Jeśli nie zmieniłeś ustawień domyślnych, powinieneś być w stanie znaleźć swoje zrzuty ekranu pod następującą ścieżką: C: Użytkownicy [Użytkownik] Moje obrazy. Zrzuty ekranu.
Oczywiście możesz także utworzyć dedykowany folder, w którym możesz zapisać zrzuty ekranu. Możesz utworzyć folder na pulpicie lub użyć wybranej lokalizacji.
Ponadto możesz przesyłać zrzuty ekranu, jeśli chcesz je udostępnić komuś. Postępuj zgodnie z tym artykułem, aby dowiedzieć się więcej o tym, jak przesyłać zrzuty ekranu i jakich narzędzi użyć.
Wybór redaktora: użyj dedykowanego narzędzia do zrzutów ekranu
Rejestrator ekranu lodów (zalecane)
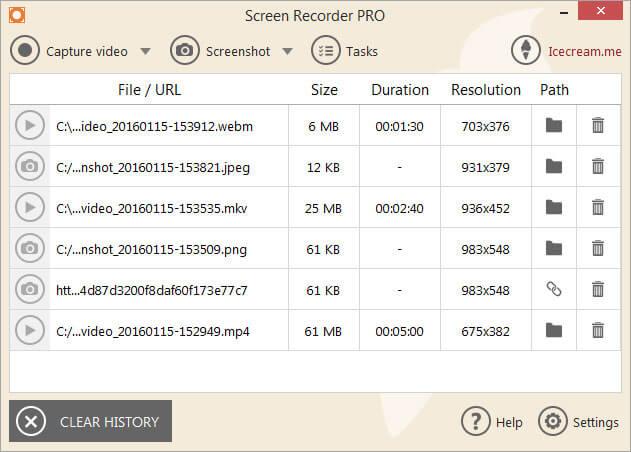
Lody Screen Recorder to proste narzędzie, proste, ale z wystarczającą liczbą funkcji, aby osiągnąć to, czego chcesz, ale nie mylić. Organizuj zrzuty ekranu, gotowe do użycia od razu dzięki temu innowacyjnemu programowi.
Zrzuty ekranu możesz zapisywać bezpośrednio na dysku twardym w wybranym miejscu docelowym. Będziesz mógł przechowywać zrzuty ekranu w różnych formatach plików.
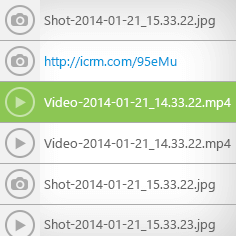
To oprogramowanie jest realną alternatywą dla typowych aplikacji do przechwytywania ekranu dostępnych na rynku.
Możesz łatwo zrobić zdjęcie, aby podświetlić określone obszary lub określoną sekcję.
To narzędzie jest idealne, jeśli używasz wielu przeglądarek podczas codziennych sesji internetowych.
Oto tylko niektóre z jego funkcji:
- Historia projektu: możesz łatwo znaleźć swoje poprzednie projekty
- Wybór obszaru ekranu: wybierz obszar, który chcesz nagrać
- Panel rysowania: dodaj strzały, linie i znaczniki do przechwytywania
- Możesz także nagrywać filmy online.
- Nagrywaj filmy jednym kliknięciem przycisku.
- Zmień format nagranych filmów
- Zaplanuj nagrywanie ekranu
Rejestrator ekranu lodów jest już bestsellerem na świecie i już teraz możesz wypróbować go za darmo. Do pobrania dostępna jest w pełni funkcjonalna wersja próbna.
- Pobierz teraz rejestrator ekranu Lody
4 szybkie metody robienia zrzutów ekranu na PC
Metoda 1 — Użyj przycisku Print Screen
Jest to prawdopodobnie jedna z najstarszych metod tworzenia zrzutów ekranu. Aby utworzyć zrzut ekranu, wystarczy nacisnąć klawisz Print Screen lub PrtScn na klawiaturze. Naciskając ten klawisz, utworzysz zrzut ekranu całego ekranu.
Jeśli chcesz utworzyć zrzut ekranu bieżącego okna, możesz to zrobić za pomocą skrótu Alt + PrtScn.
Za pomocą tych skrótów zrzut ekranu zostanie zapisany w schowku. Aby zapisać go na dysku twardym, musisz uruchomić program Paint lub inne oprogramowanie do edycji obrazów i wkleić zrzut ekranu ze schowka, naciskając skróty Ctrl + V.
Chociaż ta metoda jest dość prosta, musimy ostrzec, że nie będzie można wyświetlić żadnych wcześniej wykonanych zrzutów ekranu. Schowek zapisuje jednocześnie tylko jeden wpis, a jeśli przypadkowo skopiujesz coś innego do Schowka, usuniesz zrzut ekranu.
Jeśli używasz tej metody, zalecamy wklejenie zrzutu ekranu do edytora obrazów tak szybko, jak to możliwe, aby go nie zgubić. Za pomocą dowolnego narzędzia do edycji obrazu możesz zapisać zrzut ekranu w dowolnym folderze, który chcesz.
Musimy wspomnieć, że możesz nieco uniknąć problemu ze Schowkiem, po prostu używając narzędzia do zarządzania schowkiem. Tego rodzaju narzędzia umożliwiają przeglądanie wszystkich elementów skopiowanych do Schowka, dzięki czemu nigdy więcej nie stracisz niezapisanych zrzutów ekranu.
Jeśli masz problemy z kopiowaniem i wklejaniem w systemie Windows 10, ten kompletny przewodnik pomoże Ci rozwiązać wszelkie problemy z tym związane.
Jeśli nie możesz robić zrzutów ekranu w systemie Windows 10, wykonaj czynności opisane w tym artykule, aby szybko rozwiązać problem.
Metoda 2 — Użyj skrótu Windows + PrtScn
Skrót do ekranu drukowania był dostępny we wcześniejszych wersjach systemu Windows, ale w systemie Windows 8 Microsoft wprowadził nowy skrót. W Windows 8 mamy skrót Windows Key + PrtScn, a ten trafił do Windows 10.
Musimy wspomnieć, że niektóre laptopy mogą używać nieco innego skrótu, więc sprawdź szczegóły w instrukcji obsługi swojego laptopa.
Używając tego skrótu, ekran będzie przyciemniony na pół sekundy i usłyszysz dźwięk migawki. Oznacza to, że pomyślnie utworzyłeś zrzut ekranu.
Pamiętaj, że ta metoda utworzy zrzut ekranu całego ekranu.
Dzięki tej metodzie wszystkie zrzuty ekranu są zapisywane C: UsersYour_username PicturesZrzuty ekranu informator.
Możesz również uzyskać dostęp do swoich zrzutów ekranu, otwierając aplikację Zdjęcia i przechodząc do Albumy> Zrzuty ekranu Sekcja.
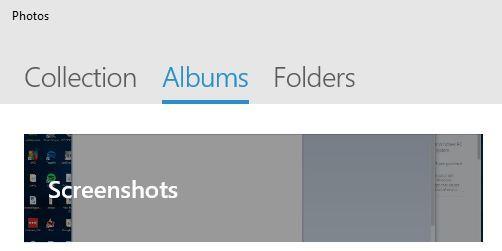
Musimy wspomnieć, że możesz zmienić domyślny katalog zrzutów ekranu, jeśli chcesz. Aby to zrobić, wykonaj następujące kroki:
- Otwórz aktualny katalog zrzutów ekranu. Domyślnie tak powinno być C: UsersYour_username PicturesZrzuty ekranu.
- Kliknij puste miejsce prawym przyciskiem myszy i wybierz Nieruchomości z menu.

- Iść do Lokalizacja kartę i kliknij Ruszaj się przycisk.

- Wybierz nowy katalog dla zrzutów ekranu. Zobaczysz komunikat z prośbą o przeniesienie wszystkich plików ze starej lokalizacji do nowej. Wybierać tak.
- Po wykonaniu tej czynności folder zrzutów ekranu zmieni się. Nowe zrzuty ekranu zostaną zapisane w folderze nowych zrzutów ekranu.
Chociaż ta metoda jest dość prosta, ma swoje wady. Korzystając z tej metody, nie można utworzyć zrzutu ekranu pojedynczego okna, co może stanowić problem dla niektórych użytkowników.
Jeśli chcesz, aby wszystkie zrzuty ekranu były uporządkowane w jednym folderze, zalecamy wypróbowanie tej metody.
Klawisz Windows nie działa? Mamy obszerny przewodnik, który pomoże Ci go odzyskać tutaj.
Metoda 3 — Użyj narzędzia Wycinanie
System Windows 10 jest wyposażony we wbudowane narzędzie Wycinanie, które umożliwia łatwe tworzenie zrzutów ekranu. To proste, ale potężne narzędzie. Aby je uruchomić, wykonaj następujące czynności:
- naciśnij Klawisz Windows + S. i rozpocznij wycinanie.
- Wybierz Narzędzie do wycinania z listy.

Narzędzie Wycinanie pozwala tworzyć wycinki okien, dzięki czemu można łatwo utworzyć zrzut ekranu aktualnie otwartego okna. Jeśli chcesz, możesz także tworzyć zrzuty ekranu na pełnym ekranie.
Ta aplikacja obsługuje dowolne i prostokątne zrzuty ekranu, dzięki czemu można łatwo wykonywać zrzuty ekranu tylko określonych części ekranu.
Aplikacja ma również funkcję opóźnienia, która może być przydatna, szczególnie jeśli chcesz zrzuty ekranu z otwartych menu.
Po utworzeniu zrzutu ekranu możesz go edytować za pomocą narzędzia pióra lub podświetlić niektóre elementy. Jeśli potrzebujesz zaawansowanej edycji, możesz skopiować zrzut ekranu do Schowka i wkleić go do dowolnego narzędzia do edycji zdjęć.
Jeśli chodzi o zapisywanie, musisz zapisać każdy zrzut ekranu ręcznie podczas korzystania z narzędzia do wycinania.
Ponadto musimy wspomnieć, że nie ma dedykowanego folderu zrzutów ekranu, więc musisz ręcznie wybrać lokalizację zapisu dla każdego zrzutu ekranu.
Jest to prawdopodobnie jedna z najbardziej zaawansowanych metod robienia i zapisywania zrzutów ekranu w systemie Windows 10.
Za pomocą tej metody możesz wykonać zrzut ekranu niektórych części ekranu i wykonać podstawowe operacje edycji, które mogą być niezwykle przydatne.
Jeśli nie możesz znaleźć narzędzia do wycinania w systemie Windows 10, zapoznaj się z tym łatwym do naśladowania przewodnikiem, który pomoże Ci natychmiast wrócić na właściwe tory.
Nie podoba Ci się narzędzie do wycinania w systemie Windows? Sprawdź te niesamowite alternatywy.
Metoda 4 — Użyj paska gier w systemie Windows 10
Windows 10 jest wyposażony w przydatną funkcję o nazwie Game Bar. Ta funkcja pozwala nagrywać filmy i robić zrzuty ekranu podczas gry. Oczywiście możesz użyć tej funkcji do tworzenia zrzutów ekranu z dowolnej aplikacji.
Aby utworzyć zrzut ekranu za pomocą paska gry, po prostu naciśnij klawisze Windows + Alt + PrtScn. Pamiętaj, że aby korzystać z tej funkcji, musisz włączyć opcję Game DVR w aplikacji Xbox.
Po naciśnięciu skrótu klawiaturowego może pojawić się małe okno. Jeśli tak się stanie, wybierz Tak, to jest opcja gry. Po wykonaniu tej czynności będziesz mógł tworzyć zrzuty ekranu bez żadnych problemów.
Jeśli chodzi o twoje zrzuty ekranu, zostaną zapisane C: UsersYour_usernameVideosCaptures informator.
Możesz także zobaczyć zapisane zrzuty ekranu z aplikacji Xbox. Aby to zrobić, wykonaj następujące kroki:
- naciśnij Klawisz Windows + S. i wpisz xbox. Wybierać Xbox z menu.

- Po otwarciu aplikacji Xbox wybierz z menu po lewej stronie DVR z gry.
- Wybierz Na tym komputerze i zobaczysz wszystkie utworzone zrzuty ekranu.

- Jeśli chcesz, możesz kliknąć pojedyncze zrzuty ekranu i wybrać Otwórz folder opcja otwarcia katalogu zapisu.
Katastrofa uderza! Nie możesz otworzyć paska gry. Nie ma powodu do paniki, mamy dla Ciebie odpowiednią poprawkę!
Jak widać, tworzenie zrzutów ekranu w systemie Windows 10 jest dość proste, a w zależności od metody korzystania z zrzutów ekranu będą przechowywane w innej lokalizacji.
Podsumowując, teraz, gdy wiesz, jak tworzyć zrzuty ekranu i gdzie je znaleźć, możesz wypróbować dowolną z naszych metod. Jeśli masz więcej pytań, możesz je upuścić w sekcji komentarzy poniżej.
Zatwierdź