Problemy z serwerem DNS, które w przeciwnym razie są błędami połączenia sieciowego, nie są niczym niezwykłym. Niektórzy użytkownicy uruchomią narzędzie do rozwiązywania problemów z połączeniem internetowym w systemie Windows, gdy wystąpi błąd serwera DNS. Następnie mogą zobaczyć ten komunikat o błędzie w narzędziu do rozwiązywania problemów, Wygląda na to, że komputer jest poprawnie skonfigurowany, ale urządzenie lub zasób (serwer DNS) nie odpowiada.
Co zrobić, jeśli Twój Internet nie działa, ponieważ urządzenie lub zasób (DNS) nie reaguje w systemie Windows? Pierwszym krokiem jest zresetowanie routera. Okazjonalny konflikt IP może być pod ręką i ten krok powinien go rozwiązać. Możesz też spróbować przełączyć się na serwer DNS Google, opróżnić pamięć podręczną DNS lub zaktualizować sterownik karty sieciowej.
Szczegółowe wyjaśnienie każdego kroku można znaleźć poniżej.
Jak naprawić komputer poprawnie skonfigurowany, urządzenie lub zasób nie odpowiada
- Zresetuj router
- Przełącz na Google DNS
- Opróżnij pamięć podręczną DNS
- Zaktualizuj sterownik karty sieciowej
- Wyłącz zaporę Windows Defender
1. Zresetuj router
Najpierw spróbuj zresetować router. Użytkownicy mogą to zrobić, odłączając router lub wyłączając go. Poczekaj kilka minut, a następnie podłącz router z powrotem lub włącz go.
2. Przejdź do Google DNS
Zmiana serwera DNS może naprawić błąd „urządzenie lub zasób (serwer DNS) nie odpowiada”). Użytkownicy mogą przełączyć się na usługę Google DNS jako alternatywę dla ich bieżącego DNS. Postępuj zgodnie z poniższymi wytycznymi, aby przejść do Google DNS.
- Naciśnij klawisze Windows + X, aby wybrać Biegać.
- Wpisz „ncpa.cpl” w polu Otwórz i kliknij dobrze aby otworzyć aplet Panelu sterowania pokazany bezpośrednio poniżej.
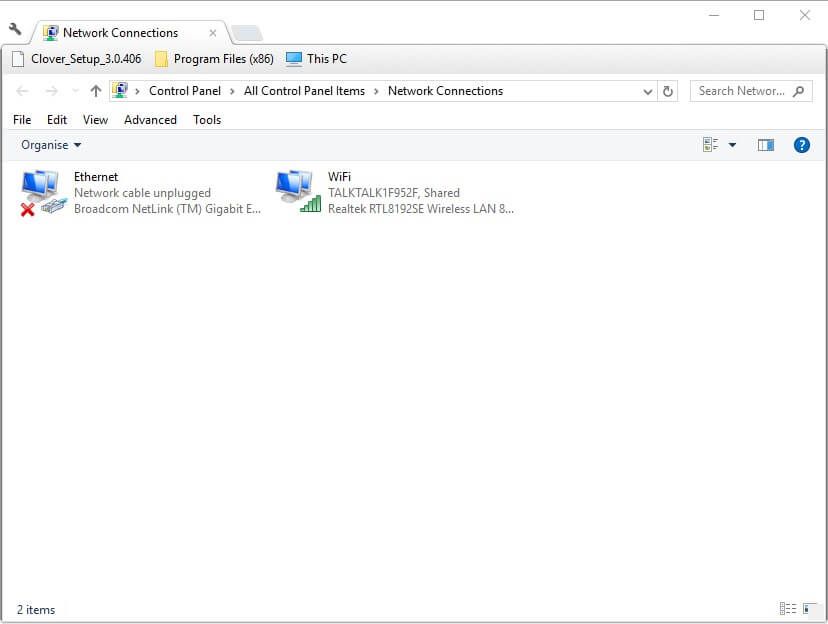
- Kliknij aktywną kartę sieciową prawym przyciskiem myszy i wybierz Nieruchomości.
- Wybierz protokół internetowy w wersji 4 (TCP / IPv4) i kliknij Nieruchomości aby otworzyć okno w migawce bezpośrednio poniżej.

- Następnie wybierz Uzyskaj adres IP automatycznie Przycisk radiowy.
- Wybierz Użyj następujących adresów serwerów DNS automatycznie opcja.
- Wpisz „8.8.8.8” w polu Adres preferowanego serwera DNS.
- Wpisz „8.8.4.4” w polu Alternatywne adresy serwerów DNS.
- Kliknij dobrze przycisk, aby wyjść z okna.
3. Opróżnij pamięć podręczną DNS
- Użytkownicy potwierdzili, że opróżnienie pamięci podręcznej DNS może naprawić błąd „urządzenie lub zasób nie odpowiada”. Aby to zrobić w systemie Windows 10, naciśnij klawisz Windows + klawisz skrótu S.
- Wpisz „Wiersz polecenia” w polu wyszukiwania.
- Kliknij prawym przyciskiem myszy Wiersz polecenia, aby wybrać jego Uruchom jako administrator opcja.
- Wprowadź te osobne polecenia w wierszu polecenia i naciśnij klawisz Return po wprowadzeniu każdego z nich.
ipconfig / flushdnsipconfig / releaseipconfig / release6ipconfig / renew - Następnie zamknij okno wiersza polecenia.
4. Zaktualizuj sterownik karty sieciowej
Błąd „urządzenie lub zasób nie odpowiada” może być również spowodowany przestarzałym sterownikiem karty sieciowej. Dlatego niektórzy użytkownicy mogą potrzebować zaktualizować sterowniki sieciowe. Aby to zrobić, kliknij Darmowe pobieranie na stronie Driver Booster 6, aby zapisać kreatora konfiguracji tego oprogramowania.
Otwórz DB 6 po jego zainstalowaniu. Następnie Driver Booster automatycznie skanuje. wciśnij Zaktualizuj wszystko przycisk, jeśli wynik skanowania obejmuje urządzenie sieciowe.
5. Wyłącz zaporę Windows Defender
Błędy serwera DNS mogą być również spowodowane blokami Zapory systemu Windows Defender. Warto więc wyłączyć WDF, aby sprawdzić, czy nie blokuje połączenia. Użytkownicy mogą wyłączyć WDF w następujący sposób.
- Otwórz pole wyszukiwania Cortany za pomocą klawisza Windows + skrótu S.
- Wpisz słowo kluczowe „zapora ogniowa” w polu wyszukiwania.
- Wybierz Zaporę systemu Windows Defender, aby otworzyć aplet Panelu sterowania.

- Kliknij Włącz lub wyłącz Zaporę systemu Windows Defender aby otworzyć więcej opcji.

- Następnie użytkownicy mogą wybrać oba Wyłącz Zaporę systemu Windows Defender opcje wyłączenia WDF.
- Wybierz dobrze opcja.
Oto niektóre z rozwiązań, które mogą to naprawić Wygląda na to, że komputer jest poprawnie skonfigurowany, ale urządzenie lub zasób (serwer DNS) nie odpowiada. błąd przywracania połączeń internetowych. Użytkownicy, którzy odkryli alternatywne poprawki dla tego błędu, mogą udostępnić je poniżej.

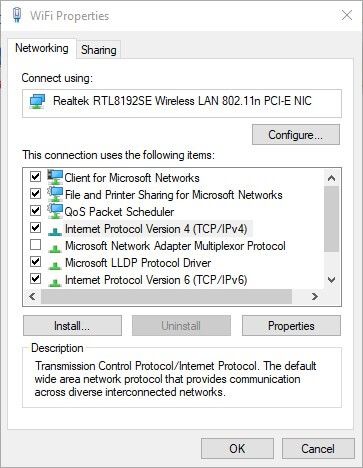
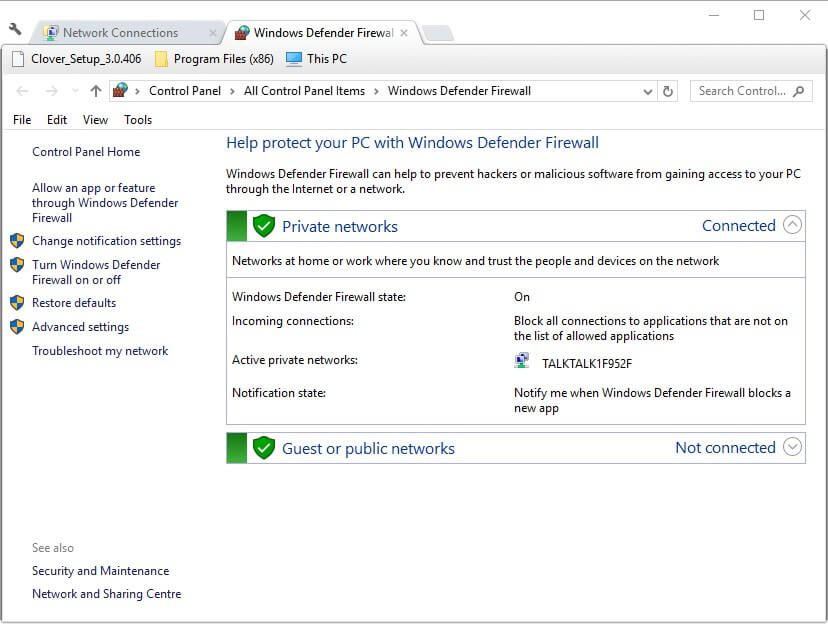
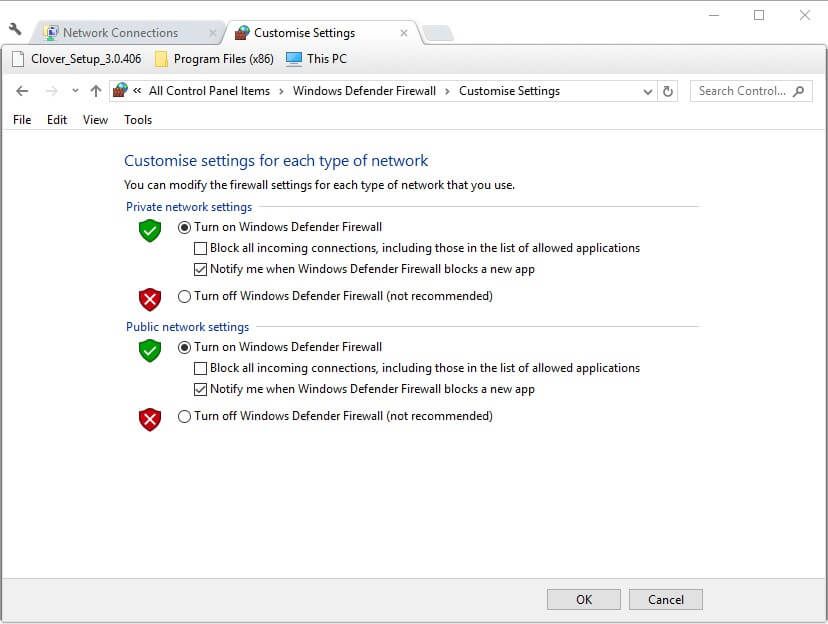
![Twój komputer jest poprawnie skonfigurowany, ale urządzenie nie odpowiada [FIX]](https://pogotowie-komputerowe.org.pl/wp-content/cache/thumb/1c/1b418a1e1948e1c_320x200.jpg)
![Sesja zdalna została rozłączona [KOMPLETNY PRZEWODNIK]](https://pogotowie-komputerowe.org.pl/wp-content/cache/thumb/bd/1c26813818582bd_150x95.png)
![Serwer nie wykonał błędu Błąd aplikacji programu Outlook [EXPERT FIX]](https://pogotowie-komputerowe.org.pl/wp-content/cache/thumb/90/280257f2b74ce90_150x95.png)

