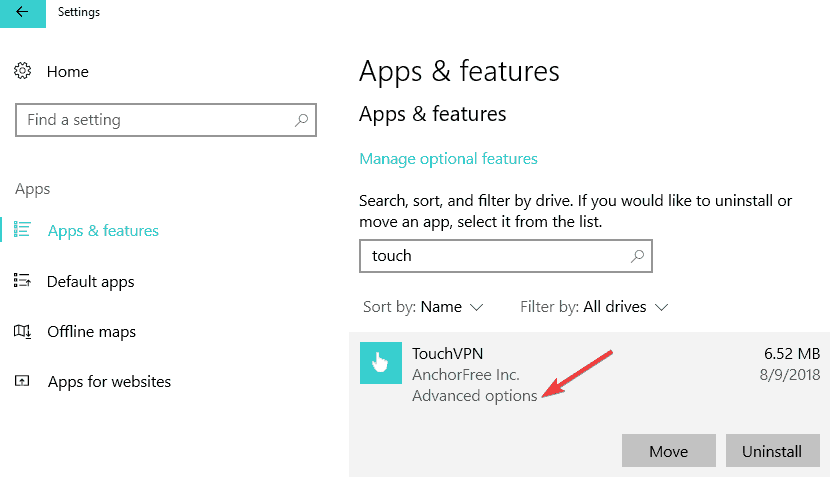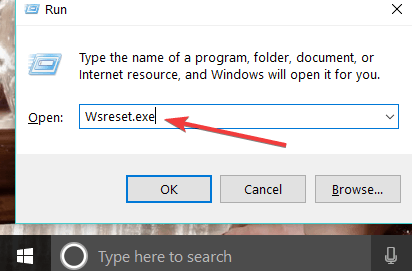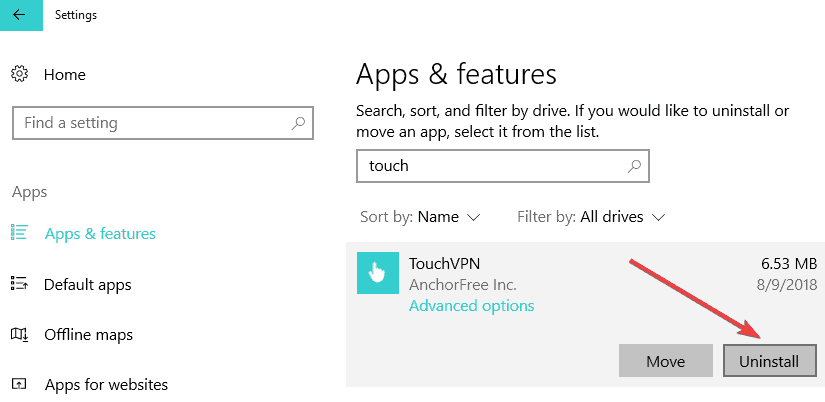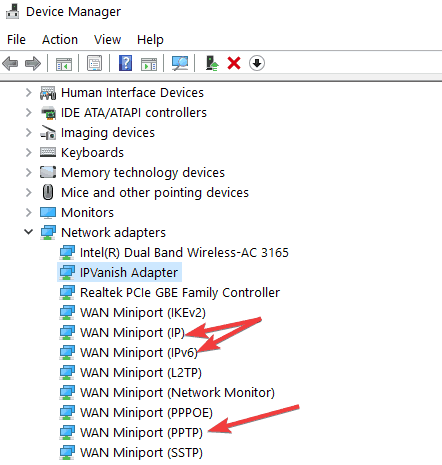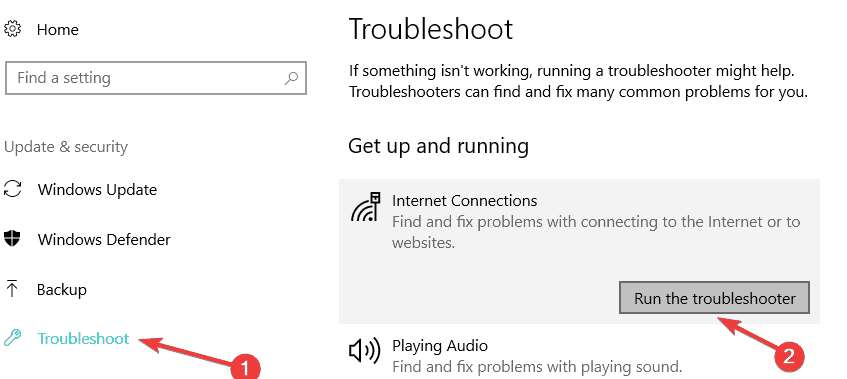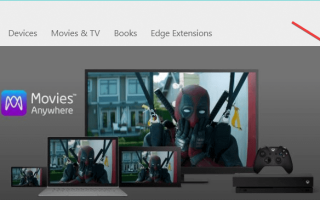Touch VPN nie łączy się w systemie Windows 10
- Sprawdź, czy masz najnowszą wersję Touch VPN
- Zresetuj Touch VPN
- Sprawdź jest SSL i TLS są włączone
- Wyczyść pamięć podręczną Sklepu Windows
- Ponownie zainstaluj Touch VPN
- Zaktualizuj sterowniki sieciowe
- Uruchom narzędzie do rozwiązywania problemów z Internetem
- Użyj innego narzędzia VPN
Korzystanie z VPN to sposób anonimowego i bezpiecznego surfowania po Internecie, bez żadnych ograniczeń. Dotknij VPN to bezpłatne narzędzie VPN, które obsługuje systemy Windows, iOS, Android i Chrome. Jeśli próbujesz naprawić Touch VPN i korzystasz z systemu Windows 10, możesz wykonać poniższe instrukcje. Mamy nadzieję, że jedno z poniższych rozwiązań pomoże Ci rozwiązać problemy z Touch VPN.
Co zrobić, jeśli Touch VPN nie działa na PC
Rozwiązanie 1 — Sprawdź, czy masz najnowszą wersję Touch VPN
Ponieważ system Windows 10 regularnie otrzymuje aktualizacje, upewnij się, że masz najnowszą wersję Touch VPN. Musisz aktualizować oprogramowanie VPN, aby działać poprawnie z najnowszą wersją systemu Windows.
Przejdź do sklepu Microsoft Store i sprawdź, czy jest dostępna aktualizacja tego oprogramowania. Jeśli tak, zainstaluj dostępne aktualizacje.
- Wybierz Początek
- Iść do Microsoft Store
- Wybierz Zobacz więcej
- Iść do Pobieranie i aktualizacje
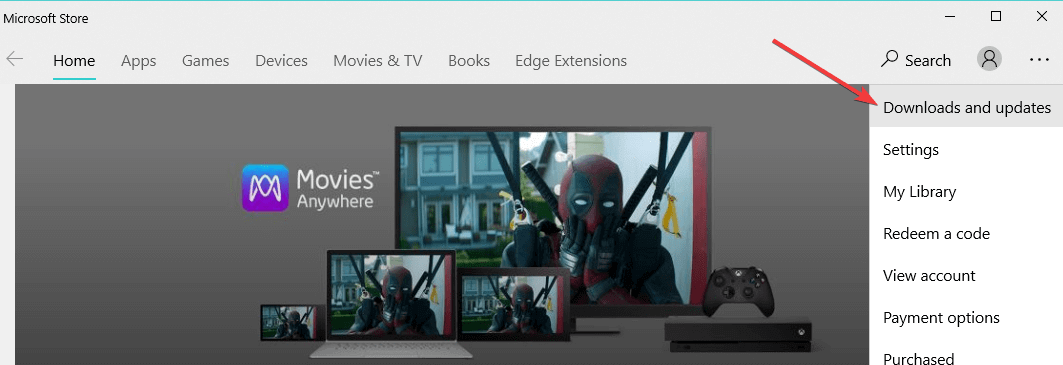
- Pobierz uaktualnienia
Rozwiązanie 2 — Zresetuj Touch VPN
Innym rozwiązaniem może być zresetowanie Touch VPN. Aby to zrobić, wykonaj kroki opisane poniżej:
- otwarty Początek menu i przejdź do Ustawienia
- Kliknij Aplikacje a następnie przejdź do Aplikacje cechy
- Wybierz Dotknij VPN
- Kliknij Zaawansowane opcje a następnie kliknij Resetowanie

- Zrestartuj swój komputer.
— POWIĄZANE: POPRAWKA: Windows 10 PPTP VPN nie łączy się
Rozwiązanie 3 — Sprawdź, czy SSL i TLS są włączone
Jeśli SSL i TLS są wyłączone, może to wyjaśniać, dlaczego Twój Touch VPN nie działa. Upewnij się więc, aby sprawdzić również tę część. Aby to sprawdzić, wykonaj poniższe instrukcje, aby ręcznie włączyć te funkcje.
- Iść do Panel sterowania
- nawigować do opcje internetowe
- Kliknij zaawansowane
- Włączyć SSL i TLS, jak pokazano na zrzucie ekranu poniżej.
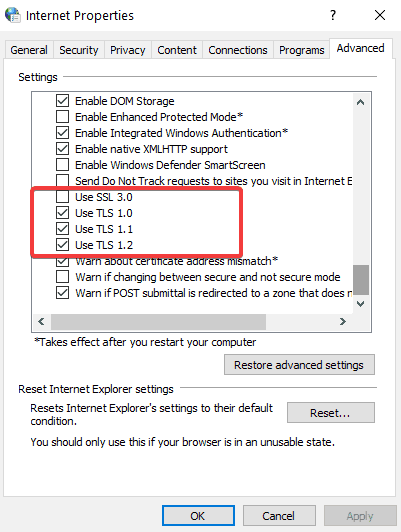
Rozwiązanie 4 — Wyczyść pamięć podręczną Sklepu Windows
Niektórzy użytkownicy zgłosili, że wyczyszczenie pamięci podręcznej Sklepu Windows może być również rozwiązaniem tego problemu. Jeśli nadal nie możesz korzystać z Touch VPN, wypróbuj poniższe sugestie:
- Otworzyć Biegać pole (naciskając klawisze Windows + R)
- Rodzaj WSresset.exe

- naciśnij dobrze
— POWIĄZANE: VPN zablokowany na Windows 10? Nie panikuj, oto poprawka
Rozwiązanie 5 — Zainstaluj ponownie Touch VPN
- Wybierz Początek przycisk
- Na liście aplikacji kliknij prawym przyciskiem myszy Dotknij VPN i wybierz Odinstaluj. Wybierz Odinstaluj jeszcze raz w celu potwierdzenia.

- Wybierz ponownie Początek i przejdź do Microsoft Store
- Kliknij Zobacz więcej i idź do Moja Biblioteka
- Kliknij Aplikacje a następnie Dotknij VPN
- Wybierz zainstalować
id = ”6 ″ Rozwiązanie 6 — Zaktualizuj sterowniki sieciowe
Jeśli nadal nie możesz używać Touch VPN na komputerze z systemem Windows, spróbuj zaktualizować sterowniki karty sieciowej.
- Uruchom Menedżera urządzeń> zlokalizuj karty sieciowe
- Odinstaluj WAN Miniport (IP), WAN Miniport (IPv6) i WAN Miniport (PPTP).

- Teraz kliknij menu Akcja i wybierz „Skanuj w poszukiwaniu zmian sprzętu”

- Windows 10 zainstaluje najnowszą wersję właśnie odinstalowanych portów.
Rozwiązanie 7 — Uruchom narzędzie do rozwiązywania problemów z Internetem
Touch VPN może się nie połączyć z powodu niepoprawnych lub brakujących ustawień internetowych. Na szczęście system Windows 10 zawiera szereg wbudowanych narzędzi do rozwiązywania problemów z Internetem, których można użyć do automatycznego rozwiązania problemów z połączeniem.
- Przejdź do Ustawienia> Aktualizacja Bezpieczeństwo> Rozwiązywanie problemów
- Znajdź i uruchom następujące narzędzia do rozwiązywania problemów (jeden po drugim): Połączenia internetowe, połączenia przychodzące i karta sieciowa.

- Uruchom ponownie komputer i sprawdź, czy Touch VPN działa poprawnie.
Rozwiązanie 8 — Użyj innego narzędzia VPN
Jeśli nic nie rozwiązało tego problemu, być może nadszedł czas, aby użyć innego rozwiązania VPN. Zdecydowanie zalecamy korzystanie z płatnej usługi VPN, ponieważ ma ona lepszą obsługę i szerszą sieć serwerów.
CyberGhost 7 Windows jest jednym z nich i ma ponad 3000 serwerów na całym świecie, doskonałą obsługę klienta i wiele interesujących funkcji, takich jak odblokowywanie transmisji strumieniowej, określone zasoby sieciowe ukierunkowane na lokalizację geograficzną i ochrona Twojej sieci Wi-Fi. Co więcej, jest teraz w świetnej cenie (obecnie zdyskontowanej) i może to być najciekawsze narzędzie do kupienia.
Dlaczego warto wybrać CyberGhost?

Cyberghost dla Windows
- 256-bitowe szyfrowanie AES
- Ponad 3000 serwerów na całym świecie
- Świetny plan cenowy
- Doskonałe wsparcie
Pobierz teraz CyberGhost VPN
Zebraliśmy już listę najlepszych rozwiązań VPN do zainstalowania na komputerze z systemem Windows 10 w zależności od potrzeb użytkowania:
- Jakie są najlepsze rozwiązania VPN, które chronią mnie przed hakerami?
- Jakie są najlepsze rozwiązania VPN do zastosowania w Tajlandii?
- 5 najlepszych sieci VPN dla sieci Ethernet do zainstalowania w 2018 r
Mamy nadzieję, że udało Ci się rozwiązać problem dotyczący Touch VPN, korzystając z jednego z powyższych rozwiązań. Ponadto, jeśli masz inne pomysły i sugestie dotyczące rozwiązania tego problemu, skorzystaj z poniższych komentarzy, aby wymienić kroki, które należy wykonać.