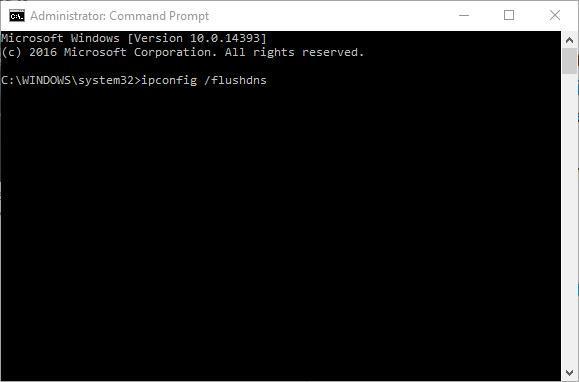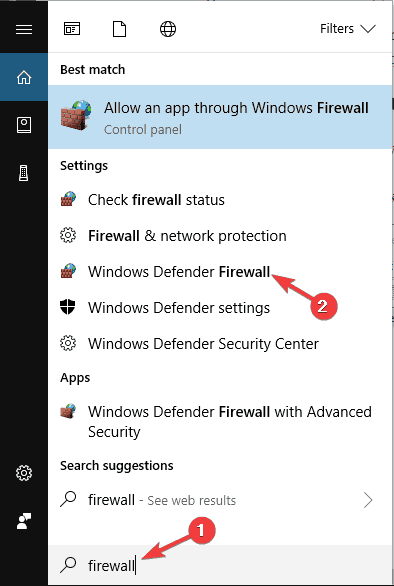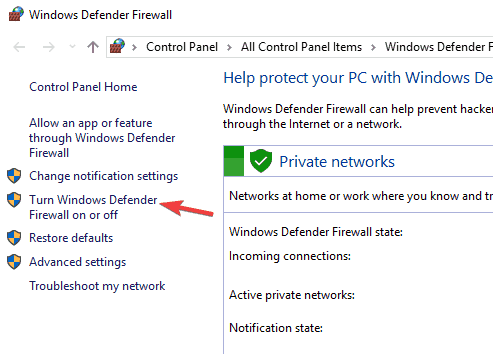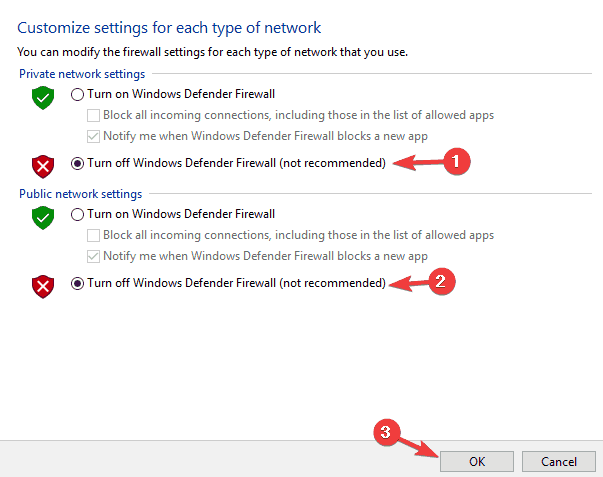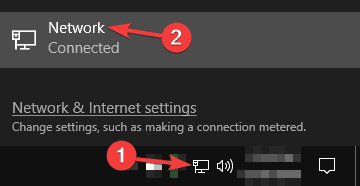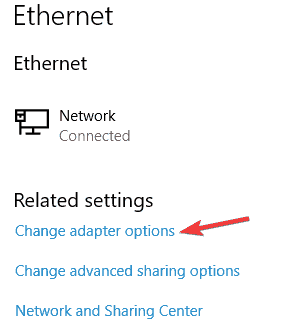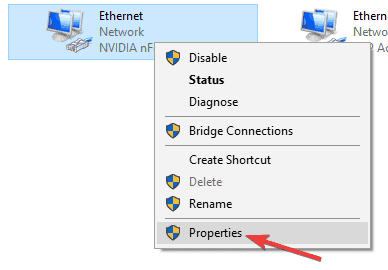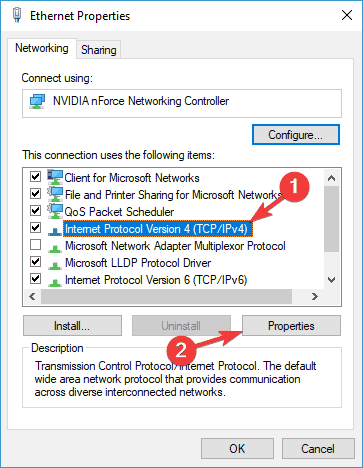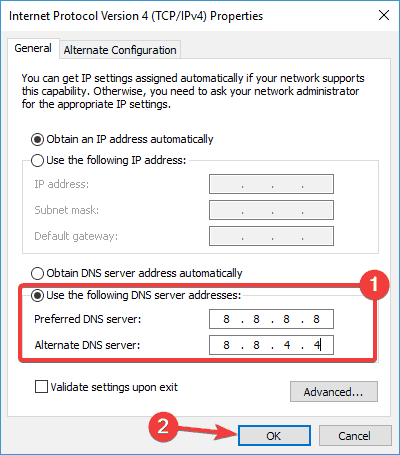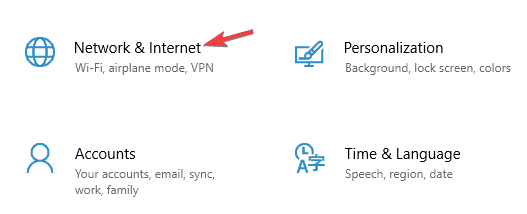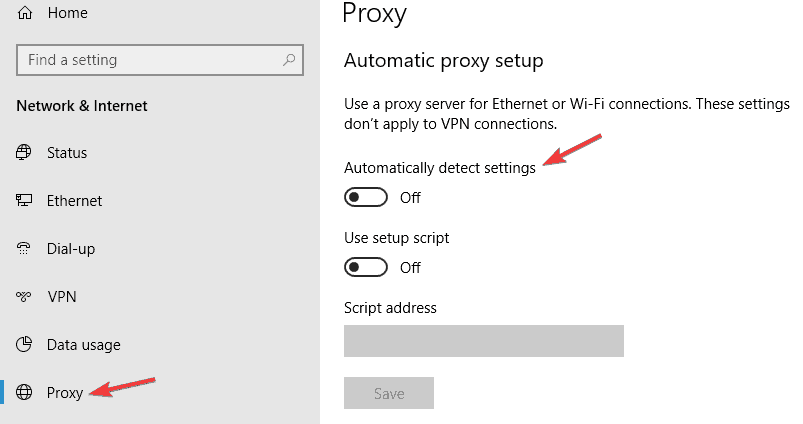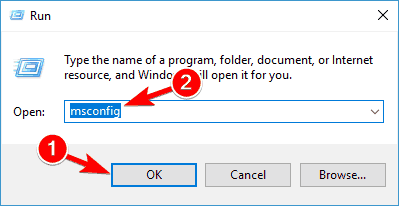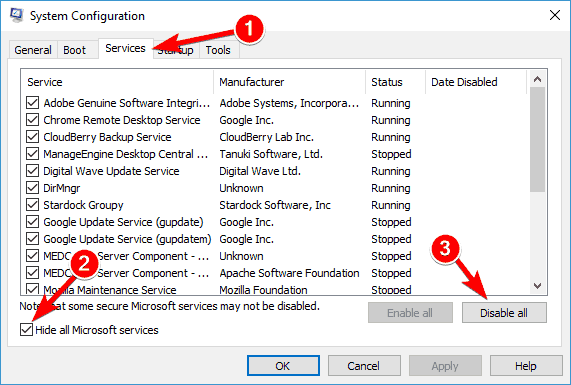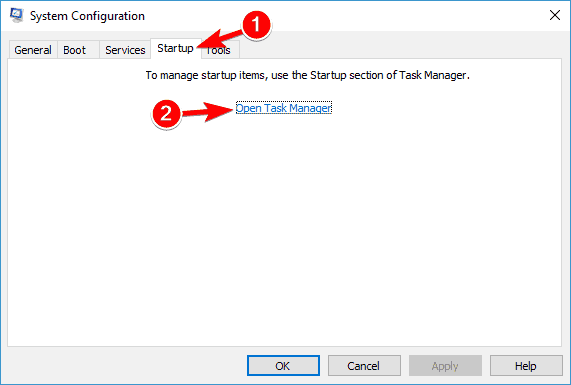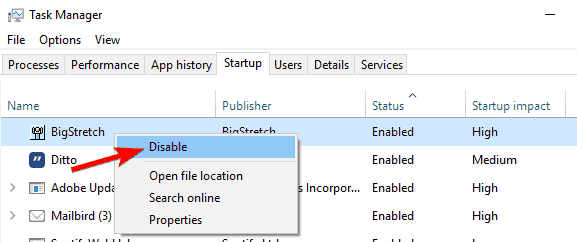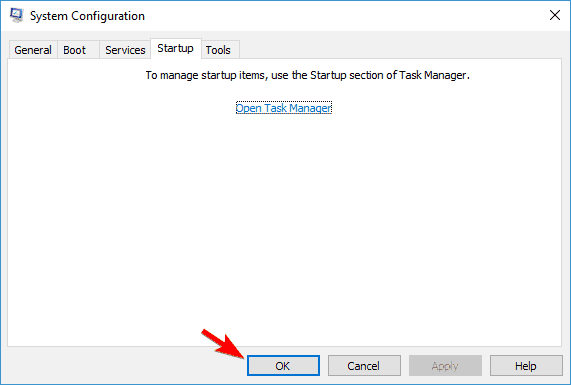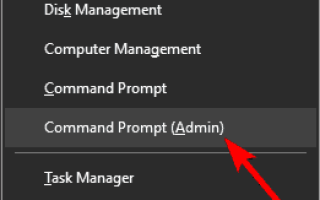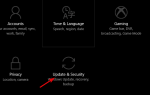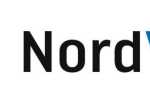VPN (Virtual Private Networks) to narzędzia używane do utrudniania zewnętrznym podmiotom śledzenia twojego przeglądania podczas obchodzenia cenzury. Mimo że są one ogólnie niezawodne, jednym z błędów, które mogą wystąpić podczas nawiązywania połączenia z VPN, jest błąd „Połączenie zdalne nie zostało nawiązane, ponieważ nazwa serwera dostępu zdalnego nie została rozwiązana”. W ten sposób można naprawić błąd „nie nawiązano połączenia zdalnego” błąd VPN w systemie Windows 10.
Jak naprawić Zdalne połączenie nie było błędem w systemie Windows 10?
Błąd połączenia zdalnego nie może spowodować wielu problemów na komputerze, a mówiąc o tym problemie, oto kilka podobnych błędów zgłoszonych przez użytkowników:
- Połączenie zdalne nie zostało nawiązane, ponieważ nazwa serwera dostępu zdalnego nie została rozpoznana — Ten problem może wystąpić z powodu połączenia VPN. Jeśli napotkasz ten problem, sprawdź ustawienia VPN i sprawdź, czy to pomoże.
- Połączenie zdalne nie zostało nawiązane, ponieważ tunele VPN zawiodły w systemie Windows 10 — To kolejna odmiana tego problemu. Jeśli napotkasz ten problem, spróbuj wyłączyć program antywirusowy lub zaporę ogniową i sprawdź, czy to pomoże.
- Połączenie z dostępem zdalnym nie zostało nawiązane, ponieważ nie znaleziono modemu — Według użytkowników ten błąd może pojawić się z powodu Twojego DNS, więc spróbuj zmienić ustawienia DNS i sprawdź, czy to rozwiąże problem.
- Połączenie zdalne nie zostało wykonane błąd 800, 868 — Istnieją różne kody błędów, które mogą pojawić się obok tego komunikatu. Powinieneś być jednak w stanie naprawić je za pomocą jednego z naszych rozwiązań.
- Połączenie zdalne zostało odrzucone, upłynął limit czasu, zostało przerwane i ponownie się łączy — Są to niektóre typowe problemy, które mogą się pojawić, a w większości przypadków problemy te są spowodowane przez konfigurację. Aby rozwiązać problem, sprawdź konfigurację i sprawdź, czy to pomoże.
Rozwiązanie 1 — Sprawdź dwukrotnie nazwę hosta
Najpierw sprawdź dwukrotnie, czy wpisujesz prawidłową nazwę hosta. Upewnij się, że w nazwie hosta nie ma literówek umożliwiających połączenie z VPN. Możesz też zamiast tego ustanowić połączenie VPN ze swoim adresem IP serwera.
Rozwiązanie 2 — Opróżnij DNS i zresetuj połączenia za pomocą wiersza polecenia
Opróżnianie systemu DNS (Domain Name System) i resetowanie ustawień sieciowych są jednymi z najbardziej skutecznych napraw tego błędu VPN.
- Najpierw otwórz Wiersz polecenia naciskając klawisz Win + klawisz skrótu X i wybierając Wiersz polecenia (administrator).
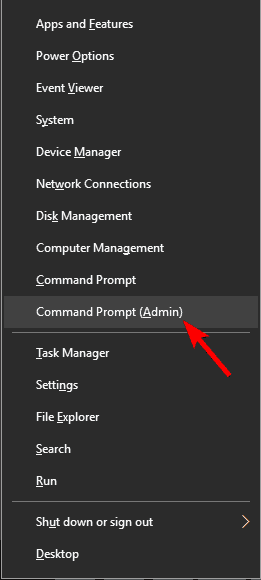
- Uruchom następujące polecenia jeden po drugim:
- ipconfig / flushdns

- ipconfig / registerdns
- ipconfig / release„ipconfig / renew
- netsh winsock reset
Po uruchomieniu tych poleceń sprawdź, czy problem został rozwiązany.
Rozwiązanie 3 — Zamknij oprogramowanie antywirusowe i zapory ogniowe
Jeśli nadal się pojawia Zdalny komunikat o błędzie nie został wyświetlony, przyczyną może być Twój program antywirusowy lub zapora ogniowa. Narzędzia antywirusowe innych firm mogą czasami zakłócać działanie systemu Windows i powodować wystąpienie tego i innych błędów.
Aby rozwiązać problem, musisz wyłączyć niektóre funkcje antywirusowe i sprawdzić, czy to pomoże. Jeśli problem nadal występuje, być może trzeba tymczasowo wyłączyć program antywirusowy. W najgorszym przypadku może być konieczne usunięcie programu antywirusowego i sprawdzenie, czy to rozwiąże problem.
Jeśli usunięcie programu antywirusowego rozwiązuje problem, powinieneś rozważyć przejście na inne oprogramowanie antywirusowe. Na rynku dostępnych jest wiele świetnych narzędzi antywirusowych, ale jeśli chcesz uzyskać maksymalne bezpieczeństwo, powinieneś rozważyć jego użycie Bitdefender.
Rozwiązanie 4 — Wyłącz zaporę
Zapora ogniowa jest świetną funkcją bezpieczeństwa, ale czasami zapora może powodować Błąd połączenia zdalnego. Jeśli napotkasz ten problem, może być konieczne tymczasowe wyłączenie zapory.
Aby to zrobić, wykonaj następujące czynności:
- naciśnij Klawisz Windows + S. i wejdź zapora ogniowa. Teraz wybierz Zapora systemu Windows Defender z listy.

- Po otwarciu okna Zapory systemu Windows Defender wybierz Włącz lub wyłącz Zaporę systemu Windows Defender.

- Teraz wybierz Wyłącz Zaporę systemu Windows Defender (niezalecane) zarówno dla sieci prywatnych, jak i publicznych. Kliknij dobrze aby zapisać zmiany.

Po wykonaniu tej czynności zapora sieciowa powinna zostać całkowicie wyłączona. Teraz sprawdź, czy problem nadal występuje. Jeśli problem nie pojawi się, oznacza to, że zapora nie jest poprawnie skonfigurowana. Aby rozwiązać problem, musisz włączyć zaporę ogniową i sprawdzić konfigurację.
Rozwiązanie 5 — Zmień swój DNS
Zdaniem użytkowników problem można rozwiązać za pomocą połączenia zdalnego Nie wysłano wiadomości po prostu przez zmianę DNS. Aby zmienić DNS, musisz wykonać następujące czynności:
- Kliknij prawym przyciskiem myszy ikonę sieci na swoim pasek zadań i wybierz swoją sieć z menu.

- Teraz kliknij Zmień opcje adaptera.

- Pojawi się lista wszystkich połączeń sieciowych na twoim komputerze. Kliknij połączenie sieciowe prawym przyciskiem myszy i wybierz Nieruchomości.

- Wybierz Protokół internetowy w wersji 4 (TCP / IPv4) i kliknij Nieruchomości.

- Teraz wybierz Użyj następujących adresów serwera DNS i wprowadź 8.8.8.8 tak jak Preferowany serwer DNS i 8.8.4.4 tak jak Alternatywny serwer DNS. Teraz kliknij dobrze aby zapisać zmiany.

Po wykonaniu tej czynności użyjesz DNS Google i problem powinien zostać rozwiązany. Jeśli chcesz, możesz również użyć OpenDNS lub dowolnego innego DNS, korzystając z tej metody.
Rozwiązanie 6 — Uruchom ponownie proces RasMan
Wielu użytkowników zgłosiło, że połączenie zdalne nie zostało nawiązane. Komunikat o błędzie może wystąpić z powodu procesu RasMan. Aby rozwiązać problem, musisz ponownie uruchomić ten proces. Jest to stosunkowo proste i możesz to zrobić, wykonując następujące kroki:
- otwarty Wiersz polecenia jako administrator.
- Po otwarciu wiersza polecenia wprowadź następujące polecenia:
- Net Stop RasMan
- start sieci RasMan
Po uruchomieniu tych dwóch poleceń proces RasMan uruchomi się ponownie i problem powinien zostać całkowicie rozwiązany.
Rozwiązanie 7 — Wyłącz serwer proxy
Wielu użytkowników korzysta z serwera proxy w celu ochrony swojej prywatności online, ale czasami serwer proxy może powodować, że błąd połączenia zdalnego się nie pojawił. Aby rozwiązać problem, zaleca się wyłączenie serwera proxy. Jest to stosunkowo proste i możesz to zrobić, wykonując następujące kroki:
- Otworzyć Aplikacja ustawień i idź do Sieć Internet.

- Wybierz Pełnomocnik z menu po lewej iw prawym panelu wyłącz wszystkie opcje.

Po wyłączeniu serwera proxy sprawdź, czy problem został rozwiązany.
Rozwiązanie 8 — Wykonaj czysty rozruch
Czasami aplikacje lub usługi innych firm mogą zakłócać działanie systemu Windows i powodować pojawienie się tego i innych błędów. Aby rozwiązać problem, musisz uruchomić komputer w trybie czystego rozruchu. Jest to dość proste i możesz to zrobić, wykonując następujące kroki:
- naciśnij Klawisz Windows + R. i wejdź msconfig. Teraz naciśnij Wchodzić lub kliknij dobrze.

- Otworzy się okno konfiguracji systemu. Iść do Usługi tab i sprawdź Ukryj wszystkie usługi Microsoft. Teraz kliknij Wyłącz wszystkie przycisk.

- Przejdź do okna Autostart i kliknij Otwórz Menedżera zadań.

- Menedżer zadań zostanie teraz otwarty, a zobaczysz listę aplikacji startowych. Kliknij prawym przyciskiem myszy każdy wpis na liście i wybierz Wyłączyć z menu.

- Po wyłączeniu wszystkich aplikacji startowych wróć do okna konfiguracji systemu i kliknij Zastosować i dobrze i uruchom ponownie komputer.

Po ponownym uruchomieniu komputera sprawdź, czy problem nadal występuje. Jeśli nie, musisz włączać wyłączone usługi i aplikacje jeden po drugim, aż znajdziesz przyczynę. Gdy znajdziesz problematyczną aplikację, musisz ją usunąć, najlepiej za pomocą oprogramowania takiego jak Deinstalator IOBit, w celu trwałego rozwiązania problemu.
Aby uzyskać więcej informacji o tym, jak naprawić błędy VPN, zapoznaj się z tym artykułem z raportem systemu Windows.
- naciśnij Klawisz Windows + S. i wejdź zapora ogniowa. Teraz wybierz Zapora systemu Windows Defender z listy.
- Najpierw otwórz Wiersz polecenia naciskając klawisz Win + klawisz skrótu X i wybierając Wiersz polecenia (administrator).