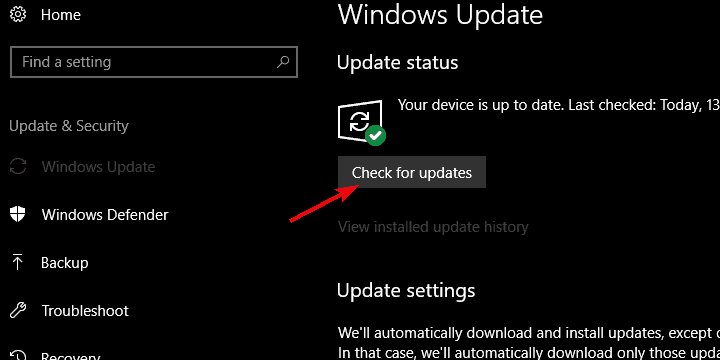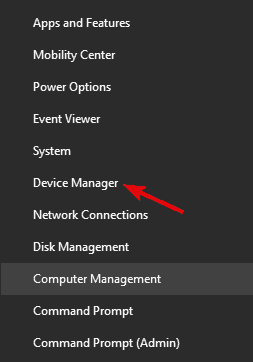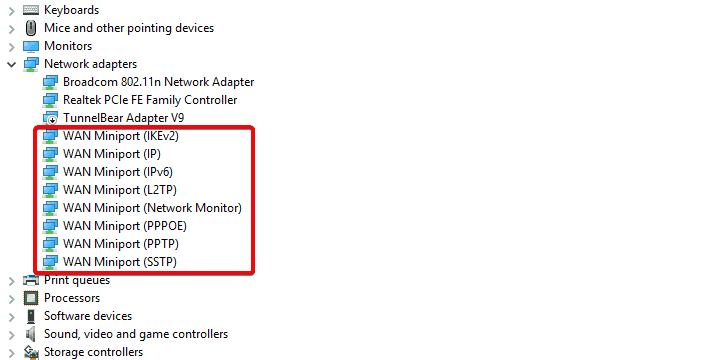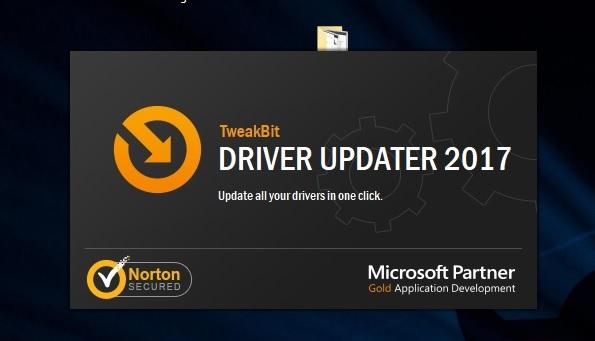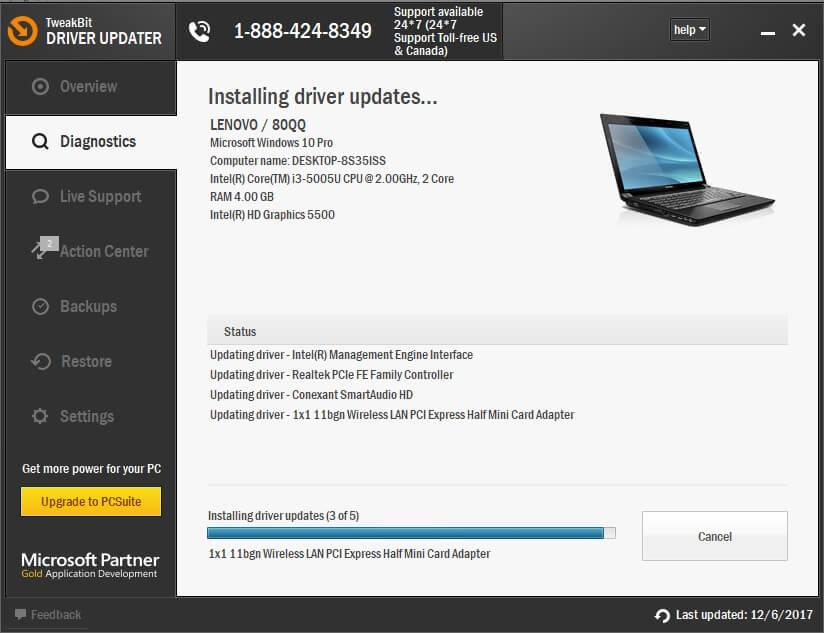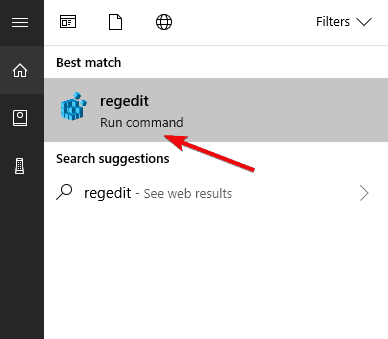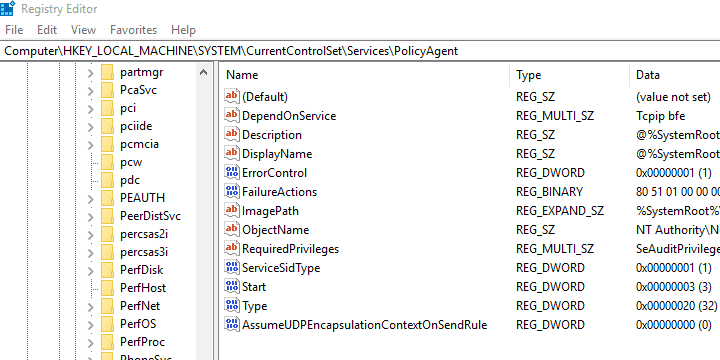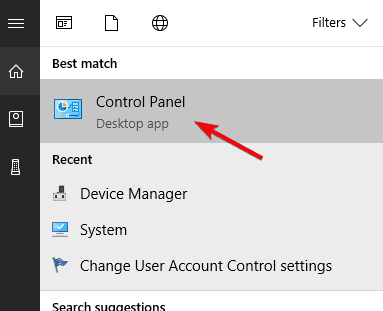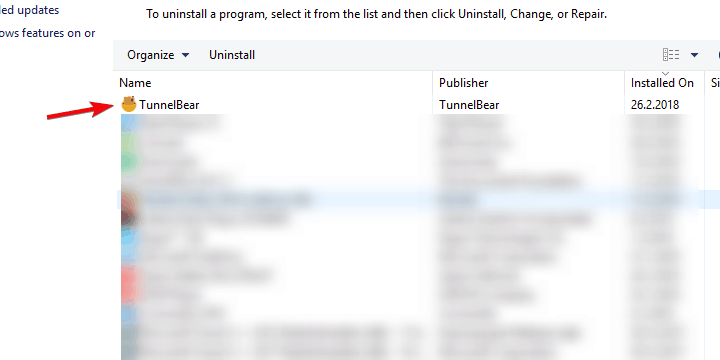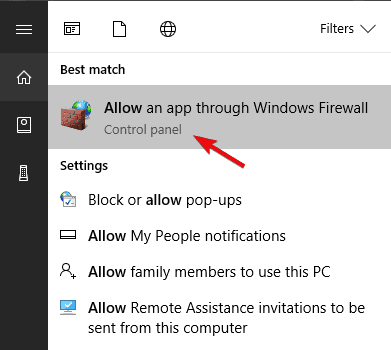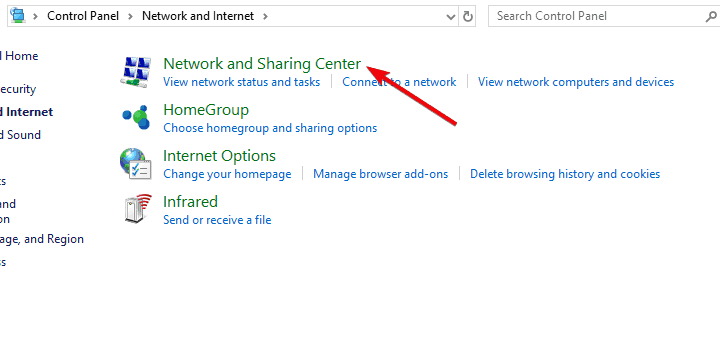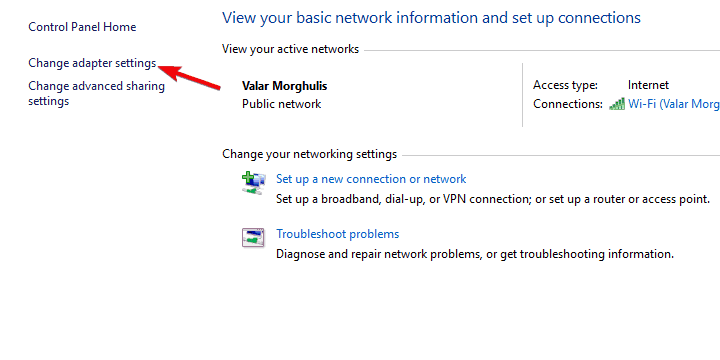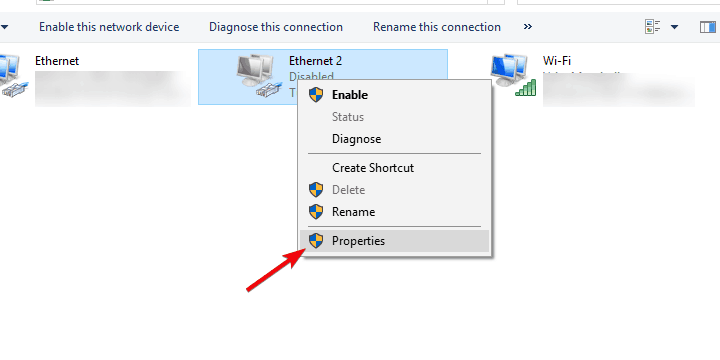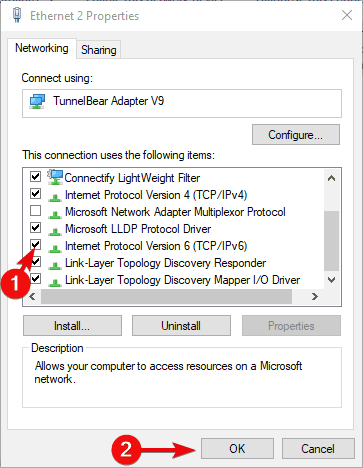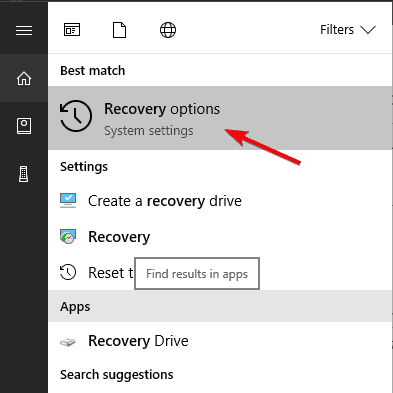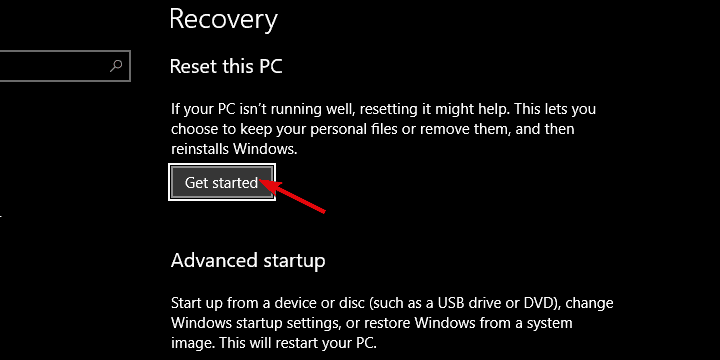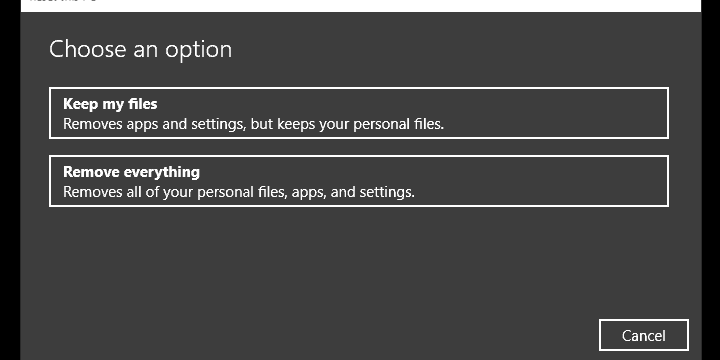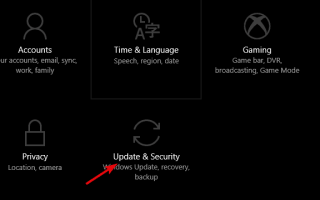Obecność rozwiązań VPN w obecnym stanie technologii komputerowych osiągnęła szczyt. A ponieważ Windows 10 jest jednym z najczęściej używanych systemów operacyjnych, duża część wirtualnych sieci prywatnych działa w systemie Microsoft Windows. Chociaż w większości działają dobrze, raporty mówią, że VPN nie działa po aktualizacjach systemu Windows 10, szczególnie po głównych aktualizacjach systemu Windows, takich jak aktualizacja z października 2018 r. I aktualizacja z maja 2019 r.
Problemy te są dość powszechne po każdej nowej ważnej wersji i postanowiliśmy przedstawić listę możliwych rozwiązań, które powinny pomóc w ich rozwiązaniu.
Jeśli po aktualizacji systemu Windows nagle pojawia się mnóstwo problemów z VPN, sprawdź je poniżej.
Jak naprawić problemy VPN systemu Windows 10, które wystąpiły po aktualizacjach
- Zaktualizuj ponownie system Windows 10
- Zainstaluj ponownie sterowniki
- Edytuj rejestr
- Ponownie zainstaluj VPN
- Wyłącz program antywirusowy
- Wyłącz IPv6
- Rozwiązywanie problemów z połączeniem
- Zresetuj komputer do ustawień fabrycznych
1: Zaktualizuj system Windows 10
Wygląda na to, że Aktualizacje systemu Windows 10 działają mniej więcej w tej samej kolejności. Firma Microsoft zapewnia dużą aktualizację w celu wprowadzenia ulepszeń, pojawia się wiele różnych błędów, a następnie, przytłoczeni dużym sprzeciwem społeczności, ostatecznie publikuje odpowiednie poprawki tak szybko, jak to możliwe.
Tak to w zasadzie działa. Ponieważ jest to powszechny problem i najczęściej występował po niektórych aktualizacjach, wkrótce udostępnili rozwiązanie.
Wielu użytkowników, którzy mieli problemy z VPN po aktualizacji, rozwiązuje problem po pewnym czasie, aktualizując system Windows 10. Więc upewnij się, że masz zainstalowane wszystkie dostępne aktualizacje i spróbuj ponownie uruchomić VPN. Jeśli nie możesz sprawić, by działało niezależnie, przejdź do alternatywnych kroków.
Oto jak sprawdzić dostępne aktualizacje w systemie Windows 10:
- naciśnij Klawisz Windows + I wezwać Ustawienia app.
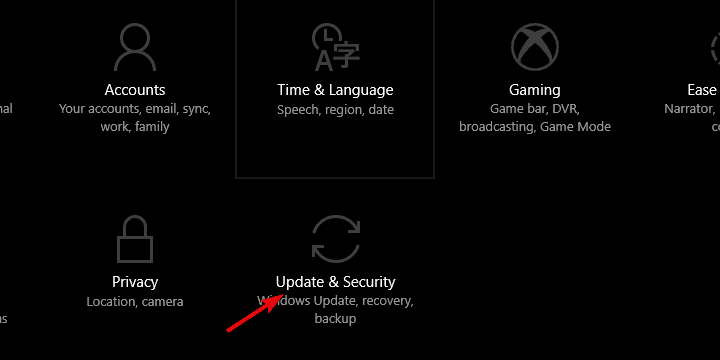
- Wybierz Aktualizacje Bezpieczeństwo.
- Wybierz Aktualizacja systemu Windows z lewego panelu.
- Kliknij na «Sprawdź aktualizacje”.

Aby uniknąć tych problemów i błędów, zdecydowanie zalecamy wybranie niezawodnej i kompatybilnej sieci VPN. Pobierz teraz CyberGhost VPN (obecnie 77% zniżki) i zabezpiecz swoją sieć bez błędów.
Jeśli chcesz uniknąć problemów z VPN wywołanych przez Windows Update, oczywistym rozwiązaniem jest po prostu zablokowanie aktualizacji. Oto idealne i łatwe w użyciu narzędzie do tego.
Pamiętaj, że niezainstalowanie najnowszych poprawek bezpieczeństwa może stanowić zagrożenie dla twojego komputera. Dlatego używaj tej metody tylko w skrajnych przypadkach, gdy naprawdę potrzebujesz swojej sieci VPN.
2: Zainstaluj ponownie sterowniki
Niektórzy użytkownicy rozwiązali problem, całkowicie odinstalowując wszystkie karty sieciowe, ale można to określić przy ponownej instalacji sterowników WAN Miniport.
Tak czy inaczej, wszyscy wiemy, jak notorycznie system Windows 10 zarządza sterownikami i jak ogólne i obowiązkowe sterowniki mogą mieć nielegalny wpływ na wydajność i stabilność systemu.
Aby tego uniknąć, możesz ponownie zainstalować sterowniki zmienione przez ostatnią aktualizację i pozwolić na ich ponowną instalację. Ponadto sterowniki drugorzędne zapewniane przez VPN innej firmy są lepsze niż sterowniki Windows Update.
Możesz więc odinstalować je i VPN, a następnie po prostu je zdobyć, ponownie instalując VPN od zera. Jeśli chcesz bezpiecznie i bezpiecznie usunąć oprogramowanie VPN z komputera, aby zainstalować je ponownie, możesz użyć jednego z tych narzędzi do odinstalowywania.
Oto jak ponownie zainstalować sterowniki sieciowe WAN Miniport w systemie Windows 10:
- Kliknij prawym przyciskiem myszy Start i wybierz Menadżer urządzeń z menu PowerUser.

- Rozwiń Karty sieciowe Sekcja.
- Kliknij każdą osobę prawym przyciskiem myszy WAN Miniport sterownik i odinstaluj go.

- Uruchom ponownie komputer i otwórz Menadżer urządzeń jeszcze raz.
- Nawigować do Karty sieciowe, kliknij prawym przyciskiem myszy każdy miniport i zainstaluj go.
- Spróbuj ponownie uruchomić VPN.
Aktualizuj sterowniki automatycznie (sugerowane)
Po odinstalowaniu sterowników zalecamy automatyczną ponowną instalację / aktualizację. Ręczne pobieranie i instalowanie sterowników to proces, który niesie ryzyko zainstalowania niewłaściwego sterownika, co może prowadzić do poważnych awarii systemu.
Bezpieczniejszym i łatwiejszym sposobem aktualizacji sterowników na komputerze z systemem Windows jest użycie automatycznego narzędzia. Zdecydowanie zalecamy narzędzie Tweakbit do aktualizacji sterowników.
Automatycznie identyfikuje każde urządzenie na twoim komputerze i dopasowuje je do najnowszych wersji sterowników z obszernej internetowej bazy danych.
Oto jak to działa:
- Ściągnij i zainstaluj TweakBit Driver Updater

- Po zainstalowaniu program automatycznie rozpocznie skanowanie komputera w poszukiwaniu nieaktualnych sterowników. Driver Updater sprawdzi zainstalowane wersje sterowników w bazie danych najnowszych wersji w chmurze i zaleci odpowiednie aktualizacje. Wszystko, co musisz zrobić, to czekać na zakończenie skanowania.

- Po zakończeniu skanowania otrzymasz raport o wszystkich problemowych sterownikach znalezionych na twoim komputerze. Przejrzyj listę i sprawdź, czy chcesz zaktualizować każdy sterownik osobno, czy wszystkie naraz. Aby zaktualizować jeden sterownik na raz, kliknij link „Aktualizuj sterownik” obok nazwy sterownika. Lub po prostu kliknij przycisk „Aktualizuj wszystko” u dołu, aby automatycznie zainstalować wszystkie zalecane aktualizacje.

Uwaga: Niektóre sterowniki muszą być instalowane w kilku krokach, więc będziesz musiał nacisnąć przycisk „Aktualizuj” kilka razy, aż wszystkie jego składniki zostaną zainstalowane.
- Ściągnij i zainstaluj TweakBit Driver Updater
Zrzeczenie się: niektóre funkcje tego narzędzia nie są darmowe.
Ręczna aktualizacja sterowników jest nieefektywna. Sprawdź te narzędzia, aby automatycznie zaktualizować sterowniki.
3: Edytuj rejestr
Jak zauważyli niektórzy doświadczeni technicznie użytkownicy, ten błąd może mieć swoje korzenie w Edytorze zasad. Jest to główna część platformy Windows, która reguluje zasady bezpieczeństwa i dostępu dla wszystkich indywidualnych użytkowników na jednym komputerze.
Aby rozwiązać ten potencjalny inicjator problemu z VPN, musimy zmienić ustawienia zasad, wprowadzając wyjątek dla UDP. Teraz najlepszym sposobem na to jest skorzystanie z Edytora rejestru.
Oczywiście dzięki temu narzędziu wędrujemy po niebezpiecznym obszarze, więc zachowaj ostrożność i nie usuwaj niczego.
Twój rejestr może być uszkodzony. Rozwiązanie tego problemu nigdy nie było łatwiejsze dzięki naszemu świeżemu przewodnikowi!
Postępuj zgodnie z tymi instrukcjami, aby uzyskać dostęp do Edytora rejestru i utworzyć nowe dane wejściowe, które powinny ponownie włączyć VPN w systemie Windows 10:
- Na pasku wyszukiwania systemu Windows wpisz regedit i otwórz regedit z listy wyników.

- Wykonaj kopię zapasową rejestru.
- Przejdź do tej lokalizacji:
- ComputerHKEY_LOCAL_MACHINE \ SYSTEM \ CurrentControlSet \ Services \ PolicyAgent
- Kliknij prawym przyciskiem myszy pusty obszar w prawym oknie i wybierz Nowy> DWORD.
- Nazwij nowe wejście DWORD AssumeUDPEncapsulationContextOnSendRule.

- Zmień jego wartość na 2) i zapisz to.
- Zamknij Edytor rejestru i uruchom ponownie komputer.
- Na pasku wyszukiwania systemu Windows wpisz regedit i otwórz regedit z listy wyników.
4: Zainstaluj ponownie VPN
Ponieważ problemy powodowane przez aktualizację mogą mieć wpływ zarówno na VPN innych firm, jak i wbudowaną VPN Windows, postanowiliśmy objąć oba te elementy.
Jeśli chodzi o to pierwsze, jeśli masz pewność, że przed aktualizacją wszystko było chlebem powszednim, a potem nagle wszystko poszło na południe, zalecamy ponowne zainstalowanie używanego klienta.
Ponowna instalacja to także ponowna integracja VPN ze zmienionym otoczeniem systemu, więc może to pomóc. Poza tym, nie zapominając o zakupie najnowszej wybranej wersji VPN.
Pokazujemy całą procedurę i zdecydowaliśmy się użyć TunnelBearVPN jako przykładu, ale dotyczy to ogólnie wszystkich rozwiązań VPN. Postępuj zgodnie z instrukcjami, które podaliśmy poniżej:
- Na pasku wyszukiwania systemu Windows wpisz Kontrola i otwórz Panel sterowania z listy wyników.

- W widoku kategorii kliknij Odinstaluj program w ramach programów.

- Kliknij prawym przyciskiem myszy VPN rozwiązanie i odinstaluj go.

- Użyj IObit Uninstaller Pro (sugerowany) lub dowolnego innego deinstalatora do czysty wszystkie pozostałe pliki i wpisy rejestru VPN stworzył.
- Uruchom ponownie komputer.
- Pobierz najnowszą wersję wybranego VPN (CyberGhostVPN jest naszym wyborem) i zainstaluj ją.
5: Wyłącz program antywirusowy
Innym możliwym powodem tego błędu może być program antywirusowy innej firmy lub niektóre jej spółki zależne. Współczesne rozwiązania antywirusowe często występują w zestawach obejmujących zabezpieczenia Firewall innych firm.
Przydają się, zwłaszcza jeśli masz wystarczającą wiedzę, aby je dostosować, ale z drugiej strony jesteś znany z konfliktu z usługami Windows.
Jeśli korzystasz z VPN przez Windows 10 VPN dostarczony przez Microsoft, pamiętaj o wyłączeniu zapory innej firmy. Lub nawet lepiej, aby ze względu na rozwiązywanie problemów całkowicie wyłączyć program antywirusowy i przejść od tego miejsca.
Upewnij się również, że natywna Zapora systemu Windows nie uniemożliwia VPN dostępu do zdalnych serwerów. Oto jak dodać wyjątek do Zapory systemu Windows w kilku prostych krokach:
- Na pasku wyszukiwania systemu Windows wpisz Dopuszczać i wybierz ”Zezwól aplikacji przez Zaporę systemu Windows”.

- Kliknij na «Przycisk zmiany ustawień”.
- Znajdź swoją VPN na liście i Sprawdź pudełko poza tym. Upewnij się również, że oba Publiczny i prywatny sieci są włączone.

- Potwierdź zmiany i spróbuj ponownie połączyć się przez VPN.
Wielu użytkowników napotkało problemy z bezpieczeństwem po wyłączeniu programu antywirusowego! Zachowaj włączony program antywirusowy i VPN dzięki temu przewodnikowi.
6: Wyłącz IPv6
Problemy z połączeniem z siecią VPN lub bez niej są dość powszechne po każdej nowej ważnej aktualizacji. Poważne aktualizacje zwykle wprowadzają pewne zmiany w ustawieniach adaptera, co czyni go bezużytecznym w procesie.
Teraz w kroku 7 postaramy się rozwiązać wszystkie ustawienia połączeń, ale ten krok dotyczy tylko IPv6. Mianowicie, w przypadku użytkowników ze starszą konfiguracją problem może wystąpić z powodu konfliktu z protokołem internetowym.
Większość użytkowników, którzy uznali ten krok za pomocny, wyłączyła IPv6, ale możesz spróbować wyłączyć IPv4 i pozostać przy IPv6.
Jeśli nie wiesz, jak wyłączyć IPv6 (lub IPv4, jego starsza odmiana), wykonaj następujące czynności:
- Rodzaj Kontrola w pasku wyszukiwania systemu Windows i otwórz Panel sterowania z listy wyników.

- otwarty Sieć i Internet i wtedy Centrum sieci i udostępniania.

- Wybierz «Zmień ustawienia adaptera”Z lewego panelu.

- Kliknij prawym przyciskiem myszy Karta sieciowa VPN i otwórz Nieruchomości.

- Odznacz pole obok IPv6 i potwierdź zmiany.

- Spróbuj uruchomić VPN później.
Jeśli ta metoda nie zadziałała, należy ponownie włączyć IPv6. Aby to zrobić, zapoznaj się z tym kompletnym przewodnikiem krok po kroku.
7: Rozwiąż problemy z połączeniem
Nie chcemy wskazywać VPN, dopóki nie wyeliminujemy wszystkich możliwych problemów z połączeniem.
Innymi słowy, upewnij się, że możesz połączyć się bez VPN. Jeśli tak nie jest, zalecamy wykonanie standardowych kroków rozwiązywania problemów i przejście od tego miejsca.
Możesz szybciej naprawić połączenie za pomocą tych automatycznych narzędzi do rozwiązywania problemów.
Jeśli jesteś zaskoczony i nie wiesz, co robić, oto kilka działań, które powinieneś rozważyć:
- Zresetuj router i / lub modem.
- Opróżnij DNS.
- Uruchom ponownie powiązane usługi.
- Uruchom dedykowane narzędzie do rozwiązywania problemów z połączeniem.
- Wyłącz zaporę routera.
- Zaktualizuj oprogramowanie wewnętrzne routera.
- Zresetuj router / modem do ustawień fabrycznych.
8: Zresetuj komputer do ustawień fabrycznych
Wreszcie, jeśli żadne z rozwiązań nie okaże się pomocne, zalecamy zresetowanie komputera do wartości fabrycznych.
Jeśli nie masz pewności, jak zresetować komputer z systemem Windows 10 do wartości domyślnych i odświeżyć go, postępuj zgodnie z instrukcjami, które podaliśmy poniżej:
- Na pasku wyszukiwania systemu Windows wpisz Poprawa i otwórz Opcje odzyskiwania.

- Pod «Zresetuj ten komputer”Kliknij„ ”Rozpocznij”.

- Wybierz, czy będziesz zachowaj lub usuń swoje pliki z partycji systemowej i kliknij Dalej.
- Postępuj zgodnie z instrukcjami, aż system zostanie całkowicie przywrócony do wartości fabrycznych.

- Zainstaluj VPN ponownie i problem spowodowany aktualizacją powinien zniknąć.
To powinno to zakończyć. Jeśli po aktualizacji nadal nie możesz korzystać z VPN w systemie Windows 10, wyślij zgłoszenie zarówno do firmy Microsoft, jak i dostawcy VPN.
Jeśli masz problemy z siecią firmową, skontaktuj się z administratorem sieci. Przynajmniej jedna powinna ci pomóc, a są szanse, że to dostawca płatnej usługi VPN.
Tak czy inaczej, koniecznie powiedz nam, czy masz alternatywne rozwiązanie lub pytanie dotyczące tych, które przedstawiliśmy powyżej. Możesz to zrobić w sekcji komentarzy poniżej.
Nie masz czasu na te wszystkie szczegóły techniczne? Oto inne opcje VPN, aby zachować ochronę w Internecie.