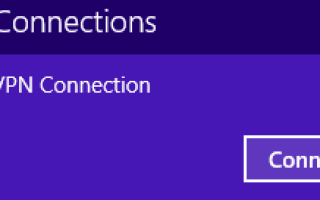Jeśli masz więcej niż jedno urządzenie z systemem operacyjnym Windows 8, takie jak dwa komputery z systemem Windows 8, smartfon lub tablet, możesz użyć połączenia VPN, które masz w systemie Windows 8, aby zapewnić dostęp do Internetu wszystkim urządzeniom w Twój dom. Utworzenie połączenia VPN dla grupy urządzeń w systemie Windows 8 można wykonać bardzo łatwo i można to zrobić, wykonując czynności przedstawione w kilku wierszach poniżej.
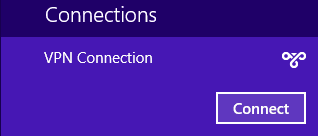
Aby zapewnić dostęp do Internetu wielu urządzeniom w Windows 8, musimy najpierw stworzyć ICS (ten ICS to funkcja Udostępniania połączenia internetowego dostępna w Windows 8, a także w poprzednich wersjach Windows). Aby to zrobić, nie musimy nawet uruchamiać funkcji PIA (Private Internet Access) na routerze, możemy to zrobić bezpośrednio z naszego komputera z systemem Windows 8.
Wiele połączeń VPN nie jest w pełni zabezpieczonych, jeśli nie są obsługiwane przez profesjonalistów. Możesz się zabezpieczyć instalacja Cyberghost (77% flashowa wyprzedaż), lider na rynku VPN. Chroni komputer przed atakami podczas przeglądania, maskuje adres IP i blokuje wszelki niechciany dostęp.
Samouczek na temat tworzenia połączenia VPN dla dostępu do Internetu w systemie Windows 8
- Pierwszą rzeczą, którą musimy zrobić, to zainstalować klienta Private Internet Access na naszym komputerze z systemem Windows 8, jeśli jeszcze go nie masz.
- Kliknij (lewy przycisk myszy) przycisk „Start” w systemie Windows 8.
- Wpiszmy pole wyszukiwania, które masz w menu „Start” „cmd”.
- System znajdzie ikonę „cmd.exe”, będziemy musieli kliknąć (kliknąć prawym przyciskiem myszy), a następnie z wyświetlonego menu musimy kliknąć (lewym przyciskiem myszy) funkcję „Uruchom jako administrator”.
- Będziemy musieli wpisać w oknie poleceń, które wyskakuje wiersze poniżej (wpisz dokładnie, jak to pokazuje poniżej).
Uwaga: napisz poniższe polecenia bez cudzysłowów, a dla SSID użyliśmy „Przykład”, a dla klucza użyliśmy „12345”, ale możesz to zmienić.
„Netsh wlan ustaw tryb hostednetwork = zezwól ssid = Przykładowy klucz = 12345”
„Netsh chce rozpocząć hosting sieci” - Po wpisaniu powyższych poleceń, powinien pojawić się komunikat „Uruchomiona sieć hostowana”.
Uwaga: jeśli nie wpisałeś poprawnie poleceń lub wystąpił problem ze sterownikiem Wi-Fi, najbardziej spodoba ci się ten komunikat:
„Nie można uruchomić hostowanej sieci.
Grupa lub zasób nie jest w prawidłowym stanie do wykonania żądanej operacji. ” - W takim przypadku musisz zaktualizować sterownik Wi-Fi, a także sprawdzić w Menedżerze urządzeń, jeśli karta Wi-Fi jest ustawiona na „Włącz”, jeśli nie, włącz ją.
- Również jeśli chcesz sprawdzić, czy Twoje Wi-Fi działa poprawnie, możesz wpisać w oknie poleceń otworzyłeś następujące zdanie „netsh wlan show drivers”, a jeśli twoje Wi-Fi działa poprawnie, wyświetli się następujący komunikat: „Obsługiwana sieć hostowana: Tak»
- Następnym krokiem po pomyślnym uruchomieniu hostowanej sieci jest ustawienie w systemie Windows 8 funkcji udostępniania połączenia PIA VPN. Aby to zrobić, musimy kliknąć (lewym przyciskiem myszy) ikonę Wi-Fi w prawym dolnym rogu ekranu pulpitu w systemie Windows 8.
- Kliknij (lewy przycisk myszy) na „Otwórz Centrum sieci i udostępniania”, które masz w dolnej części okna Wi-Fi, które otworzyłeś powyżej.
- Kliknij (lewy przycisk myszy) na „Zmień ustawienia karty”, która znajduje się po lewej stronie okna „Centrum sieci i udostępniania”.
- Będziesz mieć tam „Połączenie lokalne 2” lub jeśli nie masz takiej nazwy, poszukaj „TAP-Win32 Adapter V9”.
Kliknij (prawym przyciskiem myszy) ikonę z „Local Area Connection 2” i kliknij (lewym przyciskiem myszy) na „właściwości”. - Kliknij (lewy przycisk myszy) na zakładce „Udostępnianie” w górnej części otwartego okna.
- Zaznacz pole obok „Zezwalaj innym użytkownikom sieci na łączenie się przez połączenie internetowe tego komputera”
- Kliknij (lewy przycisk myszy) w menu rozwijanym pod „Zezwalaj innym użytkownikom sieci na łączenie się przez połączenie internetowe tego komputera” i wybierz posiadaną wirtualną kartę Wi-Fi.
- Po zakończeniu kliknij (lewy przycisk) przycisk „OK” w dolnej części okna „Właściwości połączenia lokalnego 2”.
- Teraz musimy połączyć się z innym urządzeniem do utworzonej przez nas sieci o nazwie „Przykład” i wpisać hasło „12345”.
- Będziesz musiał to zrobić na urządzeniach, które chcesz połączyć z VPN PIA.
Uwaga: jeśli zamkniesz komputer z Windows 8, na którym utworzyłeś VPN, niestety utracisz połączenie Wi-Fi na innych urządzeniach. Ale na szczęście po ponownym uruchomieniu komputera z systemem Windows 8 VPN możemy przejść do okna poleceń systemu Windows i wpisać „netsh wlan start hostednetwork” (spowoduje to ponowne uruchomienie sieci VPN). - Jeśli chcesz przerwać połączenie VPN, wystarczy ponownie przejść do okna poleceń systemu Windows 8 i wpisać (bez cudzysłowu):
„Netsh wlan stop hostednetwork”
„Netsh wlan set hostednetwork mode = disallow”
Oto prosty sposób na utworzenie połączenia VPN na naszym komputerze z systemem Windows 8. Również, jeśli szukasz bardziej spersonalizowanego sposobu utworzenia połączenia VPN dla dostępu do Internetu, istnieją również programy specjalnie zaprojektowane do tego celu.
Napisz do nas poniżej, aby uzyskać dodatkowe uwagi na temat tego artykułu i co powinniśmy poprawić, aby ulepszyć system Windows 8.