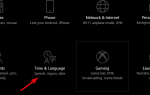Wirtualna sieć prywatna to przydatne narzędzie bezpieczeństwa, które pomaga chronić Twoją prywatność w Internecie, jednocześnie zabezpieczając połączenie za pomocą szyfrowania i innych funkcji.
Większość użytkowników VPN lubi to narzędzie, ponieważ pozostają anonimowi w trybie online, są bezpieczne przed hakowaniem lub szpiegowaniem, a ich informacje nie są śledzone ani ukierunkowane przez sprzedawców internetowych i innych prześladowców online.
Ale co się stanie, gdy VPN nie będzie działał z systemem operacyjnym twojego komputera?
Niektóre z typowych i znanych problemów z połączeniami VPN obejmują:
- Połączenie jest autoryzowane, ale odrzucone
- Połączenie jest nieautoryzowane, ale zaakceptowane
- Brak możliwości dotarcia do lokalizacji poza serwerem VPN
- Nie można założyć tunelu
Jednak w tym artykule omówiono niektóre rozwiązania, które możesz wypróbować VPN nie jest kompatybilny z Windows 10, niezależnie od tego, czy właśnie zainstalowałeś, zaktualizowałeś ze starszej wersji, czy zaktualizowałeś na swoim komputerze.
Jak naprawić: VPN nie jest kompatybilny z Windows 10
- Sprawdź, czy masz profil VPN i spróbuj połączyć się ponownie
- Sprawdź, czy poprawnie zainstalowałeś VPN
- Wyszukaj zmiany sprzętu
- Sprawdź dostępność aktualizacji VPN lub Windows
- Upewnij się, że usługa routingu i dostępu zdalnego jest uruchomiona
- Sprawdź proces uwierzytelnienia
- Sprawdź połączenie z serwerem VPN
Rozwiązanie 1: Sprawdź, czy masz profil VPN i spróbuj połączyć się ponownie
Jeśli nie masz jeszcze profilu VPN, możesz pomyśleć, że twoja sieć VPN nie jest kompatybilna z Windows 10, ale potrzebujesz profilu, aby się połączyć.
Jeśli to działa, sprawdź ustawienia VPN lub aplikację VPN w intranecie firmy lub skontaktuj się z pracownikiem obsługi technicznej firmy. Jeśli jest to do użytku osobistego, przejdź do Microsoft Store i sprawdź, czy jest aplikacja dla tej usługi, a następnie przejdź do strony internetowej usługi VPN i sprawdź, czy ustawienia połączenia są tam wymienione.
Oto jak utworzyć profil VPN:
- Kliknij Początek
- Wybierz Ustawienia
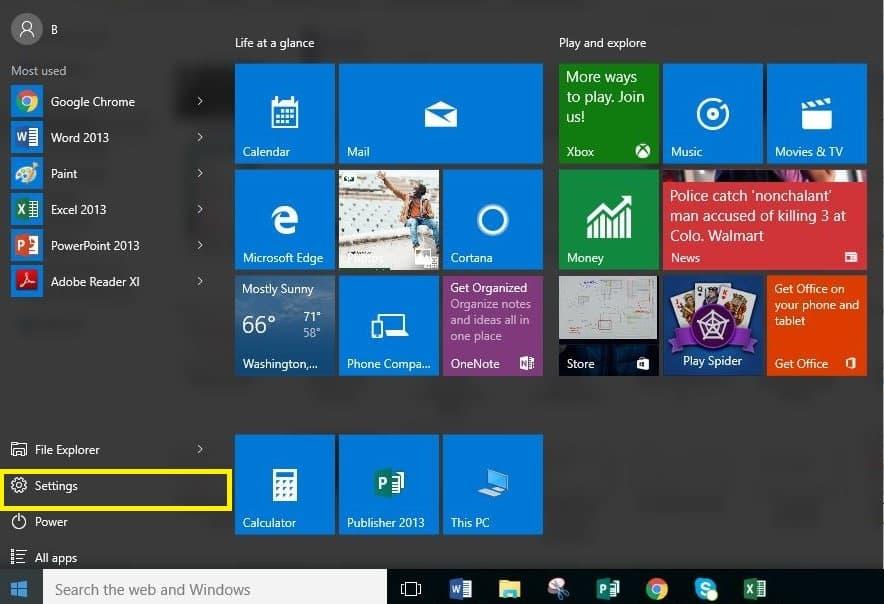
- Kliknij Sieć Internet
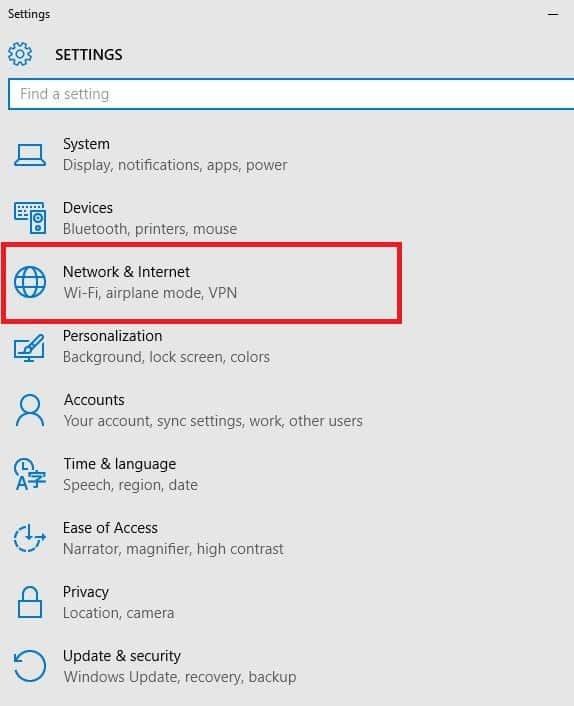
- Wybierz VPN
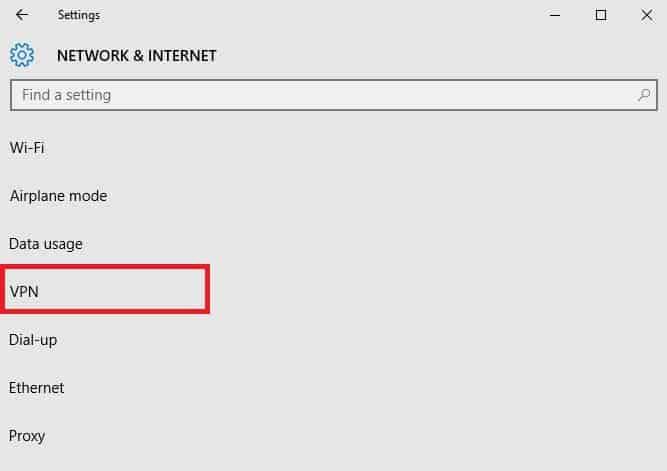
- Kliknij Dodaj połączenie VPN
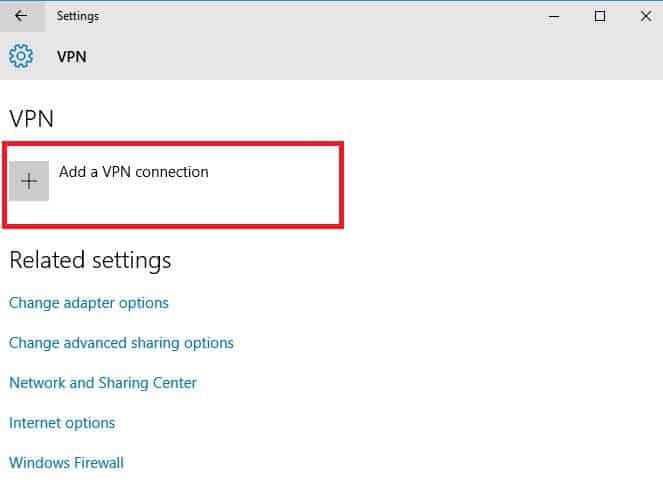
- W obszarze Dodaj połączenie VPN wykonaj następujące czynności:
- Iść do Dostawca VPN

- Kliknij i wybierz Windows (wbudowany).

- W Nazwa połączenia, wpisz dowolną wybraną nazwę profilu połączenia VPN, której będziesz szukał podczas próby połączenia w nazwie serwera lub polu adresu.

- Następnie wpisz adres serwera VPN.

- Dla Typ VPN, wybierz typ połączenia, które chcesz utworzyć. Możesz sprawdzić, z którego korzysta Twoja firma lub usługa VPN

- Pod Rodzaj informacji o logowaniu, wybierz informacje, które mają być używane, takie jak nazwa użytkownika lub hasło, hasło jednorazowe, certyfikat lub karta inteligentna, jeśli jest to VPN do pracy.
- Iść do Dostawca VPN

- Wybierz Zapisać
- Jeśli musisz edytować informacje o połączeniu VPN lub określić dodatkowe ustawienia, wybierz połączenie VPN, a następnie kliknij Zaawansowane opcje
Po utworzeniu profilu VPN możesz teraz połączyć się z VPN, klikając przycisk Sieć ikona na pasku zadań, wybierając Połączenie VPN, i kliknij Połączyć. Jeśli zostaniesz o to poproszony, możesz wpisać swoją nazwę użytkownika lub hasło lub inne logowanie.
- Przeczytaj także: Poprawka: błąd VPN w systemie Windows 10
Rozwiązanie 2: Prawidłowo zainstaluj i skonfiguruj VPN
Połączenie VPN zależy zarówno od systemu operacyjnego, jak i od dostawcy usług internetowych.
Jeśli twoja VPN nie jest kompatybilna z Windows 10, najpierw sprawdź, jak zainstalowałeś i skonfigurowałeś VPN, a następnie przejdź do strony internetowej usługi VPN i zainstaluj i skonfiguruj ją poprawnie.
Wiele narzędzi VPN może powodować problemy. Dlatego zalecamy ci Cyberghost (77% sprzedaży flash), lider na rynku VPN. Ma najlepszą obsługę, chroni komputer, maskuje adres IP i blokuje wszelki niechciany dostęp.
Różni dostawcy usług internetowych zwykle mają różne plany i ograniczenia usług internetowych, dlatego ważne jest, aby skontaktować się z dostawcą usług internetowych i / lub skonsultować się z nim w sprawie utrzymujących się problemów.
Rozwiązanie 3: Wyszukaj zmiany sprzętu
Oto jak to zrobić:
- Kliknij prawym przyciskiem myszy Początek
- Wybierz Menadżer urządzeń
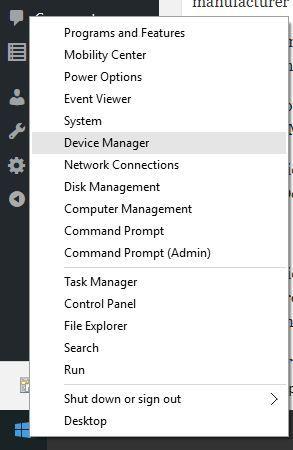
- Iść do Karty sieciowe
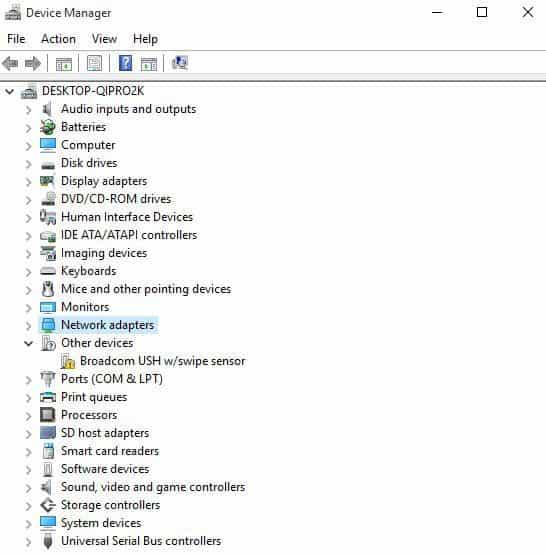
- Kliknij Karty sieciowe aby rozwinąć listę
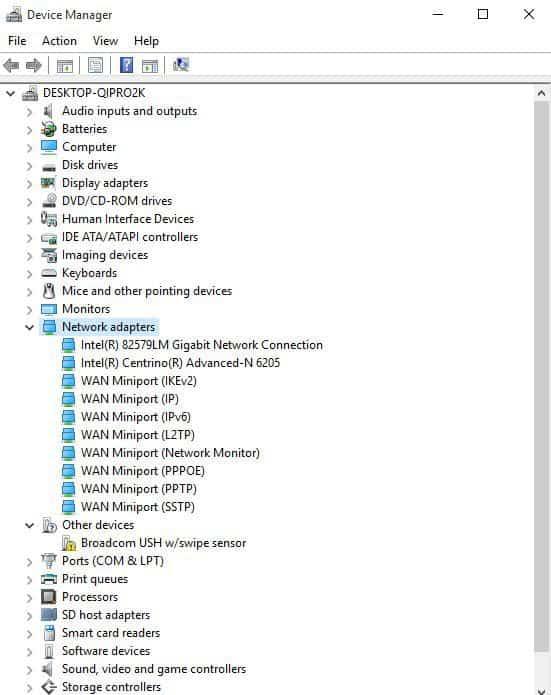
- Kliknij prawym przyciskiem myszy każdy wpis w obszarze Karty sieciowe i odinstaluj wszystkie adaptery zaczynające się od WAN Miniport
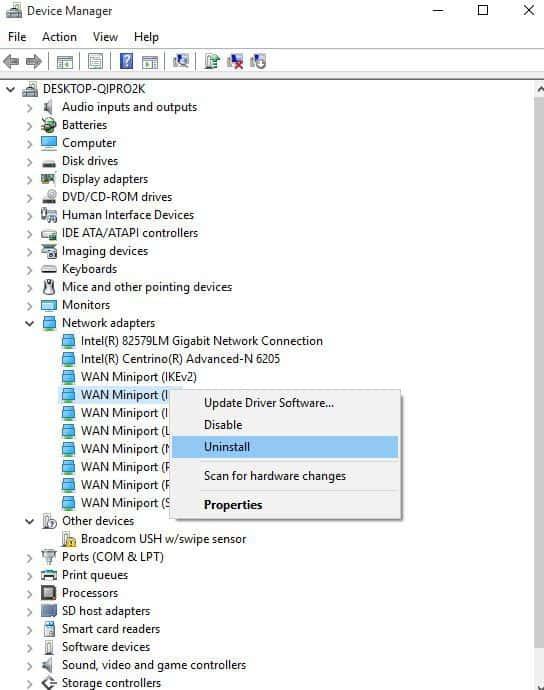
- Kliknij ponownie kartę sieciową prawym przyciskiem myszy
- Wybierz Wyszukaj zmiany sprzętu
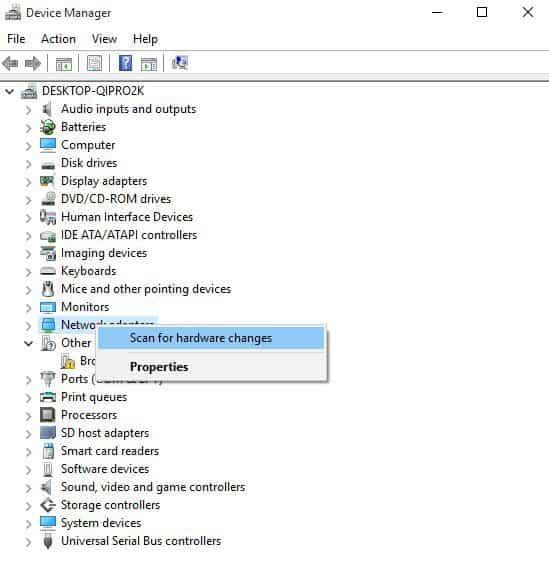
Adaptery zostaną ponownie zainstalowane automatycznie bez ponownego uruchamiania komputera.
- PRZECZYTAJ RÓWNIEŻ: 6 najlepszych programów VPN do laptopów: najlepsze oferty na 2018 rok
Rozwiązanie 4: Sprawdź dostępność aktualizacji VPN lub Windows
Różne sieci VPN mają swoje aktualizacje i / lub wydania, na przykład Cisco wprowadza własne rozwiązania, więc może być konieczne poczekanie na wydanie przez Cisco kompatybilnego rozwiązania, jeśli sieć VPN nie jest kompatybilna z Windows 10.
Jeśli Twoja firma obsługuje połączenia L2TP / IPsec, skontaktuj się z administratorem IT w celu uzyskania pomocy.
Uwaga: System Windows uruchamia tylko aplikacje ze Sklepu Windows, więc musisz skontaktować się z usługą VPN, aby sprawdzić, czy ma dostępną aplikację do VPN w systemie Windows.
Rozwiązanie 5: Upewnij się, że usługa routingu i dostępu zdalnego jest uruchomiona
Odbywa się to poprzez otwarcie Panel sterowania serwera, a następnie kliknij Narzędzia administracyjne i wtedy Usługi.
Po potwierdzeniu, że oba są uruchomione, spróbuj wysłać polecenie ping do serwera VPN przy użyciu adresu IP klienta VPN. Początkowo należy to zrobić, aby sprawdzić, czy istnieje połączenie TCP / IP. Pinguj raz, a jeśli się powiedzie, ping jeszcze raz z FQDN serwera, a nie jego adresem.
Jeśli ping nie powiedzie się, ping ping z adresu IP powiódł się, oznacza to problem z DNS, ponieważ klient VPN nie może rozwiązać nazwy serwera na adres IP.
Rozwiązanie 6: Sprawdź proces uwierzytelniania
Istnieją różne metody uwierzytelniania dla połączeń VPN, a zarówno klient VPN, jak i serwer muszą mieć co najmniej jedną wspólną metodę.
Aby sprawdzić proces uwierzytelnienia, wykonaj następujące czynności:
- Kliknij prawym przyciskiem myszy Początek
- Wybierz Biegać
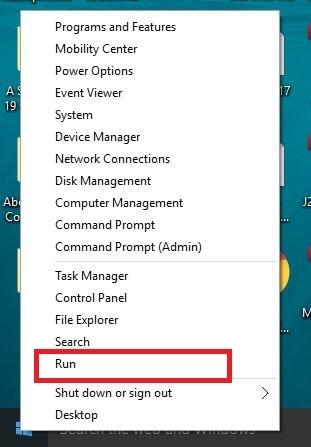
- Rodzaj MMC i naciśnij Enter lub kliknij OK
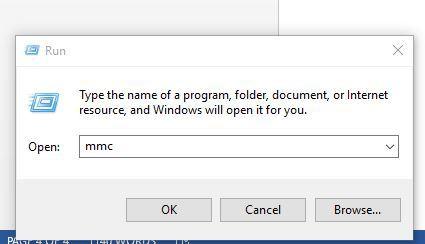
- Pusty Microsoft Management Console sesja się otworzy
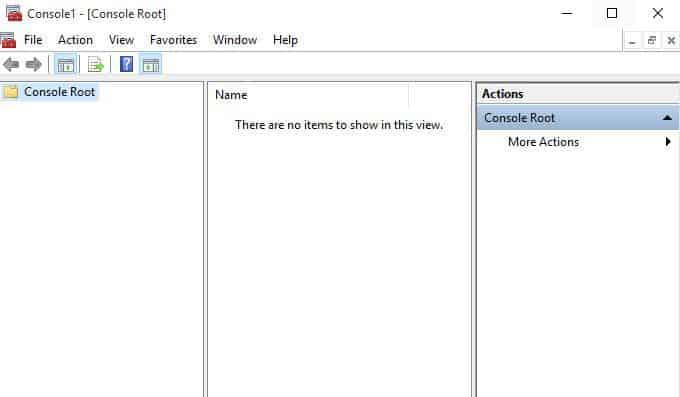
- Wybierz Dodaj / Usuń przystawkę polecenie z Plik menu
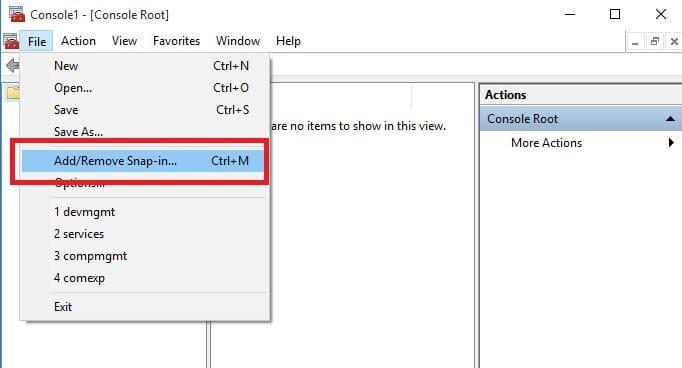
- Kliknij Dodaj aby wyświetlić dostępne przystawki
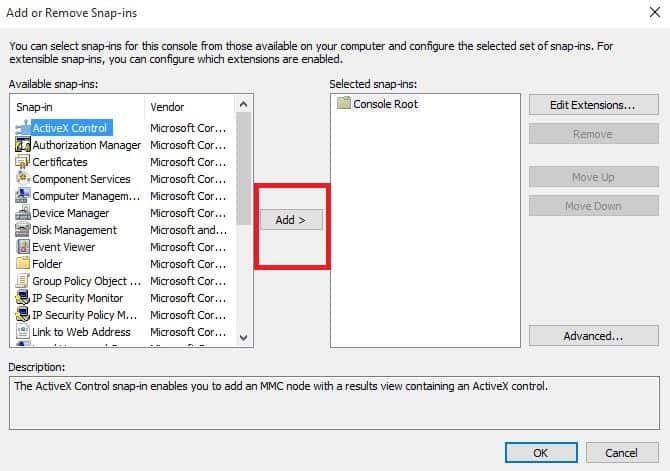
- Wybierz Routing i dostęp zdalny
- Kliknij Dodaj
- Kliknij Blisko i To doda przystawkę Routing i dostęp zdalny do MMC
- Kliknij prawym przyciskiem myszy listę serwera VPN
- Wybierz Nieruchomości
- Pod Karta bezpieczeństwa, Kliknij Metody uwierzytelniania — otworzy się okno dialogowe z dostępnymi metodami uwierzytelnienia
- Włącz lub wyłącz metody, zaznaczając / usuwając zaznaczenie powiązanych pól wyboru
Rozwiązanie 7: Sprawdź połączenie z serwerem VPN
Jeśli korzystasz z połączenia telefonicznego niż z Internetu, zdalny użytkownik może nie mieć uprawnień do telefonowania, co może być przyczyną tego, że Twoja sieć VPN nie jest kompatybilna z Windows 10.
W takim przypadku sprawdź uprawnienia telefoniczne na karcie Połączenie telefoniczne w obszarze Właściwości użytkownika w przystawce Użytkownicy i komputery usługi Active Directory lub sprawdź w Polityce dostępu zdalnego domeny.
Jeśli domena działa w trybie macierzystym systemu Windows 2000, serwer VPN musi być członkiem, w przeciwnym razie logowania nie zostaną uwierzytelnione.
Sprawdź także adresy IP, ponieważ internetowe połączenia VPN używają dwóch różnych adresów klienta VPN, jednego od dostawcy usług internetowych, a drugiego od serwera sieci VPN.
Daj nam znać, jeśli Twoja VPN nie jest kompatybilna z Windows 10 po wypróbowaniu tych 7 rozwiązań. Jeśli Ci pomogły, podziel się z nami swoimi doświadczeniami w sekcji komentarzy poniżej.

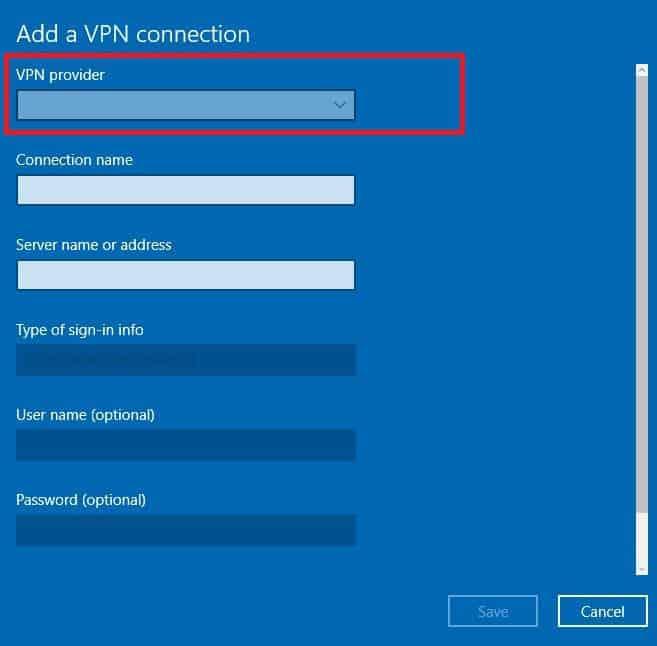
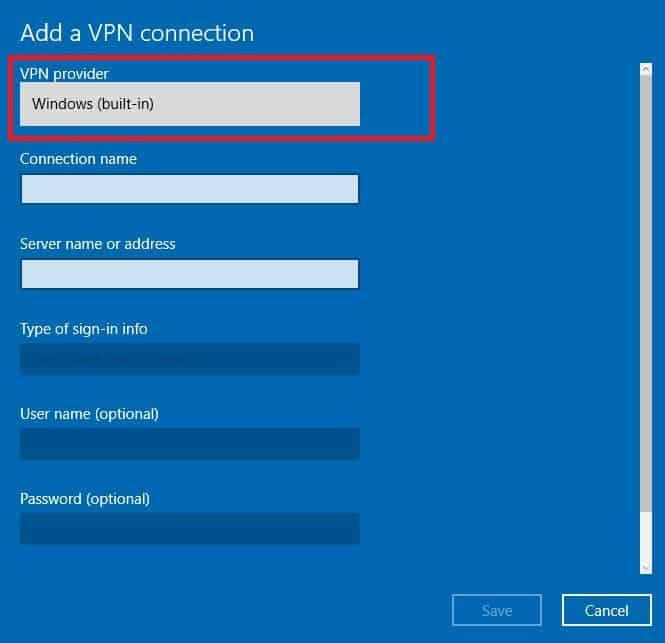
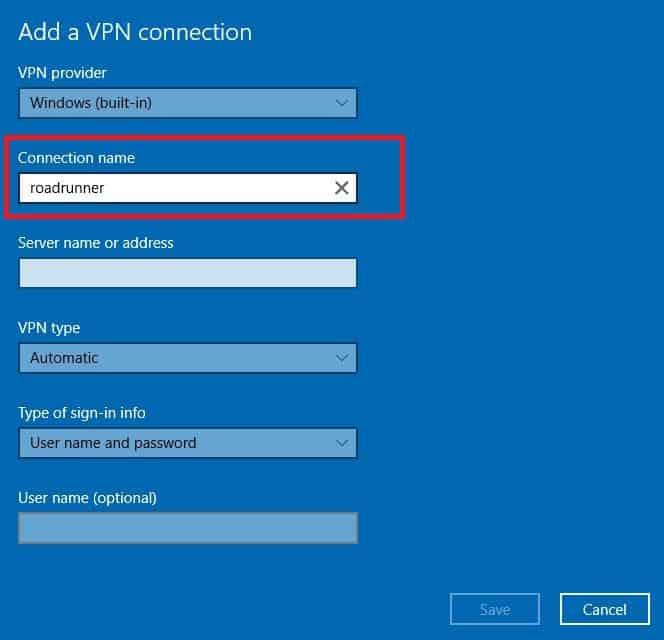
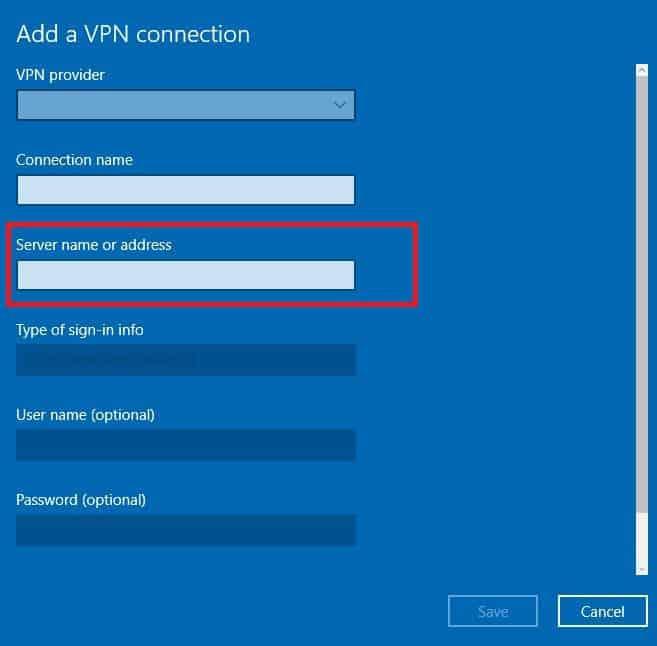
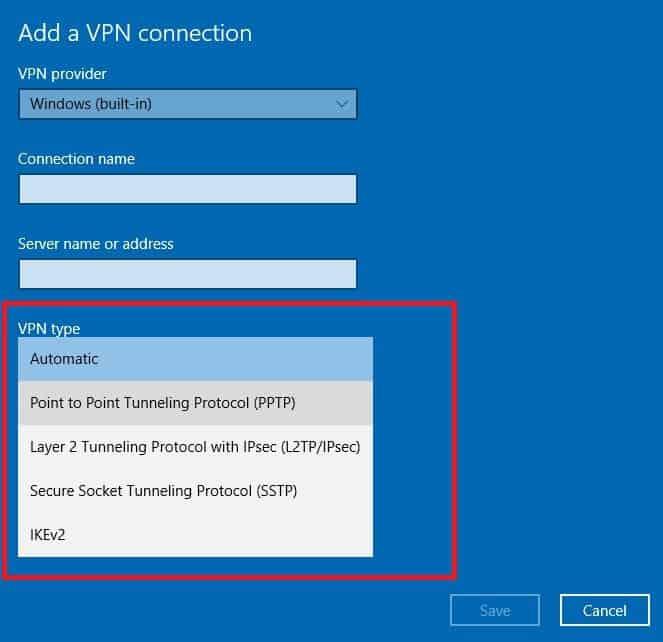
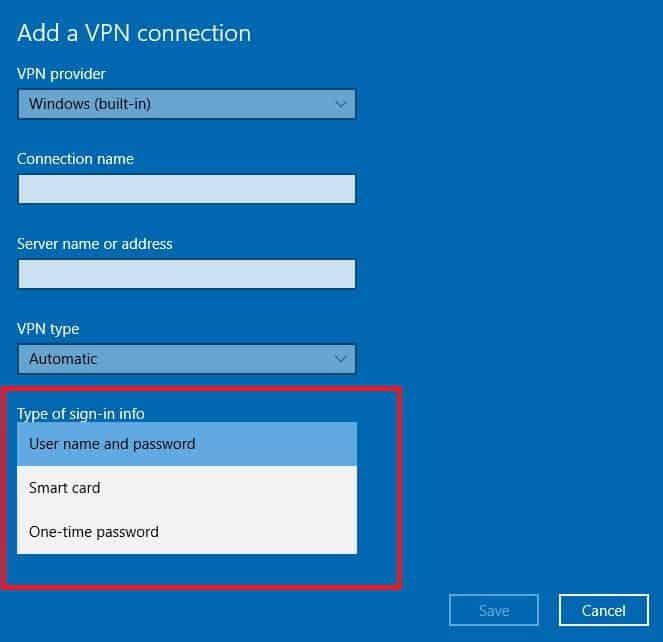
![ROZWIĄZANE: VPN nie jest kompatybilny z Windows 10 [windowsreport.com]](https://pogotowie-komputerowe.org.pl/wp-content/cache/thumb/86/c2ab41c11f12f86_320x200.jpg)