
Czy przycisk uruchamiania komputera z systemem Windows 10 już nie działa? Czy nie możesz otworzyć menu Start systemu Windows 10? Jeśli Twoja odpowiedź brzmi „tak”, zastosuj podany przewodnik, aby rozwiązać ten problem.
Oto niektóre z typowych problemów zgłaszanych przez użytkowników w menu Start:
- Menu Start systemu Windows 10 i Cortana nie działają
- Przycisk Start systemu Windows nie działa w systemie Windows 10, zamknij działający system Windows 10
- Przycisk Menu Start zamrożony, nie otworzy Windows 10
- Menu Start powoduje awarię systemu Windows 10, brakuje systemu Windows 10
Bez względu na to, z jakim problemem masz do czynienia w menu Start, ponieważ możesz łatwo sobie z nimi poradzić za pomocą poniższych rozwiązań. Postępuj zgodnie z nimi jeden po drugim i uwolnij system od błędów.
7 rozwiązań do naprawy systemu Windows 8 10 Przycisk Start
Metoda 1: Napraw system Windows 8 10 Przycisk Start z Menedżerem zadań Windows
Krok 1: naciśnij CTRL, ALT, i USUNĄĆ (DEL) razem z klawiatury komputera i kliknij «Menadżer zadań» aby otworzyć menedżera zadań.
Krok 2: Następnie kliknij prawym przyciskiem myszy «Eksplorator Windows» i kliknij „Uruchom ponownie”.

W systemie Windows 10 może być konieczne kliknięcie «Więcej szczegółów» zobaczyć «Eksplorator Windows».
Krok 3: W końcu zamknij Menedżera zadań, a przycisk Start systemu Windows 8, 8.1 lub 10 znów będzie działał normalnie.
Metoda 2: Spróbuj naprawić menu Start systemu Windows 10 za pomocą programu Powershell
Jeśli nie możesz otworzyć menu Start w systemie Windows 10, możesz zastosować poniższe rozwiązanie.
Krok 1: Otwórz wiersz polecenia z uprawnieniami administratora

Krok 2: Rodzaj „PowerShell” i uderzył «Wchodzić» klawisz.
Krok 3: Skopiuj i wklej podane poniżej polecenie w oknie poleceń i naciśnij klawisz Enter.
Get-AppXPackage -AllUsers | Foreach {Add-AppxPackage -DisableDevelopmentMode -Register „$ ($ _. InstallLocation) \ AppXManifest.xml”}
Krok 4: Poczekaj na zakończenie wykonywania polecenia.
Jeśli pojawią się jakiekolwiek błędy (w kolorze czerwonym), należy je zignorować.
Metoda 3: Zastosuj narzędzie Kontroler plików systemowych, aby rozwiązać ten problem
Krok 1: Otwórz wiersz polecenia z uprawnieniami administratora.
Krok 2: Rodzaj sfc / scannow i naciśnij klawisz Enter.
To polecenie przeskanuje wszystkie chronione pliki systemowe i zastąpi uszkodzone pliki buforowaną kopią. Ten proces może zająć trochę czasu.
Metoda 4: Uruchom plik wsadowy, aby naprawić system Windows 8 10 Przycisk Start
Krok 1: Skopiuj i wklej podane poniżej polecenie do pliku tekstowego lub pliku notatnika systemu Windows.
taskkill / f / IM explorer.exe
uruchom explorer.exe
wyjście
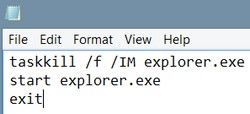
Krok 2: Następnie kliknij przycisk «Plik» i wybierz „Zapisz jako…„
Krok 3: w miejscu «Nazwa pliku» wprowadź dowolne imię oprócz .nietoperz na końcu.
Przykład: Wpisz nazwę: windows-start-button-fix.bat
Krok 4: W «Zapisz jako typ:» Wybierz «Wszystkie pliki».
Krok 5: Kliknij na «Zapisać» aby zapisać plik wsadowy.
Krok 6: W końcu musisz kliknąć plik wsadowy, aby wykonać pisemne polecenie, naprawi to przycisk Start systemu Windows 8, 8.1 lub 10.
Metoda 5: Uruchom ponownie proces Eksploratora Windows
Krok 1: Przejdź do systemu Windows Menadżer zadań (wciśnij [CTRL] + [ALT] + [DELETE] klawisze jednocześnie) i wybierz Menadżer zadań).
Krok 2: Następnie kliknij przycisk Więcej szczegółów obecny w lewym dolnym rogu Menedżer zadań systemu Windows.
Krok 3: Od Procesy zakładkę, musisz kliknąć prawym przyciskiem myszy Eksplorator Windows i wybierz Uruchom ponownie.
Krok 4: W końcu wyjdź z Menadżer zadań.
Metoda 6: Narzędzie do obsługi i zarządzania obrazami wdrażania
Najpierw musisz otworzyć wiersz polecenia z uprawnieniami administratora. Aby to zrobić, naciśnij Windows + X klucze jednocześnie, a następnie kliknij Wiersz polecenia (administrator).
Jeśli w ogóle Kontrola konta użytkownika Pojawi się okno (UAC), a następnie kliknij tak.
Po otwarciu wiersza polecenia wpisz następujące polecenie i naciśnij klawisz Enter.
DISM.exe / Online / Cleanup-image / Restorehealth
Wykonanie tego polecenia zajmuje kilka minut.
W końcu uruchom ponownie komputer.
Metoda 7: Wyloguj się ze swojego konta
Czasami, Menu Start przycisk zostanie wyłączony z powodu awarii konta użytkownika. Aby uniknąć tej sytuacji, wykonaj podany krok:
Krok 1: Wciśnij Ctrl + Shift + Esc a następnie kliknij Wyloguj się przycisk.
Krok 2: Po odczekaniu kilku minut ponownie zaloguj się na konto i sprawdź problem.
Automatyczna metoda rozwiązania tego problemu:
Możesz również rozwiązać ten problem za pomocą profesjonalnego narzędzia do naprawy błędów systemu Windows, jasne jest, że problem ten generuje się z powodu uszkodzonego lub uszkodzonego pliku systemowego.
Dzięki tej aplikacji możesz z łatwością przywrócić cały uszkodzony i niedostępny plik. To narzędzie może również przyspieszyć działanie komputera z systemem Windows, rozwiązując wszystkie problemy wewnętrzne i usuwając dostępne niepotrzebne pliki z systemu.
Wykonaj 3 proste kroki, aby natychmiast naprawić komputer!
Krok 1 — Pobierz Zainstaluj narzędzie do naprawy komputera.
Krok 2 — Kliknij przycisk „Skanuj”, aby zdiagnozować komputer.
Krok 3 — Kliknij „Napraw błędy”, aby naprawić problemy i gotowe.
(Uwaga: To potężne narzędzie może zwiększyć wydajność o 97%)





