
W Windows 10 w Movie Maker dodano wiele funkcji, jest to jedno z najprostszych narzędzi, które pozwala użytkownikowi tworzyć, edytować filmy bez potrzeby posiadania profesjonalnych umiejętności.
Ale czasami użytkownicy zgłaszali, że nie słyszą dźwięku Projekt Movie Maker. Jest to bardzo przewodowy problem, ale nie martw się, ponieważ na szczęście dostępne są niektóre rozwiązania tego problemu.
Ten problem pojawia się zwykle, gdy użytkownik dołącza do niego plik audio Projekt Movie Maker i odtworzyć, a następnie odtworzy się wideo, ale bez muzyki. Ten problem występuje bardzo często w systemie Windows 10.
Jest to jeden z irytujących problemów, szczególnie dla tych użytkowników, którzy regularnie korzystają z Movie Maker.
Jeśli cierpisz na taką sytuację, możesz przyjrzeć się bliżej podanym rozwiązaniom.
Metody rozwiązania problemu z dźwiękiem w programie Movie Maker w systemie Windows 10
Metoda 1 — Spróbuj ponownie uruchomić usługę Windows Audio
Krok 1: Idź do pole wyszukiwania i usługi typu, Wybierz Usługi z listy wyników.
Krok 2: W oknie Usługi znajdź Windows Audio z listy usług.
Krok 3: Po znalezieniu Windows Audio Kliknij usługę prawym przyciskiem myszy i wybierz Zatrzymać z menu.
Krok 4: Następnie kliknij ponownie tę samą usługę prawym przyciskiem myszy i wybierz Początek z menu.
Mamy nadzieję, że dźwięk musi teraz działać Movie Maker.
Możesz zrobić to samo w inny sposób, wykonaj poniższe kroki:
Krok 1: Otwórz Menedżera zadań, naciskając Ctrl + Shift + Esc na twojej klawiaturze.
Krok 2: Przejdź do karty Usługi.
Krok 3: Odnaleźć AudioSrv (Windows Audio), i kliknij prawym przyciskiem myszy.
Krok 4: Wybierz uruchom ponownie z listy ta usługa uruchomi się ponownie po 10 sekundach.
Chociaż oba podane triki są bardzo skuteczne, ale będziesz musiał wykonać te kroki za każdym razem, gdy uruchomisz projekt Movie Maker lub restart Twój komputer / laptop.
Metoda 2 — Wyłącz dźwięk DTS
Krok 1: Przejdź do paska wyszukiwania i wpisz dźwięk DTS, wybierz Dźwięk DTS z listy wyników.
Krok 2: Na Okno dźwięku DTS kliknij ikonę przycisku zasilania znajdującą się po lewej stronie. Po tym okno DTS Sound zmieni kolor na szary, co oznacza, że zostało wyłączone.
Krok 3: Następnie uruchom Movie Maker i sprawdź, czy dźwięk działa.
Jeśli chcesz użyć Dźwięk DTS po prostu ustaw go na wewnętrzny z głównego ekranu jako alternatywę dla całkowitego wyłączenia.
Przeczytaj także: 19 Często zgłaszane problemy z systemem Windows Poprawki
Metoda 3 — Napraw system Windows Live Essentials
Jak wiemy, że Movie Maker jest powiązany z Windows Live Essentials, i dlatego problemy z dźwiękiem pojawiają się w Movie Maker, gdy instalacja zostanie uszkodzona.
Aby rozwiązać ten problem, wykonaj następujące kroki:
Krok 1: Przejdź do opcji wyszukiwania na komputerze i wyszukaj panel sterowania. Następnie wybierz Panel sterowania z listy wyników wyszukiwania.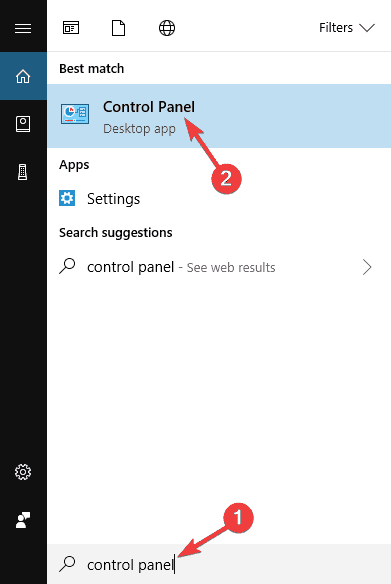
Krok 2: Po otwarciu Panel sterowania, idź do Programy i funkcje Sekcja.
Krok 3: Następnie wybierz Windows Live Essentials z listy i kliknij Naprawic.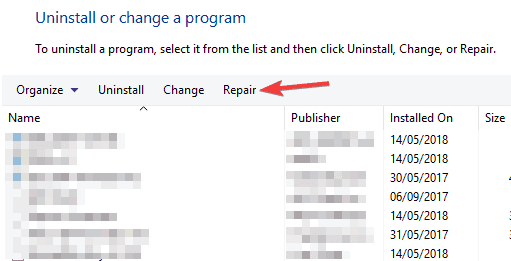
Krok 4: Po prostu postępuj zgodnie z instrukcjami wyświetlanymi na ekranie, aby zakończyć proces naprawy.
Po naprawieniu Windows Live Essentials instalacji, teraz musisz sprawdzić, czy problem nadal występuje, czy nie.
Jeśli problem nadal nie został rozwiązany, spróbuj ponownie zainstalować Windows Live Essentials.
Metoda 4 — Zmodyfikuj ustawienia dźwięku
Jeśli nie masz dźwięku w Movie Maker, problemem mogą być ustawienia dźwięku. Zdaniem użytkowników czasami trzeba wyłączyć tryb wyłączności, aby uzyskać dźwięk w Movie Maker. Aby zmienić ustawienia dźwięku, wykonaj następujące czynności:
Krok 1: Kliknij prawym przyciskiem myszy Dźwięk ikona obecna na pasku zadań, a następnie wybierz Dźwięki z menu.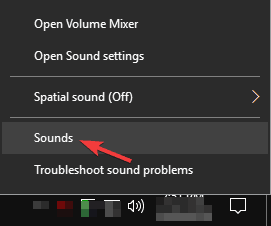
Krok 2: Przejdź do Odtwarzanie nagranego dźwięku i kliknij dwukrotnie bieżące urządzenie audio.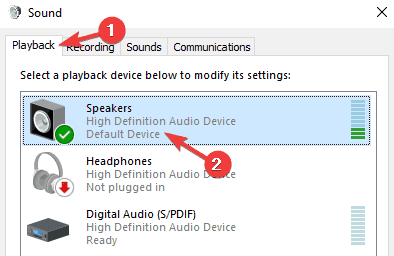
Krok 3: Następnie przejdź do zaawansowane tab i wyłączyć wszystkie opcje w Tryb wyłączności Sekcja.
Nareszcie kliknij Zastosować i dobrze aby zapisać wszystkie modyfikacje wykonane przez Ciebie.
Po zastosowaniu tych zmian oczekuje się, że problem audio w Movie Maker powinien zostać rozwiązany na stałe.
Metoda 5 — Spróbuj uruchomić program Movie Maker w trybie zgodności
Użytkownicy systemu Windows 10 cierpią na problem braku dźwięku w Movie Maker z powodu problemów ze zgodnością.
Aby więc rozwiązać ten problem, spróbujemy uruchomić program Movie Maker w trybie zgodności.
Wykonaj podane kroki, aby uruchomić Movie Maker w trybie zgodności:
Krok 1: Najpierw musisz się dowiedzieć Movie Maker skrót, a następnie kliknij go prawym przyciskiem myszy i przejdź do Nieruchomości z menu kaskadowego.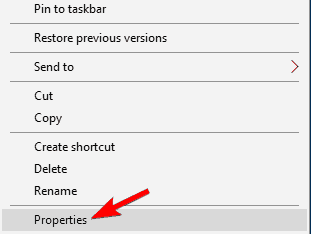
Krok 2: Idź do Zgodność tab i zaznacz Uruchom program w trybie zgodności z. Tutaj musisz wybrać dowolną poprzednią wersję systemu operacyjnego Windows i kliknąć Zastosować i dobrze aby zapisać zmiany.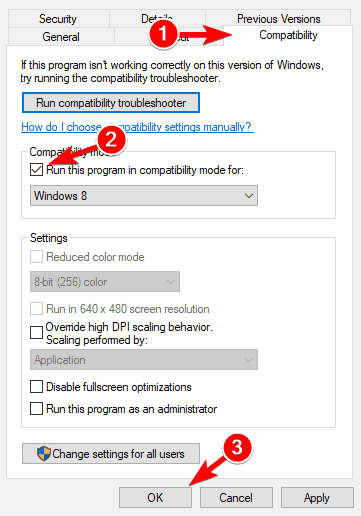
Teraz spróbuj uruchomić program do tworzenia filmów, a zobaczysz, że problem z dźwiękiem zniknął.
Metoda 6 — Zamiast tego użyj formatu WMV
Według raportu, pliki wideo WMV działają bez żadnych problemów w Movie Maker, więc jeśli nie możesz rozwiązać problemu po zastosowaniu powyższych sztuczek, możesz przekonwertować pliki wideo na format WMV, a następnie używać ich w Movie Maker bez żadnego błędu.
Metoda 7 — Rozwiązywanie problemów i naprawa programu Windows Movie Maker
Rozwiązywanie problemów z Windows Movie Maker nie jest tak trudne, więc można łatwo wykonać to zadanie.
Za pomocą tego narzędzia do rozwiązywania problemów możesz pozbyć się zablokowanych kodeków, scenorysu / panelu podglądu.
Zacznijmy Movie Maker i wypróbuj kilka testów.
Krok 1: Otwórz okno dialogowe uruchamiania, naciskając Klawisz Windows + R
Krok 2: W polu Uruchom musisz wpisać appwiz.cpl w polu tekstowym i naciśnij klawisz Enter.
Krok 3: Teraz musisz iść do Programy i funkcje i kliknij prawym przyciskiem myszy Windows Essentials następnie wybierz Odinstaluj / Zmień.
Krok 4: Nareszcie kliknij Napraw wszystkie programy Windows Live.
Profesjonalna rekomendacja
Czasami z powodu jakiegokolwiek błędu lub innych problemów wewnętrznych ten problem generuje, więc aby je naprawić w systemie Windows 10, potrzebujesz profesjonalnie zaprogramowany skaner komputerowy.
Ta aplikacja przeskanuje twoje komputer / laptop i automatycznie napraw wszystkie wewnętrzne problemy. Dlatego zaleca się, aby przeskanować komputer za pomocą tego narzędzia naraz, aby system Windows 10 był wolny od błędów.



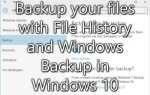

![[Rozwiązany] Autoodtwarzanie nie działa w systemie Windows 10/8/7](https://pogotowie-komputerowe.org.pl/wp-content/cache/thumb/ab/1b1148289c796ab_150x95.png)