System operacyjny Windows 10 ma intuicyjny interfejs użytkownika i szybko stał się preferowanym systemem operacyjnym przez wiele osób, ale nie jest idealny.
Podobnie jak w innych systemach operacyjnych, zdarzają się sytuacje, w których napotkasz takie problemy, jak niebieski ekran śmierci, częste awarie systemu (BSoD), opóźniony interfejs itp.
Większość z tych problemów jest konsekwencją problemów związanych ze sprzętem i może dać makabryczne wrażenia, jeśli nie zostaną rozwiązane.
Istnieją różne narzędzia do diagnostyki sprzętu komputerowego, które mogą natychmiast rozwiązać problem. W tym artykule przygotowaliśmy zbiór narzędzi do diagnostyki sprzętu pod kątem najczęstszych błędów występujących w różnych komponentach systemu.
Dlatego zamiast zatrudniać eksperta w celu rozwiązania problemu, zalecamy wypróbowanie tych narzędzi.
Najlepsze narzędzia do diagnostyki sprzętu dla systemu Windows 10
Narzędzie diagnostyczne pamięci
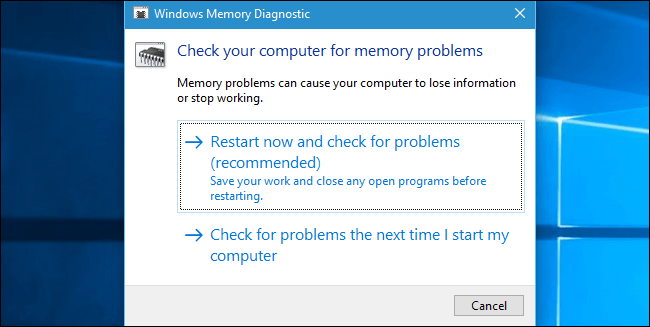
Narzędzie diagnostyczne pamięci systemu Windows, znane również jako mdsched.exe, przeprowadza kompleksowe testy pamięci komputera w celu wykrycia błędów, które mogą utrudniać prawidłowe działanie.
To narzędzie testuje pamięć pod kątem wad i wyświetla wyniki testu, abyś mógł podjąć działania. Jest to jedno z wbudowanych narzędzi diagnostycznych, więc nie potrzebujesz narzędzia innej firmy. Aby go uruchomić, wykonaj następujące czynności:
Krok 1: Naciśnij klawisze „Win + R”, aby otworzyć okno dialogowe Uruchom.
Krok 2: Wpisz „mdsched.exe” i naciśnij klawisz Enter, aby go uruchomić.
Krok 3: Wybierz, aby ponownie uruchomić komputer i sprawdzić problemy lub sprawdzić problemy przy następnym uruchomieniu komputera.
W obu przypadkach Narzędzie diagnostyczne pamięci uruchomi testy na twoim komputerze i powiadomi cię o wszelkich defektach pamięci, w tym pamięci RAM, które mogą spowodować awarię systemu.
Większość użytkowników nie wie, co zrobić, gdy klawisz Windows przestanie działać. Sprawdź ten przewodnik i bądź o krok do przodu.
Potrzebujesz dodatkowych informacji na temat narzędzia do diagnostyki pamięci i jego działania? Sprawdź ten dedykowany artykuł, aby dowiedzieć się więcej.
JScreenFix

Jeśli zauważysz na ekranie pewne miejsca, które nie są spowodowane przez kurz lub plamy, na ekranie mogą znajdować się zablokowane piksele, co może być bardzo denerwujące.
Zablokowany piksel to widoczna kropka koloru, która nie zmienia się, gdy zmieniają się sąsiednie piksele. Takie piksele stają się bardzo zauważalne, gdy ekran staje się czarny.
Jeśli zablokowane piksele nie są wynikiem wad na ekranie, JScreenFix może rozwiązać problem. Działa poprzez spłukiwanie dotkniętego obszaru setkami różnych kolorów co minutę. W ten sposób odklejenie pikseli zajmuje tylko kilka minut.
Napraw zablokowane piksele
Rozwiąż wszelkie problemy z systemem Windows 10 za pomocą najlepszych dostępnych narzędzi do rozwiązywania problemów!
CrystalDiskInfo
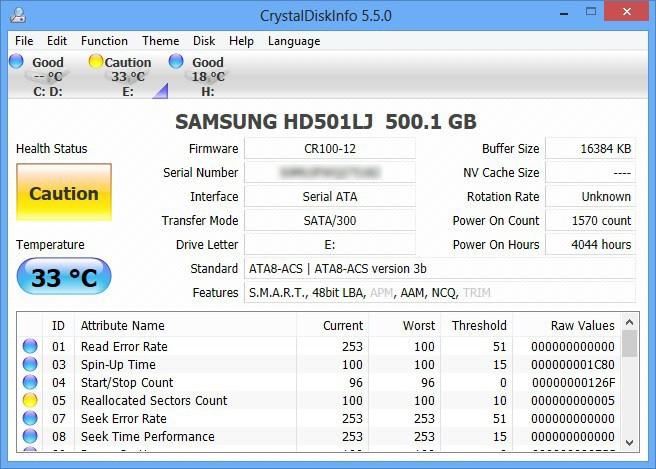
Większość nowoczesnych komputerów jest wyposażona w dysk SSD, który ma swoje zalety, ale wiadomo także, że umiera bez ostrzeżenia.
Ale jeśli chcesz wiedzieć, czy Twój dysk SSD lub dysk twardy jest w dobrym stanie, narzędziem do użycia jest tylko CrystalDiskInfo. To narzędzie wykonuje pełną analizę stanu dysków danych, w tym dysków USB, dysków SSD i dysków twardych.
Oblicza ogólny stan zdrowia i podaje szczegółowe informacje na temat poziomów błędów, czasu pracy, czasu rozruchu i temperatury. Program ma rodzeństwo o nazwie „CrystalDiskMark”, którego można również użyć do oceny szybkości odczytu i zapisu dysków danych.
Pobierz CrystalDiskInfo
Chcesz poprawić zdrowie swojego dysku twardego? Spójrz na tę listę z najlepszym oprogramowaniem do sprawdzania stanu dysku twardego.
Narzędzie diagnostyczne procesora Intel
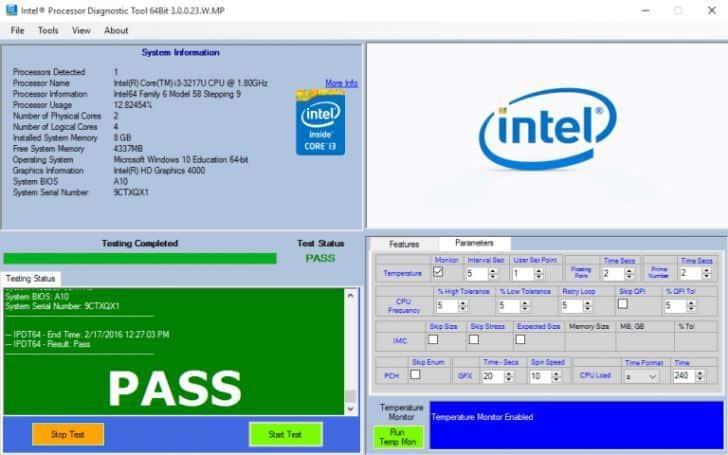
Ze wszystkich komponentów komputera procesory są najmniej podatne na problemy. Nie są jednak nieśmiertelne i mogą umrzeć tak jak inne komponenty, choć zwykle jest to wynikiem udaru elektrycznego lub przegrzania.
Na szczęście narzędzie Intel Processor Diagnostic może pomóc w rozwiązaniu wszystkich problemów spowodowanych przez wadliwe procesory. Jak to działa?
Narzędzie wykonuje różne testy warunków skrajnych na procesorze, testuje określone funkcje procesora, weryfikuje wydajność pracy procesorów i sprawdza identyfikację marki.
Następnie narzędzie wyświetla wyniki testu. Jeśli którykolwiek z wyników testów nie spełnia standardów wydajności operacyjnej, narzędzie wyświetli testy, które zakończyły się niepowodzeniem i trzeba będzie szukać nowego procesora.
Narzędzie można pobrać ze strony internetowej Intela. Pamiętaj jednak, aby pobrać odpowiednią wersję dla swojego komputera, 32- lub 64-bitową.
Pobierz narzędzie diagnostyczne procesora Intel
Twój laptop przegrzewa się w systemie Windows 10? Wykonaj proste kroki w tym przewodniku, aby łatwo rozwiązać problem.
Wściekły skaner IP
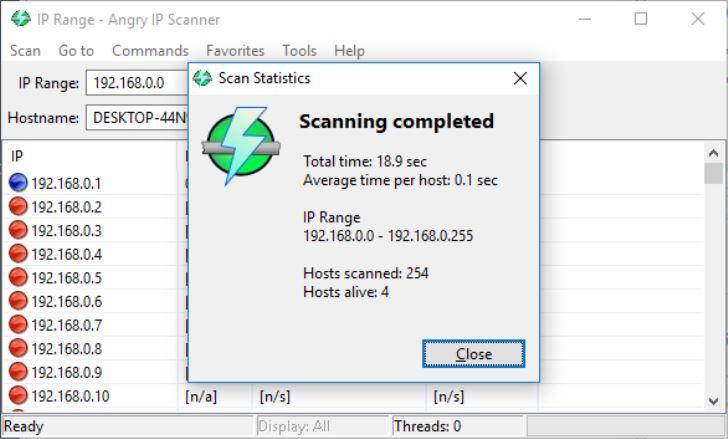
Angry IP Scanner to szybki i niezawodny skaner sieciowy dla systemów Windows, Mac i Linux. Może to nie pomóc w rozwiązaniu problemów z komputerem, ale można go użyć do sprawdzenia, czy nieproszony gość kotłuje się w Internecie, co może być przyczyną wolnego połączenia z Internetem.
Za jego pomocą można sprawdzić liczbę urządzeń podłączonych do sieci, a także adresy IP i porty używane przez różne urządzenia.
Pobierz Angry IP Scanner
Monitor niezawodności
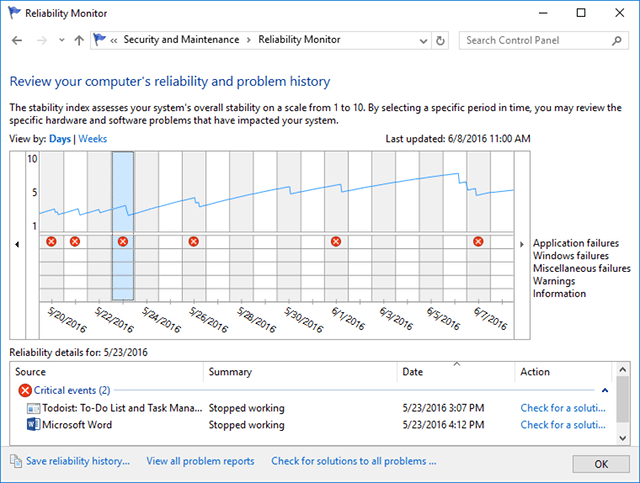
Monitor niezawodności to ukryty klejnot w systemie Windows, który Microsoft musi podkreślić swoje znaczenie, rzucając na niego więcej światła. Narzędzie śledzi historię twojego komputera.
Za każdym razem, gdy komputer zawiesza się, aplikacja ulega awarii lub źle się zachowuje, scenariusz jest rejestrowany w tym narzędziu. Śledzi także inne zdarzenia, na przykład gdy Windows Update ładuje nową łatkę lub gdy instalowane jest nowe oprogramowanie.
Niebieska linia przedstawia oszacowanie stabilności systemu w czasie w skali 1-10.
Aby uzyskać do niego dostęp, przejdź do panelu sterowania, wybierz System and Security> bezpieczeństwo i konserwacja> konserwacja> przeglądaj historię niezawodności.
Jeśli twój system często ulega awarii, powinno to być najlepsze miejsce do sprawdzenia, ponieważ będziesz mógł sprawdzić błąd i poszukać rozwiązania.
Nie możesz otworzyć Panelu sterowania? Przejrzyj ten przewodnik krok po kroku, aby znaleźć rozwiązanie.
Narzędzie do rozwiązywania problemów z systemem Windows
Nie ma lepszego miejsca na poszukiwanie rozwiązań problemów z produktem niż na stronie producenta.
Microsoft zdaje sobie sprawę z błędów i innych problemów, które nękają ich system operacyjny, dlatego firma uruchomiła własne narzędzie do rozwiązywania problemów o nazwie Microsoft Fix It Solution Center.
Niestety, narzędzie nie jest dostępne dla systemu Windows 10. Jednak użytkownicy systemu Windows 10 nie są pozbawieni rozwiązań, ponieważ narzędzie do rozwiązywania problemów systemu Windows może rozwiązać większość problemów systemowych, od problemów z dźwiękiem po uszkodzone programy i inne problemy sprzętowe, które wpływają na wydajność.
Najlepszą częścią korzystania z narzędzia do rozwiązywania problemów z systemem Windows jest to, że nie wymaga on wcześniejszej instalacji dodatkowego oprogramowania.
Aby uzyskać dostęp do narzędzia do rozwiązywania problemów z systemem Windows, po prostu przejdź do panelu sterowania i w obszarze System i zabezpieczenia wybierz „znajdź i rozwiąż problemy”. Spowoduje to wyświetlenie dostępnych opcji rozwiązania problemu.
Narzędzie do rozwiązywania problemów nie ładuje się z błędem? Postępuj zgodnie z tym przydatnym przewodnikiem i napraw go w zaledwie kilku prostych krokach.
Jeśli narzędzie do rozwiązywania problemów zatrzyma się przed ukończeniem procesu, napraw je za pomocą tego pełnego przewodnika.
Wniosek
Istnieje duża szansa, że problem z komputerem to wadliwy sprzęt i istnieje narzędzie, którego można użyć do rozwiązania problemu w najkrótszym możliwym czasie.
Posiadanie wiedzy o tych narzędziach diagnostycznych może zaoszczędzić czas i koszty zatrudnienia eksperta.
Istnieje wiele narzędzi diagnostycznych, których można użyć do rozwiązania problemów sprzętowych, a ponieważ nie mogliśmy objąć ich wszystkich w jednym, mamy nadzieję, że powyższe narzędzia okażą się przydatne.
Możesz dodać tę stronę do zakładek, ponieważ być może będziesz musiał odwiedzić ją ponownie, jeśli napotkasz ten sam lub inny problem w przyszłości.
Jeśli masz inne pytania lub sugestie, możesz je upuścić w sekcji komentarzy poniżej.





