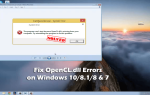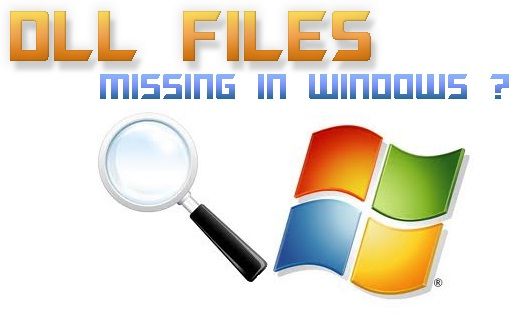 Czy otrzymujesz komunikaty o błędach Urlmon.dll na komputerze z systemem Windows lub laptopie? Jeśli odpowiedź brzmi TAK, oznacza to, że komputer ma kłopoty, ponieważ ten plik dll jest jednym z ważnych plików każdego systemu Windows. Gdy plik systemowy zostanie uszkodzony lub uszkodzony, na ekranie mogą pojawić się różne rodzaje błędów DLL. Poniżej podano niektóre komunikaty o błędach, które pojawiają się, gdy plik urlmon.dll zostanie uszkodzony lub niedostępny:
Czy otrzymujesz komunikaty o błędach Urlmon.dll na komputerze z systemem Windows lub laptopie? Jeśli odpowiedź brzmi TAK, oznacza to, że komputer ma kłopoty, ponieważ ten plik dll jest jednym z ważnych plików każdego systemu Windows. Gdy plik systemowy zostanie uszkodzony lub uszkodzony, na ekranie mogą pojawić się różne rodzaje błędów DLL. Poniżej podano niektóre komunikaty o błędach, które pojawiają się, gdy plik urlmon.dll zostanie uszkodzony lub niedostępny:
Przeczytaj także: Jak naprawić błąd WSClient.DLL w kompilacjach systemu Windows 10
- „Nie znaleziono pliku Urlmon.dll”
- „Uruchomienie tej aplikacji nie powiodło się, ponieważ nie znaleziono pliku urlmon.dll. Ponowne zainstalowanie aplikacji może rozwiązać ten problem.»
- „Nie można znaleźć [PATH] \ urlmon.dll”
- „Brak pliku urlmon.dll.”
- „Nie można uruchomić [APLIKACJA]. Brakuje wymaganego składnika: urlmon.dll. Zainstaluj ponownie [APLIKACJA]. ”
Dlaczego otrzymuję komunikat o błędzie Urlmon.dll
Komunikat o błędzie Urlmon.dll może pojawić się, gdy ten plik dll staje się niedostępny LUB system operacyjny nie może pobrać tego pliku. Czasami błędy urlmon.dll mogą wskazywać na problem rejestru, wirusa komputerowego lub złośliwego oprogramowania, a nawet awarię sprzętu.
Sztuczki, aby naprawić błędy Urlmon.dll
Uwaga: Jeśli nie możesz uruchomić systemu w normalnym trybie, uruchom system Windows w trybie awaryjnym, aby wykonać dowolny z poniższych kroków.
 Sztuczka 1: Przywróć z Kosza: Sprawdź kosz systemu w poszukiwaniu pliku urlmon.dll, jest to bardzo częsta możliwa przyczyna „brakującego” pliku urlmon.dll.
Sztuczka 1: Przywróć z Kosza: Sprawdź kosz systemu w poszukiwaniu pliku urlmon.dll, jest to bardzo częsta możliwa przyczyna „brakującego” pliku urlmon.dll.
Jeśli uważasz, że przypadkowo usunąłeś plik urlmon.dll i opróżniłeś Kosz, potrzebujesz profesjonalnego sposobu na przywrócenie usuniętego pliku DLL.
 Sztuczka 2: Uruchom pełne skanowanie w poszukiwaniu wirusów / złośliwego oprogramowania: omówiono powyżej, że błędy urlmon.dll mogą być powiązane z wirusem komputerowym lub innym zainfekowaniem złośliwym oprogramowaniem na komputerze, który spowodował uszkodzenie pliku DLL. Skanując cały system komputerowy lub laptop za pomocą silnego programu antywirusowego lub antymalware, możesz uwolnić ten plik DLL od wszelkiego rodzaju infekcji wirusowych.
Sztuczka 2: Uruchom pełne skanowanie w poszukiwaniu wirusów / złośliwego oprogramowania: omówiono powyżej, że błędy urlmon.dll mogą być powiązane z wirusem komputerowym lub innym zainfekowaniem złośliwym oprogramowaniem na komputerze, który spowodował uszkodzenie pliku DLL. Skanując cały system komputerowy lub laptop za pomocą silnego programu antywirusowego lub antymalware, możesz uwolnić ten plik DLL od wszelkiego rodzaju infekcji wirusowych.

Sztuczka 3: Wykonaj przywracanie systemu: Jeśli błąd urlmon.dll pojawia się tuż po wprowadzeniu jakichkolwiek zmian w ważnym pliku lub konfiguracji, przywrócenie systemu może z łatwością rozwiązać ten problem.

Sztuczka 4: Ponownie zainstaluj powiązaną aplikację / program: Jeśli widzisz błąd urlmon.dll podczas korzystania z określonego programu, natychmiast zainstaluj ponownie określony program. Dzięki temu możesz łatwo zastąpić plik. Najpierw odinstaluj powiązaną aplikację, a następnie zainstaluj ją za pomocą nowej kopii.
 Sztuczka 5: Zaktualizuj sterowniki systemowe: Nieaktualne sterowniki systemowe również mogą generować ten problem, więc upewnij się, że sterowniki urządzeń są zaktualizowane, czy nie. Jeśli podczas próby grania w grę 3D pojawia się komunikat „Brak pliku urlmon.dll”, spróbuj zaktualizować sterowniki karty graficznej. Zaleca się korzystanie z profesjonalnego narzędzia do aktualizacji sterowników systemowych i aktualizowanie lub naprawianie sterowników systemowych.
Sztuczka 5: Zaktualizuj sterowniki systemowe: Nieaktualne sterowniki systemowe również mogą generować ten problem, więc upewnij się, że sterowniki urządzeń są zaktualizowane, czy nie. Jeśli podczas próby grania w grę 3D pojawia się komunikat „Brak pliku urlmon.dll”, spróbuj zaktualizować sterowniki karty graficznej. Zaleca się korzystanie z profesjonalnego narzędzia do aktualizacji sterowników systemowych i aktualizowanie lub naprawianie sterowników systemowych.

Sztuczka 6: Uruchom sfc / scannow: To polecenie służy do weryfikacji plików systemowych. Za pomocą tego polecenia można zastąpić brakującą lub uszkodzoną kopię pliku urlmon.dll (tylko jeśli ten plik DLL jest dostarczany przez Microsoft).

Sztuczka 7: Upewnij się, że system Windows jest zaktualizowany: Zainstaluj wszelkie dostępne aktualizacje systemu Windows, firma Microsoft wydała wiele dodatków Service Pack i innych poprawek zastępujących lub aktualizujących pliki DLL na twoim komputerze. Możliwe jest, że plik urlmon.dll może być zawarty w jednej z tych aktualizacji i pobierając te łaty, ten problem powinien zostać naprawiony.
 Sztuczka 8: Napraw instalację systemu Windows: Jeśli nie możesz naprawić błędu pliku urlmon.dll po zastosowaniu powyższych sztuczek, zalecamy uruchomienie naprawy naprawy lub instalacji naprawy. Za pomocą tych procesów należy przywrócić wszystkie pliki DLL systemu Windows.
Sztuczka 8: Napraw instalację systemu Windows: Jeśli nie możesz naprawić błędu pliku urlmon.dll po zastosowaniu powyższych sztuczek, zalecamy uruchomienie naprawy naprawy lub instalacji naprawy. Za pomocą tych procesów należy przywrócić wszystkie pliki DLL systemu Windows.
 Sztuczka 9: Użyj profesjonalnego narzędzia do czyszczenia rejestru: Aby naprawić problemy związane z plikiem urlmon.dll, możesz wypróbować profesjonalne narzędzie do naprawy rejestru. Bezpłatna aplikacja do czyszczenia rejestru może rozwiązać ten problem, usuwając nieprawidłowe wpisy rejestru związane z plikiem urlmon.dll, które mogą powodować błąd DLL.
Sztuczka 9: Użyj profesjonalnego narzędzia do czyszczenia rejestru: Aby naprawić problemy związane z plikiem urlmon.dll, możesz wypróbować profesjonalne narzędzie do naprawy rejestru. Bezpłatna aplikacja do czyszczenia rejestru może rozwiązać ten problem, usuwając nieprawidłowe wpisy rejestru związane z plikiem urlmon.dll, które mogą powodować błąd DLL.
 Sztuczka 10: Uruchom czystą instalację systemu Windows: Zainstalowanie nowego systemu Windows spowoduje usunięcie wszystkiego z dysku systemowego i zainstalowanie nowej kopii systemu operacyjnego Windows. Możesz wypróbować tę opcję, aby pozbyć się tego błędu, ale przed wypróbowaniem tego rozwiązania zaleca się wykonanie kopii zapasowej systemu.
Sztuczka 10: Uruchom czystą instalację systemu Windows: Zainstalowanie nowego systemu Windows spowoduje usunięcie wszystkiego z dysku systemowego i zainstalowanie nowej kopii systemu operacyjnego Windows. Możesz wypróbować tę opcję, aby pozbyć się tego błędu, ale przed wypróbowaniem tego rozwiązania zaleca się wykonanie kopii zapasowej systemu.
Nadal nie można rozwiązać problemów z Urlmon.dll!
W końcu powinieneś wypróbować profesjonalny sposób naprawy błędu Urlmon.dll. Aby naprawić różne błędy, takie jak błędy Instalatora Windows, błędy uruchamiania systemu Windows, problemy z kontrolką Active X, błędy Active X, błędy rejestru i wiele innych błędów exe, powinieneś wypróbować automatyczną metodę, aby pozbyć się tych wszystkich błędów. Sugerowana jest metoda automatyczna, ponieważ istnieją różne błędy, które nie są naprawiane przy żadnej ręcznej rozdzielczości, profesjonalny skaner błędów komputera pozwoli ci poradzić sobie ze wszystkimi rodzajami problemów związanych z systemem Windows bez robienia czegokolwiek ręcznie. Ta aplikacja zawiera bardzo łatwy do zrozumienia interfejs użytkownika, szczególnie dla zwykłego użytkownika lub tych, którzy nie mają żadnych umiejętności technicznych. Pobierz i zainstaluj tę aplikację, a pozostałe zadanie zostanie automatycznie wykonane przez to. To skanuje komputer i naprawia wszystkie błędy lub błędy występujące w komputerze / laptopie. Za pomocą tego oprogramowania można również naprawić wszelkiego rodzaju problemy ze sterownikami systemu; zapewnia narzędzie do debugowania problemów związanych ze sterownikami. Teraz nie musisz cierpieć z powodu powolnego systemu, ponieważ jego zaawansowana technologia może zmienić stary system w zupełnie nowy komputer. Spróbuj raz i popraw wydajność swojego starego komputera.
Potężne funkcje narzędzia do naprawy komputera
- Rejestr kopii zapasowej — Możesz wykonać kopię zapasową rejestru systemowego, pozwala to użytkownikowi utworzyć kopię zapasową rejestru, abyś mógł z niej korzystać w każdym kryzysie systemowym.
- Wbudowany harmonogram — Ma wbudowany harmonogram, który skanuje komputer automatycznie po ustalonym czasie.
- Usuwa puste klucze rejestru — Za pomocą tego narzędzia można uczynić bazę danych rejestru wolną od błędów, może ona usunąć wszystkie niechciane klucze rejestru z systemu Windows.
- Sprawdza nieprawidłowe klucze klas — Może również sprawdzać nieprawidłowe klucze klas z systemu Windows i pomagać w płynniejszym działaniu. Sprawdza również rozszerzenie powłoki, nieprawidłowe pliki pomocy, nieprawidłowe wspólne znane biblioteki DLL, nieprawidłowe ścieżki i inne.
- Zarządzanie / czyszczenie programów startowych — Zarządza także aplikacjami do czyszczenia i uruchamiania systemu Windows, które pomagają komputerowi uruchomić się bez opóźnień.
- Skanowanie w poszukiwaniu nieprawidłowych skrótów programu — To narzędzie naprawia również wszystkie typy nieprawidłowych skrótów do aplikacji.
Wykonaj 3 proste kroki, aby natychmiast naprawić komputer!
- Krok 1 — Pobierz Zainstaluj narzędzie do naprawy komputera.
- Krok 2 — Kliknij przycisk „Skanuj”, aby zdiagnozować komputer.
- Krok 3 — Kliknij „Napraw błędy”, aby naprawić problemy i gotowe.
(Uwaga: To potężne narzędzie może zwiększyć wydajność o 97%)
10 najważniejszych wskazówek, dzięki którym Twój system Windows będzie zdrowy i szybki
1: Zawsze aktualizuj program antywirusowy i anty-malware
Nieaktualny program antywirusowy lub antymalware jest całkowicie bezużyteczny, dlatego ważne jest, aby zaktualizować tę aplikację zabezpieczającą po ustalonym czasie. Zaktualizowane narzędzie antywirusowe lub antymalware może chronić komputer przed wszelkiego rodzaju złośliwymi infekcjami.
2: Usuń niepotrzebne klucze z bazy danych rejestru, aby zachować je w dobrej kondycji
Ogromna baza danych rejestru może wpływać na wydajność systemu; jest to jedna z wrażliwych baz danych, na które łatwo można wpłynąć z powodu niewłaściwej dezinstalacji aplikacji, infekcji wirusem komputerowym, rootkitów, trojanów, nieuprawnionego zamknięcia komputera i innych. Tak więc utrzymywanie bazy danych rejestru w stanie zdrowia może zwiększyć wydajność komputera.
3: Wyczyść tymczasowe pliki internetowe
Przeglądarka internetowa może śledzić całą naszą aktywność, a także zapisywać ważne informacje w sposób zapewniający szybką obsługę. Ale te informacje lub pliki tymczasowe mogą spowolnić szybkość dowolnego komputera, gdy jest on ogromny. Dlatego zaleca się usunięcie wszystkich tymczasowych plików internetowych z przeglądarki internetowej.
4: Defragmentacja dysków
Defragmentacja dysku twardego jest jedną z najlepszych praktyk zwiększania wydajności systemu; dzięki temu możesz również usprawnić proces kopiowania / wklejania ogromnych danych na dysku twardym komputera. Możesz to zrobić za pomocą wbudowanego narzędzia, które jest obecne we wszystkich wersjach systemu operacyjnego Windows.
5: Upewnij się, że dysk jest wolny od błędów
Czasami z przyczyn wewnętrznych lub zewnętrznych dysk twardy jest uszkodzony lub pełen błędów. Aby zweryfikować systemowy dysk twardy pod kątem wszelkiego rodzaju błędów, należy go przeskanować. Możesz użyć narzędzia do sprawdzania dysku, aby przeskanować dysk twardy komputera, jest to wbudowane narzędzie dostarczane przez Microsoft. Aby uruchomić to narzędzie, musisz wykonać polecenie chkdsk w wierszu polecenia. Za pomocą tego polecenia możesz całkowicie przeskanować dysk twardy komputera lub laptopa i sprawdzić, czy występuje błąd, czy nie.
6: Usuń nieużywaną lub niechcianą aplikację
Zainstalowanie dużej ilości aplikacji może wpłynąć na szybkość komputera i spowolnić proces. Dlatego zaleca się usuwanie lub odinstalowywanie nieużywanych aplikacji z komputera / laptopa. Należy jednak zachować ostrożność podczas odinstalowywania nieużywanej aplikacji, ponieważ usunięcie użytecznej aplikacji spowoduje uszkodzenie danych.
7: Usuń niepotrzebny program z listy startowej
Cały program obecny pod listą startową jest uruchamiany automatycznie, gdy użytkownik uruchamia komputer lub laptop, niektóre z nich są ważne, ale niektóre aplikacje dołączają się automatycznie do listy startowej. Aby usunąć niepotrzebne aplikacje z listy uruchamiania, aby skrócić czas uruchamiania.
8: Usuń pliki tymczasowe z systemu Windows
Niepotrzebne pliki i foldery mogą zajmować miejsce na dysku, a także wpływać na szybkość komputera, dlatego zaleca się usuwanie niechcianych lub niepotrzebnych plików / folderów z komputera. W ten sposób możesz poprawić przestrzeń dyskową wraz z wydajnością systemu.
9: Sprawdź, czy sprzęt systemowy jest wystarczający
Sprawdź, czy cały sprzęt podłączony do systemu działa poprawnie, czy nie, ponieważ wadliwy sprzęt może wpływać na działanie lub proces systemu. Właściwy sprzęt obsługuje system operacyjny Windows bez żadnych błędów.
10: Utwórz system Pulpit Czysty Jasny
Spakowany pulpit może opóźnić lub spowolnić proces, ponieważ wszystkie elementy na pulpicie zajmują pamięć systemową. Więc uwolnij pulpit od niepotrzebnych elementów, jeśli chcesz mieć doskonały i pozbawiony błędów system.