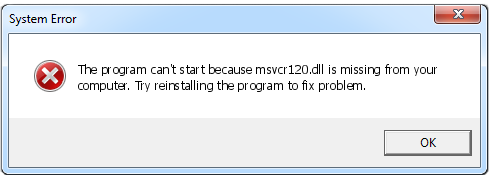
Czy system wyświetla komunikat o błędzie podczas uruchamiania gier lub instalowania aplikacji w systemie Windows?
„Nie można uruchomić programu, ponieważ na komputerze brakuje MSVCR120.dll. Spróbuj ponownie zainstalować program, aby rozwiązać ten problem ”
Jeśli tak, nie panikuj, ponieważ jest to jeden z typowych błędów systemu Windows i możesz łatwo i szybko pozbyć się tego błędu dll.
Przed naprawieniem tego komunikatu o błędzie musisz najpierw dowiedzieć się o pliku MSVCR120.dll. The MSVCR120.dll plik jest jedną z ważnych części całego systemu operacyjnego Windows. Ten pojedynczy plik jest współdzielony przez różne aplikacje i usługi komputera i laptopa z systemem Windows.
Dlatego po usunięciu, uszkodzeniu lub niewłaściwym umieszczeniu w ich rzeczywistej lokalizacji wszystkie połączone aplikacje i usługi nie będą mogły działać.
Niekompatybilny plik MSVCR120.dll może również generować kilka rodzajów problemów i nie będzie można uruchamiać gier ani innych programów w językach programowania C ++.
Jeśli Twój system cierpi z powodu tej sytuacji, nie martw się, ponieważ możesz łatwo naprawić ten komunikat o błędzie.
Niektóre z wybranych rozwiązań w celu naprawienia błędu MSVCR120.dll podano poniżej, zastosuj je jeden po drugim i spróbuj uruchomić aplikację, której dotyczy problem, po zastosowaniu każdego rozwiązania.
Poprawka 1: Usuń lub usuń obecnie zainstalowaną aplikację
Aby ponownie zainstalować aktualnie zainstalowany program, wykonaj następujące kroki:
- Otwórz okno dialogowe uruchamiania, naciskając Windows + R.
- W oknie dialogowym uruchamiania wpisz „appwiz.cpl” (bez podwójnych cudzysłowów) i naciśnij klawisz Enter.
- Pojawi się nowe okno, ten ekran będzie zawierał wszystkie aplikacje aktualnie zainstalowane na twoim komputerze / laptopie.
- Teraz musisz kliknąć aplikację prawym przyciskiem myszy i wybrać „odinstaluj”.
- Uruchom ponownie komputer i ponownie zainstaluj odinstalowaną aplikację.
Przeczytaj także: [Rozwiązany] Dlaczego otrzymuję MSVCP140.dll brakuje komunikatu o błędzie w systemie Windows 10?
Poprawka 2: Ponownie zainstaluj pakiety redystrybucyjne Visual C ++
- Powinieneś pobrać pakiety redystrybucyjne Visual C ++ z Witryna pobierania firmy Microsoft.
- Kliknij na Pobieranie.
- Wybierz plik zgodnie z konfiguracją systemu (x64 dla wersji 64-bitowej i x86 dla wersji 32-bitowej), a następnie kliknij Kolejny.
- Po pobraniu kliknij dwukrotnie pobrany plik .exe i postępuj zgodnie z instrukcjami wyświetlanymi na ekranie, aby zainstalować.
- Po zainstalowaniu uruchom ponownie komputer lub laptop.
To zdecydowanie rozwiąże twój problem. Jeśli nadal pojawia się ten sam komunikat o błędzie, spróbuj wykonać poniższe kroki.
Poprawka 3: Przeskanuj komputer / laptop za pomocą profesjonalnego skanera antywirusowego
Niektóre wirusy komputerowe mogą również wpływać na pliki DLL i powodować, że są niedostępne dla systemu operacyjnego. Aby poradzić sobie z tą sytuacją, musisz przeskanować swój system za pomocą profesjonalnego narzędzia antywirusowego.
Jeśli nie masz programu antywirusowego innej firmy, możesz skorzystać z programu Windows Defender.
Przejdź do opcji wyszukiwania, naciskając (Windows + S) i wyszukaj „Windows Defender”. Wybierz pierwszy wynik, który się pojawi.
Po prawej stronie okna znajdziesz opcję Skanuj. Wybierz pełne skanowanie i kliknij Skanowanie
‘Pełne skanowanie’ zajmie trochę czasu, aby głęboko przeskanować system. Jeśli program Windows Defender pokazuje na komputerze infekcję złośliwym oprogramowaniem, pozwól narzędziu usunąć infekcję.
Po naprawieniu wszystkich infekcji uruchom ponownie komputer.
Uwaga: Jeśli twój system nie ma programu antywirusowego, możesz to zrobić Skaner bezpieczeństwa Microsoft i przeskanuj system. Jest to zalecane, ponieważ zawiera najnowsze definicje wirusów.
Polecany post: [Rozwiązany] Jak naprawić błąd MSVCP120.dll?
Poprawka 4: Uruchomienie sprawdzania plików systemowych
Uruchomienie narzędzia Kontroler plików systemowych pomoże ci uporać się z uszkodzonymi lub uszkodzonymi plikami systemowymi. Dlatego zaleca się uruchomienie polecenia SFC i sprawdzenie, czy problem został naprawiony, czy nie.
- naciśnij Windows + R. aby otworzyć okno dialogowe Uruchom. W polu wpisz „taskmgr”I naciśnij klawisz Enter.
- Spowoduje to uruchomienie menedżera zadań w systemie.
- W lewym górnym rogu ekranu znajduje się „Plik”, Kliknij je i wybierz„Uruchom nowe zadanie”.
- Następnie wpisz „PowerShell» i czek opcja «Utwórz to zadanie z uprawnieniami administratora”.
- Pojawi się okno PowerShell, teraz wpisz „sfc / scannow”I naciśnij Wchodzić klawisz.
To polecenie przeskanuje wszystkie pliki systemu Windows i zweryfikuje każdy z nich pod kątem wszelkiego rodzaju uszkodzeń lub problemów z integralnością.
Ogólnie po uruchomieniu polecenia SFC otrzymasz jedną z trzech odpowiedzi.
- System Windows nie wykrył żadnych naruszeń integralności
- Ochrona zasobów systemu Windows znalazła uszkodzone pliki i naprawiła je
- Ochrona zasobów systemu Windows znalazła uszkodzone pliki, ale nie była w stanie naprawić niektórych (lub wszystkich) z nich
Uruchom ponownie system i sprawdź, czy problem został rozwiązany.
Poprawka 5: Uruchom narzędzie DISM
Aby uruchomić to polecenie, musisz otworzyć „okno poleceń PowerShell z uprawnieniami administratora, jak pokazano w Napraw 4.
Po otwarciu „PowerShell w polu polecenia wpisz podane poniżej polecenie i naciśnij klawisz ENTER po każdym poleceniu.
Dism / Online / Cleanup-Image / CheckHealth
Dism / Online / Cleanup-Image / ScanHealth
Dism / Online / Cleanup-Image / RestoreHealth
Wniosek:
Wszystkie powyższe wskazówki i porady są bardzo skuteczne, więc nie martw się o ich skuteczność i stosuj je jeden po drugim. Jeśli nadal nie możesz się pozbyć MSVCR120.dll brakujący komunikat o błędzie, musisz skorzystać z rozwiązania automatycznego.
Pobierz, zainstaluj i uruchom MSVCR120.dll Brakujące narzędzie do naprawy błędów w twoim systemie. Ten DLL Fixer automatycznie naprawia wszystkie rodzaje błędów DLL bez potrzeby profesjonalnej wiedzy.

![[Rozwiązany] Jak naprawić błąd MSVCR120.dll w systemach Windows 7, 8, 8.1 i Windows 10?](https://pogotowie-komputerowe.org.pl/wp-content/cache/thumb/cd/37576e36fd7f0cd_320x200.png)



![[Rozwiązany] Advapi32.dll nie znaleziono lub brakuje błędów](https://pogotowie-komputerowe.org.pl/wp-content/cache/thumb/49/0a9e1181a41dd49_150x95.png)