Urządzenia peryferyjne Bluetooth są świetne, zwłaszcza jeśli nie lubisz obchodzić się z przewodami, ale wielu użytkowników systemu Windows 10 twierdziło, że Windows nie mógł zainstalować komunikatu urządzenia peryferyjnego Bluetooth na swoim komputerze. Czym jest ten komunikat o błędzie i jak możemy go naprawić?
Co mogę zrobić, jeśli system Windows nie zainstaluje urządzenia peryferyjnego Bluetooth? Ten problem jest zwykle spowodowany przez sterowniki, więc pierwszą rzeczą, którą musisz zrobić, to zaktualizować sterowniki Bluetooth. Możesz to zrobić automatycznie lub ręcznie z poziomu Menedżera urządzeń. Jeśli sterowniki Bluetooth nie stanowią problemu, spróbuj zaktualizować inne sterowniki, aby rozwiązać ten problem.
Co zrobić, jeśli system Windows nie mógł zainstalować urządzenia peryferyjnego Bluetooth?
- Ręcznie zaktualizuj sterownik Bluetooth
- Automatycznie aktualizuj sterownik Bluetooth
- Zaktualizuj alternatywne sterowniki
1. Ręcznie zaktualizuj sterownik Bluetooth
Jeśli otrzymujesz komunikat, że system Windows nie mógł zainstalować komunikatu urządzenia peryferyjnego Bluetooth, być może najlepszym rozwiązaniem byłoby ręczne zaktualizowanie sterowników Bluetooth. Wykonaj następujące kroki:
- Otwórz okno dialogowe Uruchom, naciskając Klawisz Windows + R..
- W oknie dialogowym wpisz devmgmt.msc, i kliknij dobrze. Spowoduje to otwarcie Menadżer urządzeń.
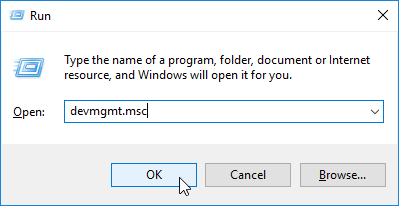
- W oknie Menedżera urządzeń zlokalizuj Inne sterowniki sekcja i rozwiń ją.

- Na rozwiniętej liście zlokalizuj i kliknij prawym przyciskiem myszy Urządzenie peryferyjne Bluetooth.
- Wybierz Uaktualnij sterownik.

- W następnym oknie wybierz Przeglądaj mój komputer w poszukiwaniu oprogramowania sterownika.
- Wybierz Pozwól mi wybrać z listy sterowników urządzeń na moim komputerze.
- Na wyświetlonej liście zlokalizuj Radia Bluetooth i kliknij na to.
- Przejdź do Producent kartę i wybierz Korporacja Microsoft na liście opcji.
- Na Karta Model (po prawej) wybierz Obsługa urządzeń z systemem Windows Mobile.
- Kliknij Kolejny kontynuować. Teraz kliknij koniec.
- Zamknij program i uruchom ponownie komputer.
2. Automatycznie aktualizuj sterownik Bluetooth
Możesz także automatycznie zaktualizować sterownik Bluetooth, aby naprawić system Windows, który nie może zainstalować błędu urządzenia peryferyjnego Bluetooth.
Chociaż proces ręczny zapewnia szczegółową aktualizację, proces automatyczny jest szybszy, wygodniejszy i ogólnie bardziej wydajny.
Aby automatycznie zaktualizować sterownik Bluetooth, wykonaj następujące kroki:
- Otworzyć Menadżer urządzeń.
- W oknie Menedżera urządzeń zlokalizuj i kliknij Inne sterowniki Sekcja.
- Jeśli sterowniki są ukryte, kliknij Widok> Pokaż ukryte urządzenia.

- W rozwiniętym menu zobaczysz listę Urządzenie peryferyjne Bluetooth Kierowcy.
- Kliknij prawym przyciskiem myszy każdy ze sterowników i wybierz Uaktualnij sterownik.
- W następnym oknie wybierz opcję Wyszukaj automatycznie zaktualizowane sterowniki

- Poczekaj, aż system Windows automatycznie przeszuka i zainstaluje niezbędne sterowniki.
Po wykonaniu tej czynności sprawdź, czy sterownik został pomyślnie zainstalowany. Ten problem powinien teraz zostać rozwiązany.
Alternatywnie możesz użyć narzędzia innej firmy, takiego jak TweakBit Driver Updater aby automatycznie zaktualizować wszystkie sterowniki za pomocą kilku kliknięć.
— Pobierz teraz Tweakbit Driver Updater
Oświadczenie: niektóre funkcje tego narzędzia mogą nie być darmowe
3. Zaktualizuj alternatywne sterowniki
System Windows nie mógł zainstalować urządzenia peryferyjnego Bluetooth. Czasami może pojawić się komunikat, jeśli inne sterowniki w twoim systemie są nieaktualne. Aby to naprawić, wykonaj następujące czynności:
- otwarty Menadżer urządzeń.
- Rozszerzać Inne urządzenia, kliknij prawym przyciskiem myszy Urządzenie peryferyjne Bluetooth.
- Wybierz Zaktualizuj oprogramowanie sterownika> Przeglądaj mój komputer w poszukiwaniu oprogramowania sterownika.
- Kliknij na Pozwól mi wybrać z listy sterowników urządzeń na moim komputerze opcja.
- Znajdź i wybierz Porty (COM LPT)> Dalej.
- Na Producent wybierz kartę Microsoft.
- Na drugiej karcie (Model) wybierz Standardowe łącze szeregowe przez łącze Bluetooth> Dalej> Zakończ.
- Wyjdź z programu i uruchom ponownie komputer.
W tym artykule opisano trzy możliwe rozwiązania, dla których Windows nie mógł zainstalować błędu urządzenia peryferyjnego Bluetooth. Wypróbuj wszystkie nasze rozwiązania i daj nam znać, jeśli Ci pomogły, w sekcji komentarzy poniżej.

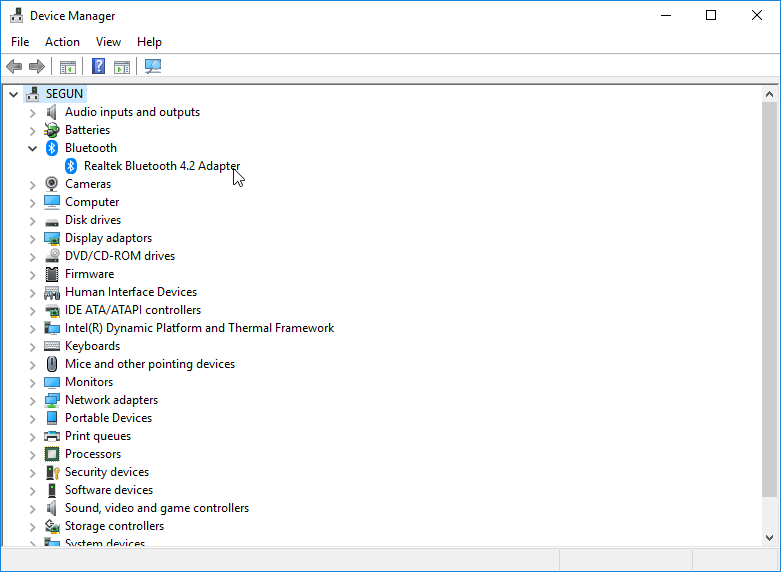
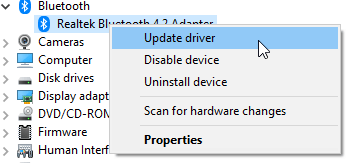
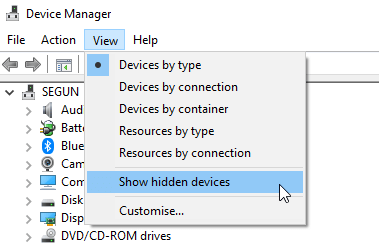
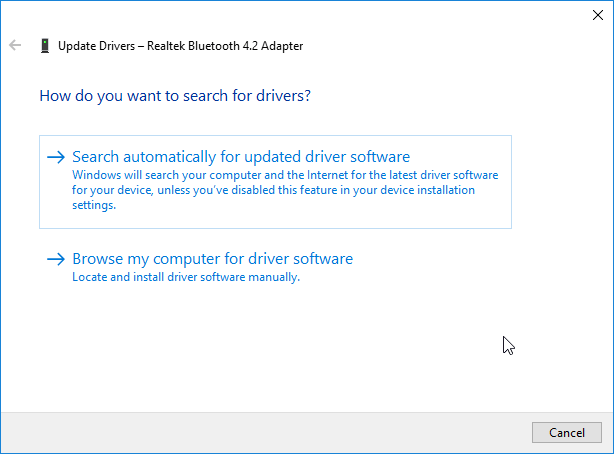
![System Windows nie może zainstalować urządzenia peryferyjnego Bluetooth [PORADA EKSPERTA]](https://pogotowie-komputerowe.org.pl/wp-content/cache/thumb/a4/845717c61a6fba4_320x200.png)



