Czy próbujesz pracować na komputerze, ponieważ Windows 10 przełącza się w tryb samolotowy od czasu do czasu? Cóż, nie martw się więcej, ponieważ mamy odpowiednie rozwiązania, które pomogą rozwiązać problem. Wypróbuj dowolną z poniższych poprawek i sprawdź, czy zniknie.
POPRAWKA: Tryb samolotowy Windows 10 ciągle się włącza
- Ogólne rozwiązywanie problemów
- Wykonaj czysty rozruch, a następnie skan SFC
- Zmodyfikuj właściwości karty sieciowej
- Wyłącz usługi firm innych niż Microsoft
- Wyłącz i włącz połączenie sieciowe
- Zaktualizuj oprogramowanie sterownika karty sieciowej
- Odinstaluj adapter bezprzewodowy i uruchom ponownie
- Wyłącz urządzenie przełączające radio
- Uruchom narzędzie do rozwiązywania problemów z siecią
1. Ogólne rozwiązywanie problemów
Nawet jeśli komputer ma przełącznik trybu samolotowego, może wyłączyć Wi-Fi, tak że inne aplikacje ponownie włączą połączenie bez Twojej wiedzy. Aby wyłączyć tryb samolotowy, wykonaj następujące czynności:
Centrum akcji
- Naciśnij przycisk Windows + A, aby otworzyć Centrum akcji
- Kliknij przycisk szybkiego działania w trybie samolotowym
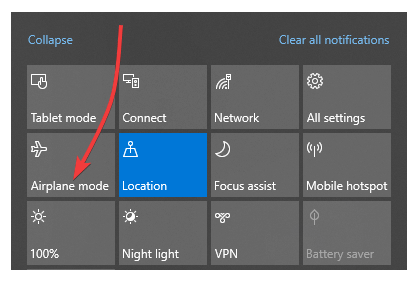
- Wyłącz, aby wyłączyć tryb samolotowy
Obszar powiadomień sieci
- Kliknij ikonę Sieć w obszarze powiadomień paska zadań, kliknij opcję Tryb samolotowy, aby ją wyłączyć
Użyj ustawień
- Kliknij Start i wybierz Ustawienia
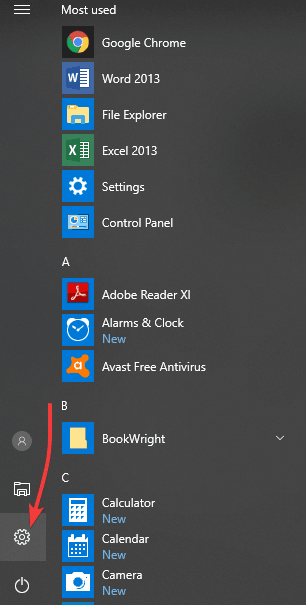
- Kliknij Sieć i Internet
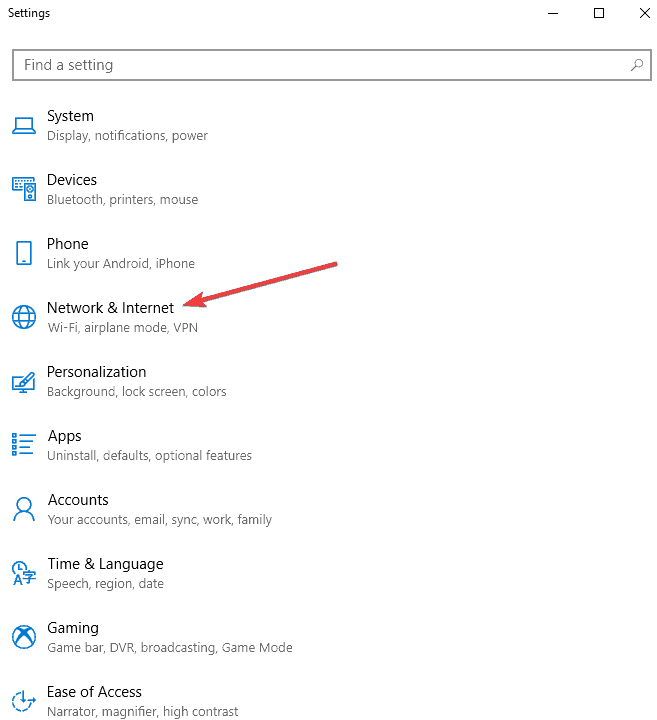
- Kliknij Tryb samolotowy w lewym okienku
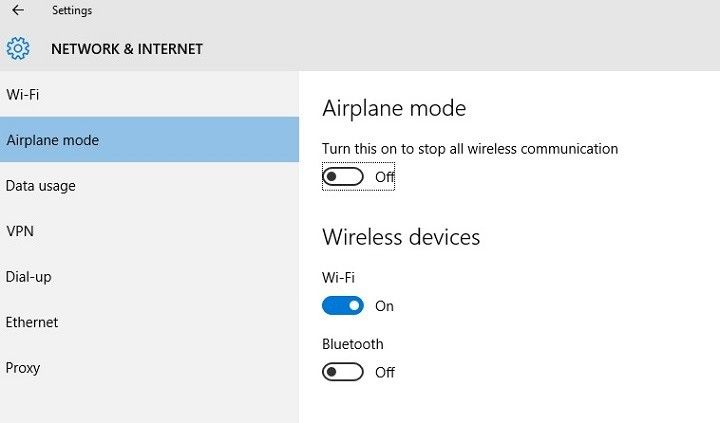
- Wyłącz go z prawego panelu i zamknij okno Ustawienia
2. Wykonaj czysty rozruch, a następnie skan SFC
Wykonuje się czysty rozruch w celu uruchomienia systemu Windows przy użyciu minimalnego zestawu sterowników i programów startowych. Pomaga to wyeliminować konflikty oprogramowania występujące podczas instalacji programu. Aby to zrobić:
- Zaloguj się jako administrator i wpisz msconfig w polu wyszukiwania
- Wybierz Konfiguracja systemu
- Odnaleźć Usługi patka
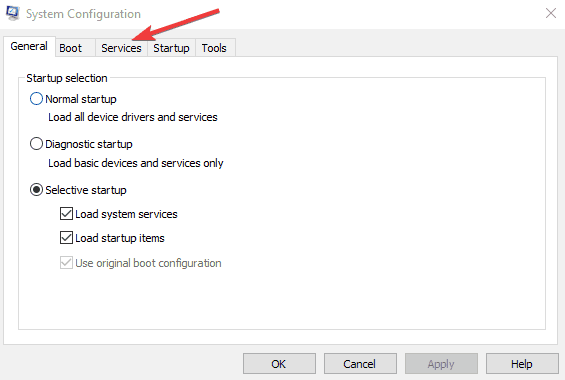
- Wybierz Ukryj wszystkie usługi Microsoft pudełko
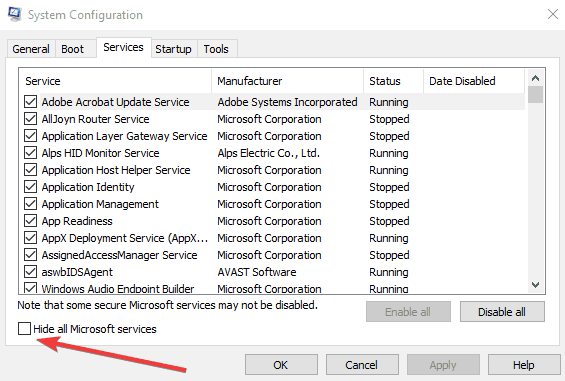
- Kliknij Wyłącz wszystkie
- Iść do Uruchomienie patka
- Kliknij Otwórz Menedżera zadań
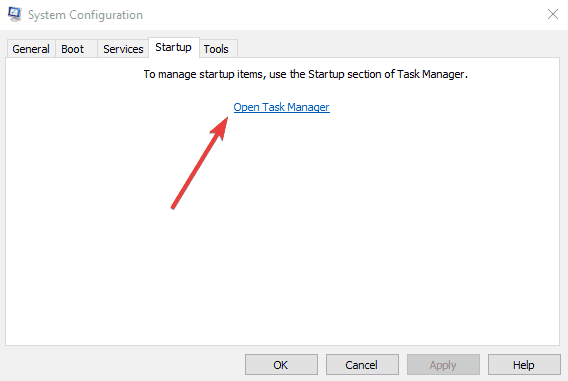
- Zamknij Menedżera zadań, a następnie kliknij Dobrze
- Zrestartuj swój komputer
— POWIĄZANE: Poprawka: błędy trybu samolotowego w systemie Windows 10
Wykonaj skanowanie SFC, wykonując poniższe czynności:
To pozwala przeskanować system komputerowy w poszukiwaniu uszkodzonych plików i naprawić te uszkodzenia w plikach systemowych. Aby to zrobić:
- Kliknij Start i wpisz CMD w pasku wyszukiwania
- Kliknij prawym przyciskiem myszy Wiersz polecenia w wynikach wyszukiwania i wybierz Uruchom jako administrator

- Wpisz sfc / scannow i naciśnij klawisz enter
- Jeśli podczas skanowania nie występują błędy, uruchom ponownie komputer i sprawdź, czy system Windows 10 minimalizuje wszystkie problemy z systemem Windows
3. Zmodyfikuj właściwości karty sieciowej
- Kliknij prawym przyciskiem myszy Początek i wybierz Menadżer urządzeń z menu.
- Rozwiń Karty sieciowe, kliknij prawym przyciskiem myszy kartę sieciową urządzenia i wybierz Nieruchomości.
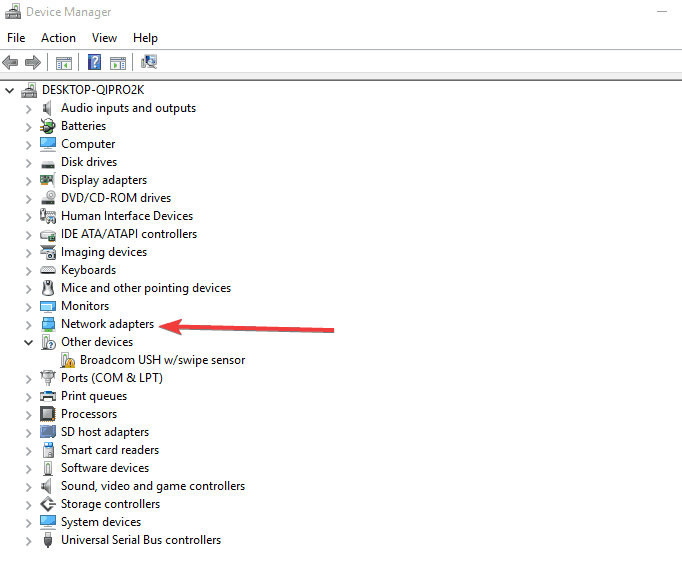
- Wybierz Zarządzanie energiąw wyskakującym oknie dialogowym i odznacz element Pozwól komputerowi wyłączyć to urządzenie, aby oszczędzać energię.
- Kliknij OK.
4. Wyłącz usługi firm innych niż Microsoft
Niektóre programy lub usługi mogą powodować problem z przełączaniem się systemu Windows 10 na tryb samolotowy. Możesz spróbować wyłączyć niektóre usługi firm innych niż Microsoft, aby naprawić tryb samolotowy systemu Windows 10, który nie włącza się ani nie wyłącza błędów. Jeśli znasz konkretny program, wyłącz go bezpośrednio. Jeśli nie, wyróżnienie go z listy może zająć trochę czasu. Aby to zrobić:
- Kliknij prawym przyciskiem Start i wybierz Biegać
- Rodzaj msconfig w polu i naciśnij wchodzić.
- Wybierz Usługa kartę, sprawdź Ukryj wszystkie usługi Microsoft
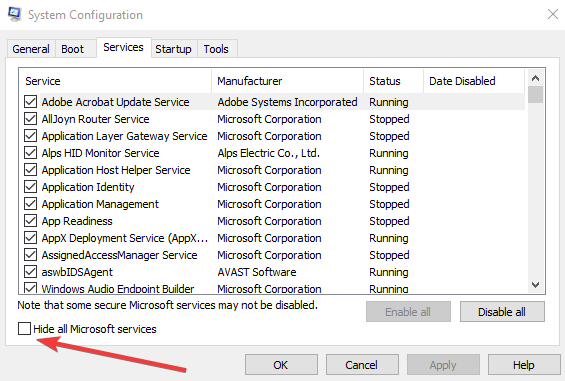
- Naciśnij przycisk Wyłączyć następnie kliknij Zastosować.
- Wybierz Uruchomienie kartę i kliknij Otwórz Menedżera zadań.
- Wybierz Uruchomienie w nowym wyskakującym oknie dialogowym i wyłącz wszystkie elementy startowe.
— ZWIĄZANE: Windows 10 nie uruchamia się: Oto jak rozwiązać ten problem na dobre
5. Wyłącz i włącz połączenie sieciowe
- Kliknij Start i wybierz Ustawienia.
- Kliknij Sieć Internet
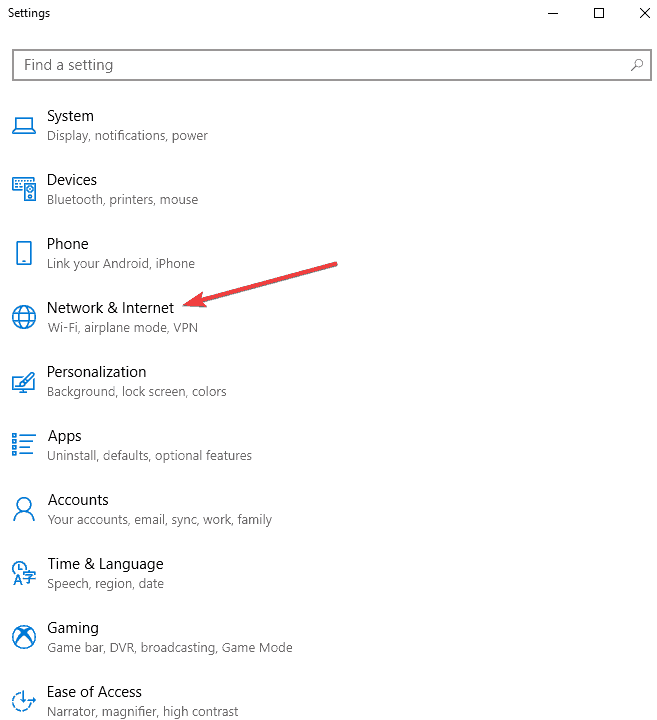
- Kliknij WiFi segment ustawień w lewym okienku.
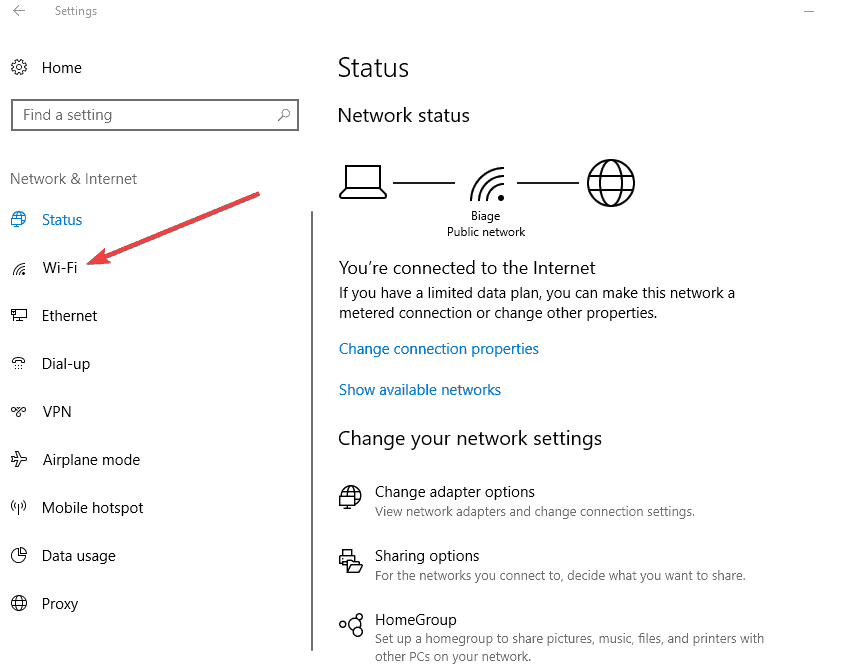
- W prawym okienku WiFiUstawienia kliknij Zmień opcje adaptera połączyć
- Pojawi się pojedyncze okno z twoim połączenia bezprzewodowe.
- Kliknij połączenie bezprzewodowe prawym przyciskiem myszy i kliknij Wyłączyćopcja wyłączenia połączenia bezprzewodowego.
- Kliknij to samo połączenie prawym przyciskiem myszy i wybierzWłączyć.
6. Zaktualizuj oprogramowanie sterownika karty sieciowej
- Kliknij prawym przyciskiem Start i wybierz Menedżer urządzeń
- Szukać Adapter sieciowy opcję i rozwiń ją, aby zobaczyć całą listę.
- Kliknij prawym przyciskiem myszy kartę sieci bezprzewodowej i kliknij Uaktualnij sterownik
- Pojawi się okno z prośbą o wybranie sposobu aktualizacji oprogramowania sterownika.
- Kliknij Windows powinien automatycznie zainstalować najlepszy sterownik Rozpocznie się wyszukiwanie online w celu aktualizacji sterownika.
- Otrzymasz komunikat potwierdzający, który mówi System Windows pomyślnie zaktualizował oprogramowanie sterownika.
- Wyjście okno, zamykając je
Czasami lepiej jest pozwolić oprogramowaniu innej firmy zaktualizować niezbędne sterowniki. Zdecydowanie zalecamy korzystanie z dedykowanego narzędzia w celu aktualizacji sterowników. Pobierz narzędzie do aktualizacji sterowników TweakBit (zatwierdzone przez Microsoft i Norton), aby zrobić to automatycznie i zapobiec ryzyku pobrania i zainstalowania niewłaściwych wersji sterowników.
Zrzeczenie się: Niektóre funkcje tego narzędzia nie są darmowe.
— POWIĄZANE: Driver Booster odkrywa Windows 10 i Windows 8.1, 8 nieaktualnych sterowników
7. Odinstaluj adapter bezprzewodowy i uruchom ponownie
- Kliknij prawym przyciskiem Start i wybierz Menadżer urządzeń
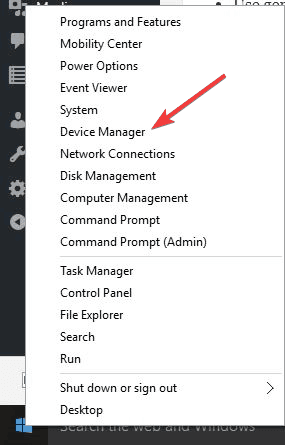
- Podwójne kliknięcie Adapter sieciowy opcję i poszukaj używanego modemu bezprzewodowego.
- Kliknij prawym przyciskiem myszy nazwę modemu i dotknij Odinstaluj.
- KliknijOdinstaluj przycisk, aby potwierdzić proces odinstalowywania.
- Teraz uruchom ponownie komputer i znajdź zainstalowany sterownik.
Ponowne uruchomienie komputera ponownie włączy usługi, które zostały wyłączone jeden po drugim, aby znaleźć problematyczne usługi lub programy, które powodują błąd systemu Windows 10 w trybie samolotowym. Kiedy je rozwiążesz, wyłącz je ponownie.
8. Wyłącz urządzenie przełączające radio
- Kliknij prawym przyciskiem Start i wybierz Menadżer urządzeń
- Odnaleźć Urządzenie interfejsu człowieka
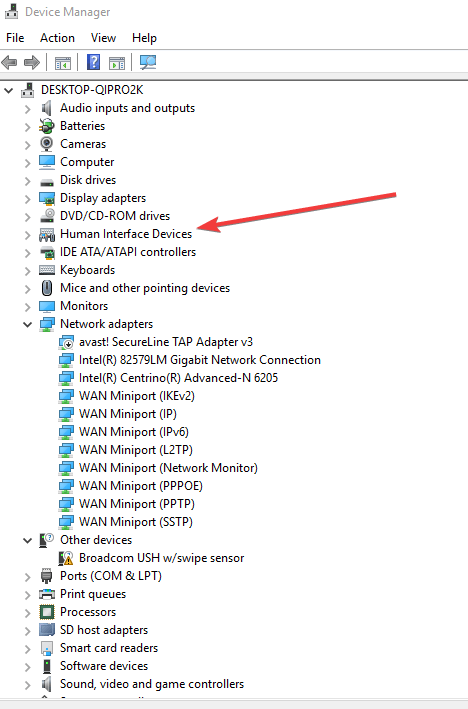
- Zauważ, że teraz Fn + Fkey do włączania / wyłączania tryb samolotowy jest wyłączony
— ZWIĄZANE: Jak rozwiązać błąd oprogramowania Wi-Fi „Przełącznik radiowy jest wyłączony”
9. Uruchom narzędzie do rozwiązywania problemów z siecią
Czasami, gdy system Windows 10 przechodzi w tryb samolotowy, może to być spowodowane fabrycznie zainstalowanym oprogramowaniem do oszczędzania baterii lub komunikacją bezprzewodową w systemie Windows. Ponadto może to być spowodowane użyciem klawisza lub przycisku klawiatury, ponieważ możliwe jest, że podczas pisania przypadkowo klikniesz klawisz skrótu, który został uwięziony w trybie samolotowym.
Aby uruchomić narzędzie do rozwiązywania problemów z siecią, wykonaj następujące czynności:
- wciśnij Windows klawisz na klawiaturze, aby otworzyć pasek wyszukiwania
- Rodzaj Rozwiązywanie problemów w wyszukiwaniu i otwórz go
- Pod Rozwiązywanie problemów Kliknij Sieć i Internet
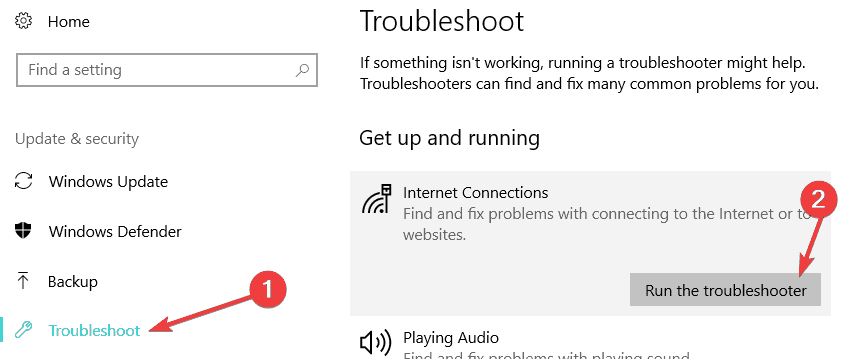
- Uruchom narzędzie do rozwiązywania problemów
Czy udało Ci się ustawić Windows 10 na tryb samolotowy za pomocą któregokolwiek z tych rozwiązań? Daj nam znać, co zadziałało lub jakie mogą być inne problemy, pozostawiając komentarz w poniższej sekcji.





