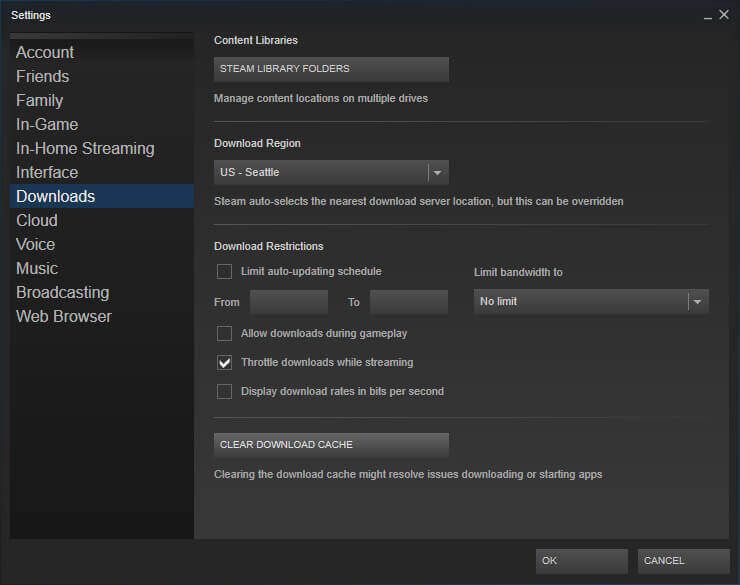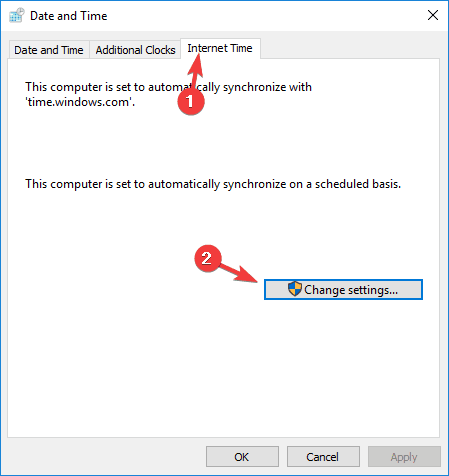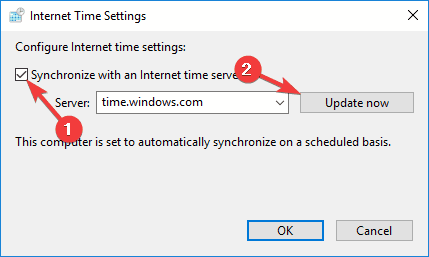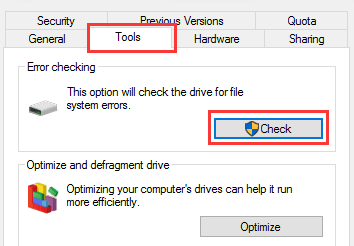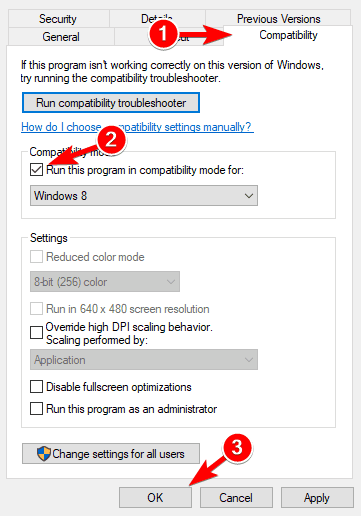Wszyscy wiemy, że Steam to jeden różnorodny klient do gier, ale czasami Steam po prostu nie odpowiada. Może to być problem, ponieważ nie będziesz mógł grać w swoje ulubione gry, ale nie obawiaj się, istnieje sposób na rozwiązanie tego problemu.
Przez większość czasu ten problem nie jest ściśle związany z systemem Windows 10, więc przejdźmy do rozwiązania problemu.
Co zrobić, jeśli Steam nie reaguje na kliknięcia?
- Uruchom ponownie klienta Steam
- Wyczyść pamięć podręczną
- Zaktualizuj ustawienia czasu
- Przeprowadź kontrolę na swoich urządzeniach pamięci
- Wyłącz tryb zgodności
- Napraw Steam
- Zainstaluj ponownie Steam
1. Uruchom ponownie klienta Steam
Jeśli Steam nie odpowiada, czasem najlepszym rozwiązaniem jest ponowne utworzenie go.
- Kliknij pasek zadań prawym przyciskiem myszy i wybierz Menadżer zadań.
- Idź do Procesy i znajdź wszystkie uruchomione procesy Steam.
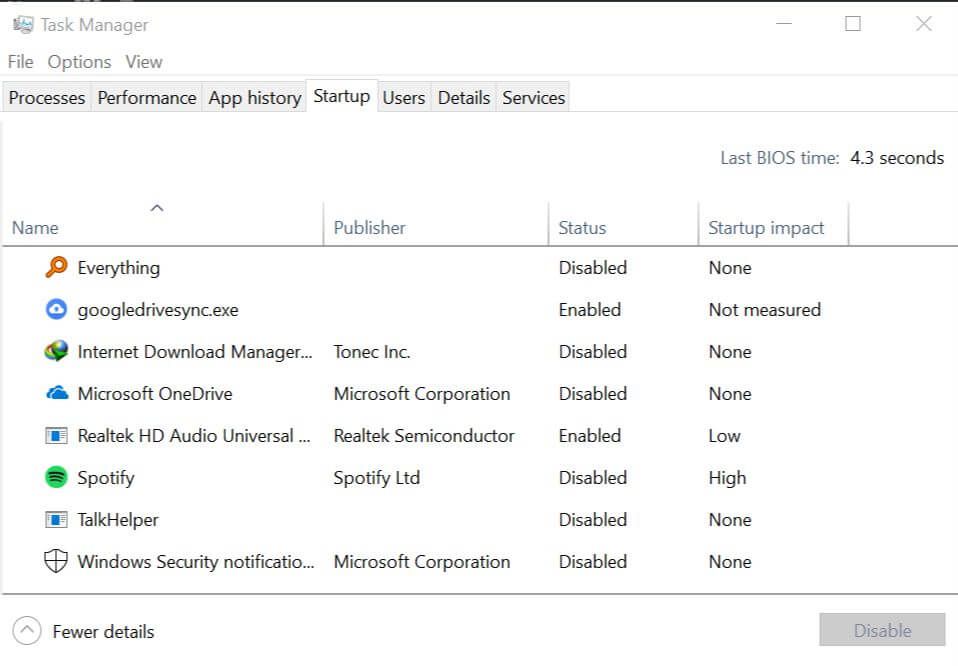
- Kliknij prawym przyciskiem myszy Parowy, i wybierz, aby zakończyć każdy proces osobno, lub alternatywnie kliknij Zakończ drzewo procesów.
- Ponownie otwórz klienta Steam.
2. Wyczyść pamięć podręczną
Folder pamięci podręcznej służy do przechowywania plików tymczasowych związanych z grami lub programami w bibliotece. Jednak Steam może przestać odpowiadać, jeśli pamięć podręczna jest uszkodzona. Aby rozwiązać ten problem, wykonaj następujące czynności:
- Otwórz klienta Steam i przejdź do Ustawienia.
- Wybierz Pliki do pobrania w Ustawienia płyta.
- Teraz kliknij Wyczyść pamięć podręczną pobierania.

- Wszystko gotowe.
3. Zaktualizuj datę i godzinę
Jeśli Steam nie odpowiada, możliwe, że data lub godzina są nieprawidłowe. Aby to naprawić, wykonaj następujące czynności:
- Wybierz Panel sterowania od twojego Menu Start.
- Teraz wybierz Zegar i region, i kliknij Data i godzina.
- Wybierz Czas internetowy kartę, a następnie kliknij Zmień ustawienia.

- Sprawdź Synchronizuj z internetowym serwerem czasu kliknij przycisk Aktualizuj teraz, następnie kliknij dobrze.

4. Uruchom kontrolę urządzeń pamięci
Jeśli Steam nie odpowiada, możliwe, że na twoim dysku występują problemy. Aby rozwiązać ten problem, przeskanuj go pod kątem błędów.
- Najpierw wpisz Eksplorator plików w Menu Start i przewiń w dół do Ten komputer.
- Kliknij prawym przyciskiem myszy napęd, na którym jest zainstalowany Steam, i wybierz Nieruchomości.
- Wybierz Przybory kartę, a następnie kliknij przycisk Czek przycisk.

- Jeśli występują jakieś błędy, wybierz Skanuj dysk.
- Po zakończeniu tego kroku możesz otworzyć Steam.
5. Wyłącz tryb zgodności
Tryb zgodności z Windows działa dokładnie tak, jak mówi, ale jest najbardziej przydatny do uruchamiania starszych programów. Takie jak te, które działały dobrze ze starszymi wersjami systemu Windows. Jeśli Steam nie odpowiada, upewnij się, że nie używasz Steam w trybie zgodności.
- Najpierw zakończ każdy proces Steam, który może być uruchomiony Menadżer zadań.
- Teraz kliknij prawym przyciskiem myszy dowolny skrót Steam lub plik wykonywalny, wybierz Nieruchomości.
- Idź do Zgodność kartę i odznacz Uruchom program w trybie zgodności z opcja.

- Kliknij Zastosować i spróbuj ponownie otworzyć Steam.
6. Napraw Steam
Być może coś poszło nie tak z twoim klientem Steam, a to powoduje, że Steam nie odpowiada. Aby rozwiązać ten problem, wykonaj następujące czynności:
- Wyjdź ze wszystkich instancji Steam.
- Kliknij Start i wybierz Biegać.
- Wpisz następujące polecenie „C: Program Files (x86) SteambinSteamService.exe” / naprawa.
- Uruchom Steam.
7. Zainstaluj ponownie Steam
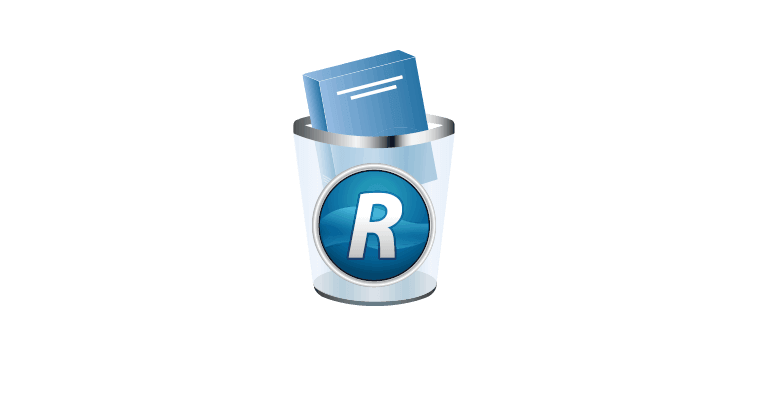
Gdy wszystko inne zawiedzie, najlepszym rozwiązaniem jest odinstalowanie klienta Steam i ponowna instalacja. Przed wypróbowaniem tego rozwiązania wykonaj kopię zapasową gier.
Istnieje kilka sposobów odinstalowania aplikacji, ale najskuteczniejszym jest użycie oprogramowania do odinstalowywania, takiego jak Revo Uninstaller. Korzystając z oprogramowania odinstalowującego, całkowicie usuniesz Steam i wszystkie jego wpisy rejestru oraz zapobiegniesz problemom w przyszłości po ponownej instalacji Steam.
- Pobierz wersję Revo Uninstaller Pro
Mamy nadzieję, że te rozwiązania były dla Ciebie pomocne. Jeśli Steam nadal nie odpowiada, skontaktuj się z nami w sekcji komentarzy poniżej.