Steam jest niesamowitą platformą do gier, ale wielu użytkowników zgłosiło, że Steam po prostu nie przejdzie do trybu online. Istnieje wiele przyczyn tego problemu, a w dzisiejszym artykule pokażemy, jak rozwiązać ten problem raz na zawsze.
Co mogę zrobić, jeśli Steam nie przejdzie do trybu online? Najpierw spróbuj wyczyścić pamięć podręczną pobierania w Steam. Jeśli to nie pomoże, możesz spróbować zresetować Winsock za pomocą wiersza polecenia. Alternatywnie spróbuj włączyć Ulepszony tryb chroniony w oknie Właściwości internetowe.
Co zrobić, jeśli Steam nie może przejść do trybu online?
- Wyczyść pamięć podręczną pobierania
- Zmień ustawienia internetowe
- Zmodyfikuj skrót
- Zresetuj Winsock
- Zmień nazwę rejestru klienta
- Zainstaluj ponownie Steam
1. Wyczyść pamięć podręczną pobierania
Jeśli Steam nie przejdzie do trybu online, najpierw możesz wyczyścić pamięć podręczną:
- Otwórz klienta Steam i przejdź do Ustawienia.
- Wybierz Pliki do pobrania w Ustawienia płyta.

- Kliknij Wyczyść pamięć podręczną pobierania. Następne kliknięcie dobrze aby potwierdzić wybór, Steam poprosi o podanie danych do logowania.
- Po ponownym zalogowaniu Steam uruchomi się zgodnie z oczekiwaniami.
2. Zmień ustawienia internetowe
Jeśli Steam nie przejdzie do trybu online na twoim komputerze, być może problemem są twoje ustawienia internetowe. Aby to naprawić, wykonaj następujące czynności:
- otwarty Centrum sieci i udostępniania.
- Kliknij Opcje internetowe, który znajduje się w lewym dolnym rogu okna.
- Wybierz zaawansowane i przewiń w dół Bezpieczeństwo aukcje.
- Odznacz Włącz ulepszony tryb chroniony.

- Uruchom ponownie komputer i uruchom Steam.
3. Zmodyfikuj skrót
Czasami możesz rozwiązać problem z nie otwieraniem się Steam, po prostu edytując jego skrót. Aby to zrobić, wykonaj następujące kroki:
- Znajdź swojego klienta Steam.
- Utwórz skrót Steam w tym samym katalogu.
- Kliknij Nieruchomości i udaj się do Generał patka.
- w Cel okno dialogowe, dodaj -tcp na końcu i kliknij Zastosować.
- Użyj tego skrótu, aby uruchomić Steam.
4.Reset Winsock
Możemy spróbować zresetować Winsock, jeśli Steam nie otworzy się na twoim komputerze.
- Początek Wiersz polecenia.

- Wpisz w Wiersz polecenia netsh winsock zresetuj katalog, i naciśnij Wchodzić.
- Teraz wpisz netsh int ip reset reset.log, i naciśnij Wchodzić.
- Uruchom ponownie komputer i spróbuj ponownie uruchomić Steam.
5. Zmień nazwę rejestru klienta
Całkowicie wyjdź ze Steam i zakończ wszystkie zadania i wykonaj następujące kroki. Mamy nadzieję, że Twój klient będzie działał zgodnie z oczekiwaniami.
- Przejdź do katalogu Steam.
- Znajdź ClientRegistry.blob.
- Zmień nazwę pliku na ClientRegistryOld.blob.
- Uruchom ponownie Steam i zezwól na odtworzenie pliku.
6. Zainstaluj ponownie Steam
Gdy wszystkie inne rozwiązania zawiodą, możemy spróbować ponownie zainstalować Steam. Najpierw odinstaluj Steam i usuń wszystkie pozostałe pliki. Uruchom ponownie komputer i uruchom Steam z uprawnieniami administratora. Steam zacznie się aktualizować i spróbuje zastąpić brakujące pliki. Mamy nadzieję, że będzie działać zgodnie z oczekiwaniami.
Proszę bardzo, to tylko kilka rozwiązań, które możesz wypróbować, jeśli Steam nie otworzy się na twoim komputerze. Wypróbuj je wszystkie i daj nam znać, czy Ci pomogły.

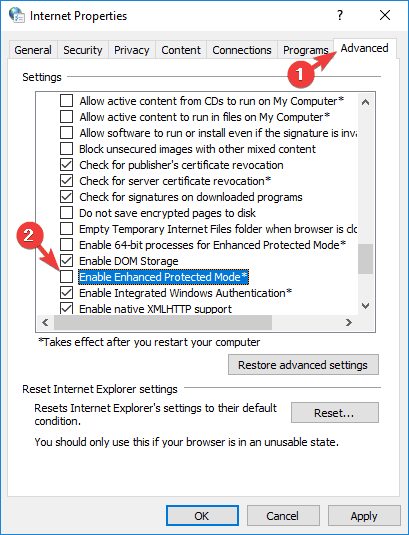

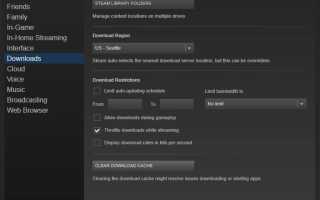
![Kod Minecraft Windows 10 już wykorzystał błąd [PEŁNA POPRAWKA]](https://pogotowie-komputerowe.org.pl/wp-content/cache/thumb/83/ac45e4aaee06383_150x95.png)
![Mój komputer nie może uzyskać dostępu do systemu BIOS w systemie Windows 7/10 [QUICK FIX]](https://pogotowie-komputerowe.org.pl/wp-content/cache/thumb/6d/a02ace2dd94286d_150x95.jpg)
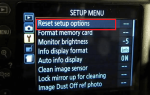
![NVDisplay.Container.exe powoduje duże zużycie procesora [FIX EXPERT]](https://pogotowie-komputerowe.org.pl/wp-content/cache/thumb/d7/fa389654415d5d7_150x95.png)