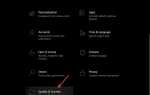Steam to najlepsze oprogramowanie klienckie do gier dla systemu Windows. Jednak niektórzy użytkownicy twierdzą, że Steam działa bardzo wolno na komputerach stacjonarnych i laptopach. Oprogramowanie klienckie staje się powolne i nie reaguje na tych użytkowników.
Jak sprawić, by Steam działał szybciej? Steam jest klientem przeglądarki, więc najpierw wyczyść pamięć podręczną przeglądarki i usuń pliki cookie. Wiadomo, że spowalniają przeglądarkę. Następnie użyj wbudowanej opcji Napraw Steam, aby odświeżyć pliki Steam.
To trochę zaskakujące, że oprogramowanie z minimalnymi wymaganiami systemowymi może stać się wolne i nie reagować. Niemniej jednak niektórzy użytkownicy Steam nadal naprawili problem z niektórymi z poniższych rozwiązań.
Co mogę zrobić, jeśli mój klient Steam działa wolno?
- Wyczyść pamięć podręczną przeglądarki internetowej i pliki cookie Steam
- Wyczyść pamięć podręczną pobierania
- Dostosuj ustawienia proxy
- Napraw Steam
1. Wyczyść pamięć podręczną przeglądarki internetowej i pliki cookie Steam
Gromadzenie danych przeglądarki Steam jest jednym z czynników spowalniających działanie Steam. Oprogramowanie klienta gry zawiera własną zintegrowaną przeglądarkę, za pomocą której użytkownicy mogą przeglądać sklep Steam. Wielu użytkowników Steam potwierdziło, że wyczyszczenie pamięci podręcznej przeglądarki internetowej i plików cookie rozwiązuje problem. Użytkownicy mogą to zrobić w następujący sposób.
- Najpierw otwórz oprogramowanie klienta Steam.
- Kliknij Steam i wybierz Ustawienia aby otworzyć okno ustawień.
- Następnie kliknij Przeglądaj siećrw tym oknie.
- wciśnij Usuń pamięć podręczną przeglądarki internetowej przycisk.
- Kliknij dobrze potwierdzać.
- wciśnij Usuń wszystkie pliki cookie przeglądarki przycisk.
- Wybierz dobrze opcja dostarczenia dodatkowego potwierdzenia.
- Następnie kliknij dobrze w oknie Ustawienia.
2. Wyczyść pamięć podręczną pobierania
Nadmierne dane do pobrania mogą również ugrzęznąć na Steamie. Wyczyszczenie pamięci podręcznej pobierania Steam może również zwiększyć oprogramowanie. Postępuj zgodnie z poniższymi wytycznymi, aby wyczyścić pamięć podręczną pobierania.
- Otwórz Steam, klikając prawym przyciskiem myszy jego ikonę i wybierając Uruchom jako administrator.
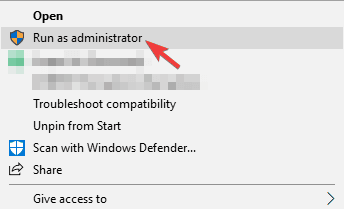
- Kliknij Parowy u góry okna, aby rozwinąć to menu.
- Wybierz Ustawienia aby otworzyć dalsze opcje.
- Kliknij Pliki do pobrania po lewej stronie okna Ustawienia
- wciśnij Wyczyść pamięć podręczną pobierania przycisk.
- Otworzy się okno potwierdzenia. Kliknij dobrze w tym oknie, aby potwierdzić.
- Wybierz dobrze w oknie Ustawienia.
- Uruchom ponownie Steam po wyczyszczeniu pamięci podręcznej pobranych plików.
3. Dostosuj ustawienia proxy
Niektórzy użytkownicy potwierdzili, że odznaczenie opcji Automatycznie wykryj serwer proxy naprawia również wolnego klienta Steam. Przeglądarka Steam może tracić sporo czasu na sprawdzanie ustawień serwera proxy. Postępuj zgodnie z poniższymi wytycznymi, aby dostosować ustawienia proxy.
- wciśnij Klawisz Windows + Q Klawisz skrótu.
- Wpisz słowo kluczowe ustawienia internetowe w polu wyszukiwania.

- Kliknij opcje internetowe aby otworzyć okno pokazane bezpośrednio poniżej.

- Wybierz Znajomości patka.

- Kliknij ustawienia sieci LAN przycisk, aby otworzyć poniższe okno.

- Odznacz opcję Ustawienia automatycznego wykrywania pole wyboru.
- wciśnij dobrze przycisk.
Pamiętaj, że odznaczenie Ustawienia automatycznego wykrywania może również odłączyć niektórych użytkowników, którzy faktycznie korzystają z automatycznej konfiguracji serwera proxy. Ci użytkownicy będą musieli opuścić Ustawienia automatycznego wykrywania opcja włączona dla przeglądarki Steam.
4. Napraw Steam
Użytkownicy (z kontami administracyjnymi) mogą również naprawić uszkodzone pliki Steam, aby przyspieszyć oprogramowanie. Aby to zrobić, kliknij prawym przyciskiem myszy przycisk Start systemu Windows 10 i wybierz Biegać. Następnie wejdź C: Pliki programów (x86) SteambinSteamService.exe / naprawa w polu tekstowym Run i kliknij dobrze przycisk.
Użytkownicy, którzy nie zainstalowali Steam na domyślnej ścieżce, będą musieli dostosować to polecenie, aby uwzględnić rzeczywistą ścieżkę, na której zainstalowali Steam. Następnie ponownie otwórz Steam.
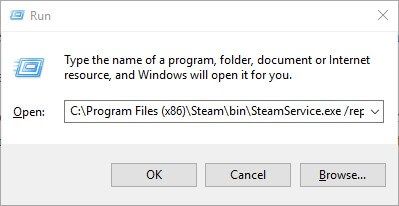
Powyższe rozdzielczości mogą turbodoładować Steam dla niektórych użytkowników. W ostateczności użytkownicy mogą spróbować ponownie zainstalować Steam. Użytkownicy mogą jednak utracić dane gry, jeśli ponownie zainstalują oprogramowanie.

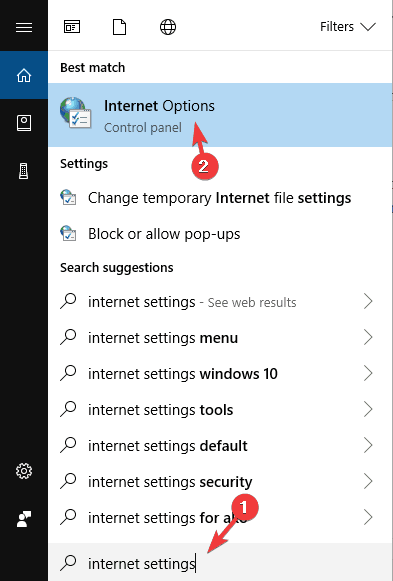
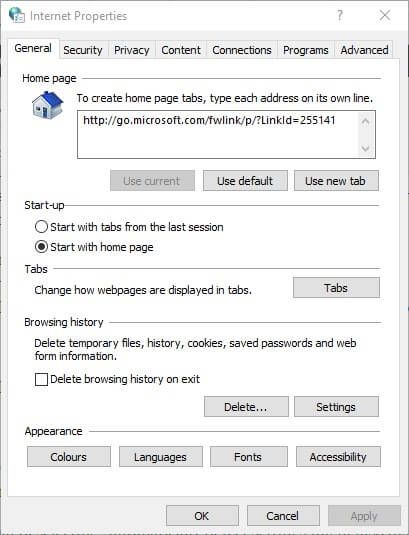
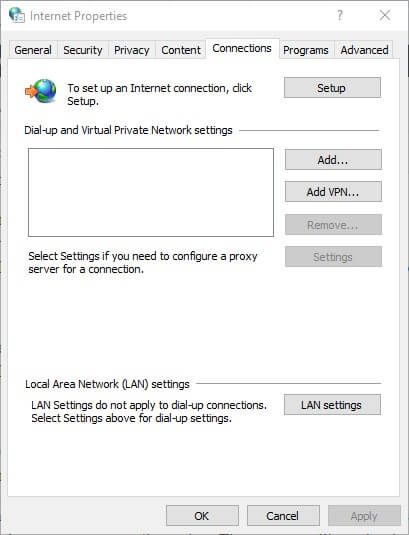
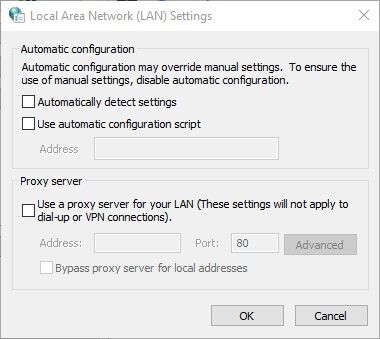
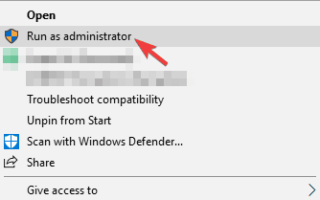
![System Windows znalazł błędy na tym dysku, które wymagają naprawy [Poprawka]](https://pogotowie-komputerowe.org.pl/wp-content/cache/thumb/d0/5a968d9b355ccd0_150x95.png)
![Błąd piaskownicy systemu Windows 0x80070002 po aktualizacji [QUICK FIX]](https://pogotowie-komputerowe.org.pl/wp-content/cache/thumb/da/f1a08188d88b3da_150x95.png)