Microsoft po raz pierwszy wprowadził swój App Store, kiedy wypuścił Windows 8, i od tego czasu ulepsza swoją ofertę.
Windows 10 przyniósł gwałtowny wzrost liczby dostępnych aplikacji, ale niektórzy użytkownicy zgłosili, że Microsoft Store nie otworzy się po zainstalowaniu najnowszej aktualizacji Windows 10 lub po uaktualnieniu do najnowszej wersji systemu operacyjnego. Zobaczmy, jak rozwiązać ten problem.
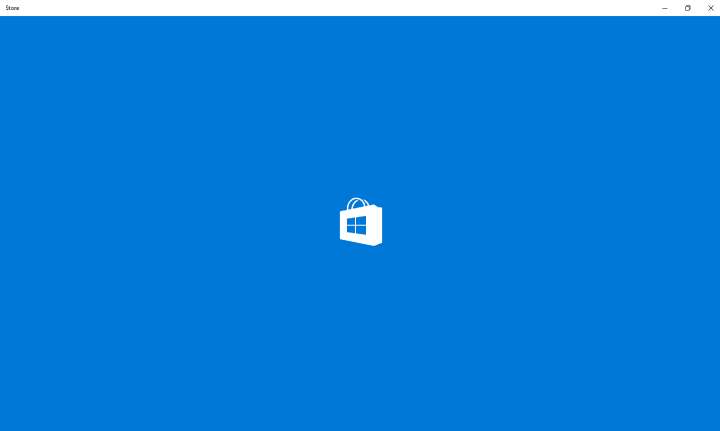
Dzięki nowemu interfejsowi zoptymalizowanemu pod kątem tabletów i innych urządzeń dotykowych aplikacje stają się kluczową częścią systemu Windows. Jeśli nie możesz otworzyć sklepu Microsoft Store w celu pobrania aplikacji, może to być dość duży problem, jeśli posiadasz tablet lub inne urządzenie z ekranem dotykowym.
Zanim spróbujemy rozwiązać ten problem, upewnij się, że Twój system operacyjny jest aktualny. Jeśli nie, pobierz najnowsze aktualizacje za pośrednictwem Windows Update.
Jak mogę rozwiązać problemy z uruchomieniem Microsoft Store po aktualizacji:
- Usuń lokalną pamięć podręczną
- Zmień adresy DNS
- Użyj PowerShell
- Upewnij się, że masz wystarczającą ilość miejsca
- Wyloguj się / Zaloguj się na swoje konto
- Uruchom narzędzie do rozwiązywania problemów z systemem Windows
- Uruchom pełne skanowanie systemu
- Zaktualizuj Sklep Windows
- Uruchom WSReset.exe
- Wyłącz serwer proxy lub VPN
- Zainstaluj ponownie problematyczną aplikację
- Sprawdź ustawienia godziny, daty i regionu
- Napraw rejestr
- Zaktualizuj system operacyjny
- Wyczyść tymczasowe pliki i foldery
- Usuń ostatnio zainstalowane oprogramowanie
- Czysty rozruch komputera
Rozwiązanie 1 — Usuń lokalną pamięć podręczną
Czasami problemy mogą być spowodowane przez pamięć podręczną, więc aby ją usunąć, przejdź do:
C: nazwa_użytkownika_użytkownikaAppDataLocalPackagesMicrosoft.WindowsStore_8wekyb3d8bbweLocalCache
i usuń wszystkie zawarte w nim pliki i foldery.
Oczywiście zastąp nazwę użytkownika rzeczywistą nazwą użytkownika na komputerze. Po usunięciu pamięci podręcznej spróbuj ponownie uruchomić App Store.
Rozwiązanie 2 — Zmień adresy DNS
Jeśli lokalne rozwiązanie pamięci podręcznej nie wykonało zadania, możesz spróbować zmienić adresy DNS. Oto, co musisz zrobić:
- Otwórz Panel sterowania i przejdź do Połączenia sieciowe.
- Wybierz aktualnie używane połączenie sieciowe, kliknij je prawym przyciskiem myszy i wybierz Właściwości.
- Przewiń do protokołu internetowego w wersji 4 (TCP / IPv4) i wybierz Właściwości.

- Wybierz Użyj następujących adresów serwera DNS.
- Wpisz 8.8.8.8 jako preferowany serwer DNS i 8.8.4.4 jako alternatywny serwer DNS.

- Naciśnij OK, aby zapisać zmiany.
Jeśli zauważysz jakiekolwiek zmiany w połączeniu internetowym, powtórz proces i przywróć wszystko do wartości domyślnych.
Nie możesz otworzyć Panelu sterowania w systemie Windows 10? Przejrzyj ten przewodnik krok po kroku, aby znaleźć rozwiązanie.
Serwer DNS nie odpowiada? Sprawdź ten przewodnik, aby szybko rozwiązać problem.
Rozwiązanie 3 — Użyj PowerShell
Kolejnym rozwiązaniem na naszej liście jest PowerShell. Możesz spróbować przywrócić dostępność swojego sklepu Microsoft Store za pomocą jednego polecenia PS.
Wystarczy wykonać następujące kroki:
- Otwórz menu Start iw polu Wyszukaj wpisz PowerShell.
- Kliknij prawym przyciskiem myszy ikonę PowerShell i wybierz Uruchom jako administrator.
- Wpisz: Get-AppXPackage -AllUsers | Foreach {Add-AppxPackage -DisableDevelopmentMode -Register „$ ($ _. InstallLocation) AppXManifest.xml”}.
- Naciśnij klawisz Enter, aby wykonać polecenie.
Windows PowerShell przestaje działać? Nie martw się, mamy 4 sposoby na to, aby znów działała.
Rozwiązanie 4 — Upewnij się, że masz wystarczająco dużo miejsca do przechowywania
Jeśli masz mało miejsca, może to wyjaśniać, dlaczego Microsoft Store nie chce się uruchomić. W takim przypadku wyczyść partycję systemową. Przypominamy, że jeśli nie masz wystarczającej ilości wolnego miejsca, aktualizacje i instalacje Microsoft Store mogą utknąć.
Usuń wszystkie aplikacje i programy, których nie używasz często. Ponadto przenieś pliki multimedialne na inną partycję, aby zapisać je na zewnętrznym urządzeniu magazynującym.
Możesz pozostawić zadanie czyszczenia plików dedykowanemu narzędziu, jak CCleaner.
- Pobierz teraz CCleaner z oficjalnej strony internetowej.
Chcesz więcej miejsca do przechowywania? Zwolnij dysk twardy w zaledwie kilku prostych krokach.
Rozwiązanie 5 — Wyloguj się / Zaloguj się na swoje konto
Jeśli przycisk wylogowania jest dostępny, naciśnij go, aby rozłączyć się z kontem Microsoft.
Niektórzy użytkownicy zgłosili, że to szybkie i proste działanie rozwiązało wiele problemów ze sklepem Microsoft. Następnie zaloguj się ponownie i sprawdź, czy problem nadal występuje.
Oto jak się wylogować i ponownie zalogować w sklepie Microsoft Store:
- Otworzyć Microsoft Store.
- Kliknij na Ikona profilu w prawym górnym rogu.
- Kliknij ponownie na aktywne konto i wybierz Wyloguj się.
- Zamknij Microsoft Store i zacznij od nowa.
- Kliknij na pusta ikona i wybierz Zaloguj się.

- Wprowadź swoje poświadczenia i poszukaj ulepszeń.
Rozwiązanie 6 — Uruchom narzędzie do rozwiązywania problemów z systemem Windows
Aktualizacja Windows 10 Creators Update zawiera dedykowane wbudowane narzędzie do rozwiązywania problemów, które może rozwiązać ogólne problemy z komputerem.
1. Przejdź do Ustawienia> Aktualizacja Bezpieczeństwo> wybierz Rozwiązywanie problemów na panelu po lewej stronie
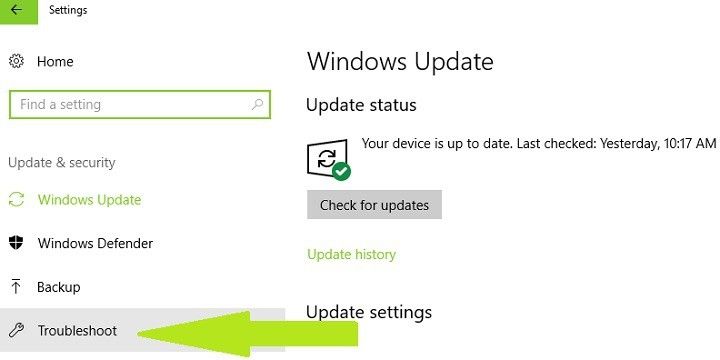
2. W nowym oknie przejdź do sekcji „Znajdź i rozwiąż inne problemy”> wybierz narzędzie do rozwiązywania problemów z Microsoft Store> Uruchom narzędzie do rozwiązywania problemów
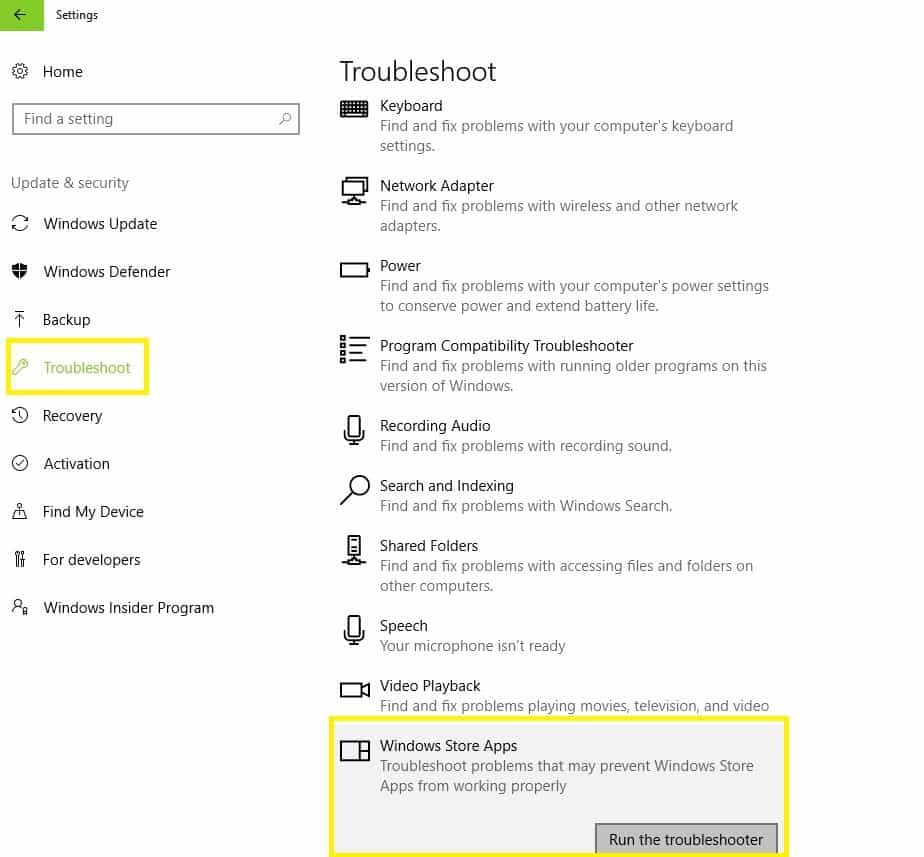
Jeśli masz problemy z otwarciem aplikacji Ustawienia, zapoznaj się z tym artykułem, aby rozwiązać problem.
Jeśli korzystasz ze starszej wersji systemu Windows, możesz pobrać narzędzie Microsoft Easy Fix, aby rozwiązać problemy z oprogramowaniem i sprzętem.
Narzędzie jest kompatybilne z Windows 10 w wersji 1607, Windows 8.1, Windows 8, Windows 7 Enterprise, Windows 7 Home Basic, Windows 7 Professional, Windows 7 Ultimate.
Przejdź do oficjalnej strony narzędzia Microsoft Easy Fix i przewiń w dół, aby wybrać narzędzie do rozwiązywania problemów, które najlepiej odpowiada Twoim potrzebom. Po wybraniu odpowiedniego narzędzia komputer rozpocznie pobieranie oprogramowania do rozwiązywania problemów.
Jeśli narzędzie do rozwiązywania problemów zatrzyma się przed ukończeniem procesu, napraw je za pomocą tego pełnego przewodnika.
Rozwiązanie 7 — Uruchom pełne skanowanie systemu
Złośliwe oprogramowanie może powodować różne problemy na komputerze, w tym problemy ze sklepem Windows Store. Wykonaj pełne skanowanie systemu w celu wykrycia złośliwego oprogramowania uruchomionego na twoim komputerze.
Możesz użyć wbudowanego programu antywirusowego Windows, Windows Defender lub rozwiązań antywirusowych innych firm. Polecamy Bitdefender — oznaczony jako Nr. Najlepszy na świecie program antywirusowy wykrywa wszystkie złośliwe oprogramowanie na twoim komputerze i całkowicie eliminuje zagrożenia.
- Pobierz Bitdefender Antivirus (50% zniżki na wszystkie plany)
Oto jak uruchomić pełne skanowanie systemu w systemie Windows 10:
- Przejdź do Start> wpisz „obrońca”> kliknij dwukrotnie Windows Defender, aby uruchomić narzędzie
- W lewym panelu wybierz ikonę tarczy

- W nowym oknie kliknij opcję Zaawansowane skanowanie

- Zaznacz opcję pełnego skanowania, aby uruchomić pełne skanowanie systemu w poszukiwaniu złośliwego oprogramowania.

Potrzebujesz więcej informacji na temat uruchamiania pełnego skanowania systemu w programie Windows Defender? Sprawdź ten dedykowany przewodnik.
Rozwiązanie 8 — Zaktualizuj Microsoft Store
Jeśli nie możesz otworzyć sklepu Microsoft Store, może to wynikać z tymczasowego błędu, który nęka obecną wersję. Najszybszym sposobem na naprawę jest częste sprawdzanie dostępności aktualizacji.
Aby sprawdzić dostępność aktualizacji Microsoft Store, wykonaj następujące kroki:
- Otworzyć Aplikacja Microsoft Store z menu Start.
- Kliknij na Menu z trzema kropkami w prawym rogu i otwórz Pliki do pobrania i aktualizacje.
- Kliknij na «Pobierz uaktualnienia» przycisk.
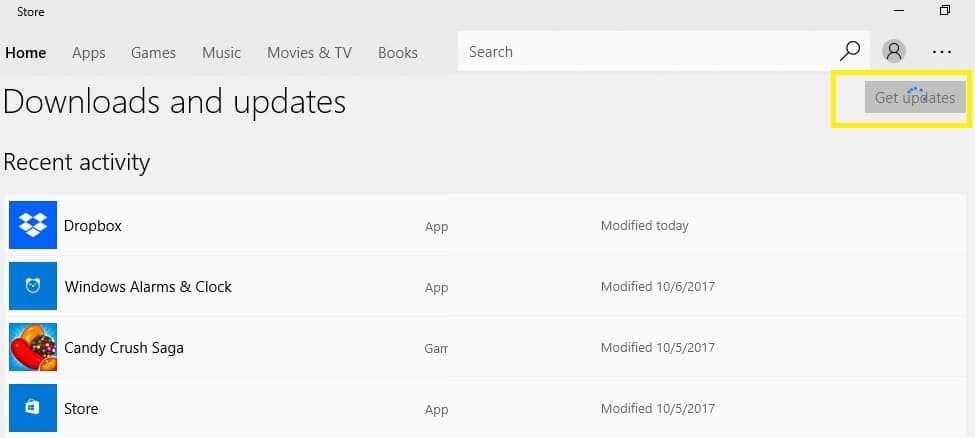
Rozwiązanie 9 — Uruchom WSReset.exe
Innym rozwiązaniem jest użycie prostego polecenia do zresetowania pamięci podręcznej Microsoft Store. The WSReset.exe polecenie pozwala ponownie uruchomić Sklep Microsoft i wyczyścić pamięć podręczną aplikacji.
W ten sposób zrestartujesz wszystkie powiązane usługi i wyczyścisz pamięć podręczną Microsoft Store. To rozwiązanie okazało się bardzo pomocne w rozwiązywaniu wielu problemów ze Sklepem Microsoft, w tym opóźnień i błędów.
Oto kroki, które należy wykonać:
- Przejdź do wyszukiwania i wpisz WSReset.exe > hit Wchodzić.
- Spowoduje to ponowne uruchomienie Sklepu Windows i wyczyszczenie pamięci podręcznej.
Teraz otwórz Sklep jeszcze raz i sprawdź, czy problem nadal występuje.
Rozwiązanie 10 — Wyłącz serwer proxy lub VPN
Określone ustawienia proxy lub VPN mogą blokować wychodzące połączenie z serwerami Microsoft Store. Jeśli nie możesz uruchomić Sklepu, spróbuj wyłączyć te ustawienia przed zalogowaniem się na swoje konto Microsoft.
Upewnij się również, że masz stabilne połączenie z Internetem. Oto jak wyłączyć ustawienia proxy:
- Kliknij prawym przyciskiem myszy menu Start i otwórz Panel sterowania.
- Kliknij Opcje internetowe.
- Otwórz kartę Połączenia.
- Kliknij ustawienia LAN.
- Odznacz pole obok Użyj serwera proxy dla swojej sieci LAN.

- Potwierdź zmiany i spróbuj ponownie się zalogować.
Teraz wyłącz VPN i spróbuj ponownie uruchomić Microsoft Store. To powinno rozwiązać niektóre problemy z łącznością spowodowane przez serwer proxy lub VPN.
Czasami proxy nie można wyłączyć bez względu na to, co robisz. Na taką okazję przygotowaliśmy prosty przewodnik.
Rozwiązanie 11 — Zainstaluj ponownie problematyczną aplikację
Czasami sklep Microsoft Store nie otwiera się po prostu dlatego, że niektóre aplikacje nie działają poprawnie. Najlepszym sposobem rozwiązania tego problemu jest odinstalowanie, a następnie ponowne zainstalowanie tych konkretnych aplikacji.
Oto jak to zrobić:
- Iść do Początek > wpisz „aplikacje i funkcje” i wybierz pierwszy wynik
- Kliknij problematyczną aplikację prawym przyciskiem myszy> wybierz Odinstaluj.

- Uruchom ponownie komputer.
- Teraz otwarte Microsoft Store.
- Wyszukaj właśnie odinstalowaną aplikację i zainstaluj ją ponownie.
Rozwiązanie 12 — Sprawdź ustawienia godziny, daty i regionu
Upewnij się, że godzina i data są odpowiednio ustawione. Ustaw także kraj i region na „Stany Zjednoczone”. Oto jak to zrobić:
- Otworzyć Ustawienia aplikacja> przejdź do Czas język
- Wybierz Data czas z lewego panelu> włącz Ustaw czas automatycznie
- Włącz „Wybierz strefę czasową automatycznie‘ funkcja.

- Teraz wybierz Region język z tego samego panelu.
- Zmiana Kraj lub region do „Stany Zjednoczone”.

- Zamknij Ustawienia i poszukaj zmian w Sklep.
Windows 10 nie pozwoli Ci zmienić strefy czasowej? Przeczytaj ten artykuł, aby dowiedzieć się, jak łatwo rozwiązać problem.
Rozwiązanie 13 — Napraw rejestr
Uszkodzone pliki rejestru i klucz mogą również powodować problemy ze Sklepem Microsoft. Najprostszym sposobem naprawy rejestru jest użycie dedykowanego narzędzia, takiego jak CCleaner. Nie zapomnij najpierw wykonać kopii zapasowej rejestru na wypadek, gdyby coś poszło nie tak.
Możesz także użyć narzędzia do sprawdzania plików systemowych firmy Microsoft, aby sprawdzić uszkodzenie plików systemowych. Narzędzie weryfikuje integralność wszystkich chronionych plików systemowych i naprawia pliki z problemami, jeśli to możliwe.
Oto jak uruchomić skanowanie SFC:
1. Przejdź do Start> wpisz cmd > kliknij prawym przyciskiem myszy Wiersz polecenia> wybierz Uruchom jako administrator

2. Teraz wpisz sfc / scannow Komenda

3. Poczekaj na zakończenie procesu skanowania, a następnie uruchom ponownie komputer. Wszystkie uszkodzone pliki zostaną zastąpione przy ponownym uruchomieniu.
Jeśli masz problemy z dostępem do wiersza polecenia jako administrator, lepiej zapoznaj się z tym przewodnikiem.
polecenie scannow zostało zatrzymane przed zakończeniem procesu? Nie martw się, mamy dla Ciebie łatwą naprawę.
Rozwiązanie 14 — Zaktualizuj system operacyjny
Upewnij się, że na swoim komputerze korzystasz z najnowszych aktualizacji systemu operacyjnego Windows.
Dla przypomnienia Microsoft stale wprowadza aktualizacje systemu Windows, aby poprawić stabilność systemu i rozwiązać różne problemy. Aktualizacje te często mają na celu poprawę jakości i niezawodności Sklepu Windows.
Aby uzyskać dostęp do sekcji Windows Update, wystarczy wpisać „aktualizacja” w polu wyszukiwania. Ta metoda działa we wszystkich wersjach systemu Windows. Następnie przejdź do Windows Update, sprawdź dostępność aktualizacji i zainstaluj dostępne aktualizacje.

Masz problem z aktualizacją systemu Windows 10? Sprawdź ten przewodnik, który pomoże Ci je rozwiązać w mgnieniu oka.
Rozwiązanie 15 — Wyczyść tymczasowe pliki i foldery
Najprostszym i najszybszym sposobem na usunięcie tymczasowych plików i folderów jest użycie Oczyszczania dysku. Podczas korzystania z komputera lub przeglądania Internetu komputer gromadzi różne niepotrzebne pliki.
Te tak zwane niepotrzebne pliki mogą wpływać na szybkość przetwarzania komputera, powodując, że aplikacje reagują powoli, a nawet mogą uniemożliwić ich uruchomienie.
Wyczyść pliki tymczasowe, a następnie spróbuj ponownie zapisać dane na problematycznym urządzeniu pamięci masowej. Oto jak korzystać z czyszczenia dysku w systemie Windows 10:
1. Przejdź do Start> wpisz Oczyszczanie dysku> uruchom narzędzie

2. Wybierz dysk, który chcesz wyczyścić> narzędzie powie ci, ile miejsca możesz zwolnić

3. Wybierz „Wyczyść pliki systemowe”.
Problemy z usunięciem wszystkich niepotrzebnych plików? Postępuj zgodnie z tym przewodnikiem, aby rozwiązać problemy z czyszczeniem dysku i zapisać dysk.
Rozwiązanie 16 — Usuń ostatnio zainstalowane oprogramowanie
Jeśli niedawno zainstalowałeś nowe oprogramowanie na swoim komputerze, spróbuj je odinstalować. Przejdź do Start> wpisz Panel sterowania> wybierz ostatnio dodany program> kliknij Odinstaluj.

Następnie uruchom ponownie komputer i sprawdź, czy problem został rozwiązany.
Rozwiązanie 17 — Wyczyść komputer
Czysty rozruch uruchamia system Windows przy użyciu minimalnego zestawu sterowników i programów startowych w celu wyeliminowania konfliktów oprogramowania, które mogą wystąpić podczas instalowania programu lub aktualizacji lub po prostu uruchamiania programu.
Oto jak wyczyścić rozruch komputera z systemem Windows 10:
- Rodzaj Konfiguracja systemu w polu wyszukiwania> naciśnij Enter
- Na Usługi tab> wybierz Ukryj wszystkie usługi Microsoft pole wyboru> kliknij Wyłącz wszystkie.

3. W sprawie Uruchomienie tab> kliknij Otwórz Menedżera zadań.
4. W sprawie Uruchomienie zakładka w Menedżer zadań> wybierz wszystkie elementy> kliknij Wyłączyć.

5. Zamknij Menadżer zadań.
6. Na karcie Uruchamianie w oknie dialogowym Konfiguracja systemu> kliknij OK> uruchom ponownie komputer.
Uruchom sklep ponownie, aby sprawdzić, czy problem został rozwiązany.
Jeśli chcesz dowiedzieć się, jak dodawać lub usuwać aplikacje startowe w systemie Windows 10, zapoznaj się z tym prostym przewodnikiem.
Nie możesz otworzyć Menedżera zadań? Nie martw się, mamy dla Ciebie odpowiednie rozwiązanie.
Otóż to. Mamy nadzieję, że co najmniej jedno z tych rozwiązań pomogło Ci w rozwiązaniu problemu z App Store. Jeśli masz jakieś uwagi lub sugestie, zapisz je w sekcji komentarzy poniżej.
Ponadto, jeśli masz jakiekolwiek inne problemy związane z systemem Windows 10, możesz sprawdzić rozwiązanie w sekcji Poprawka systemu Windows 10.

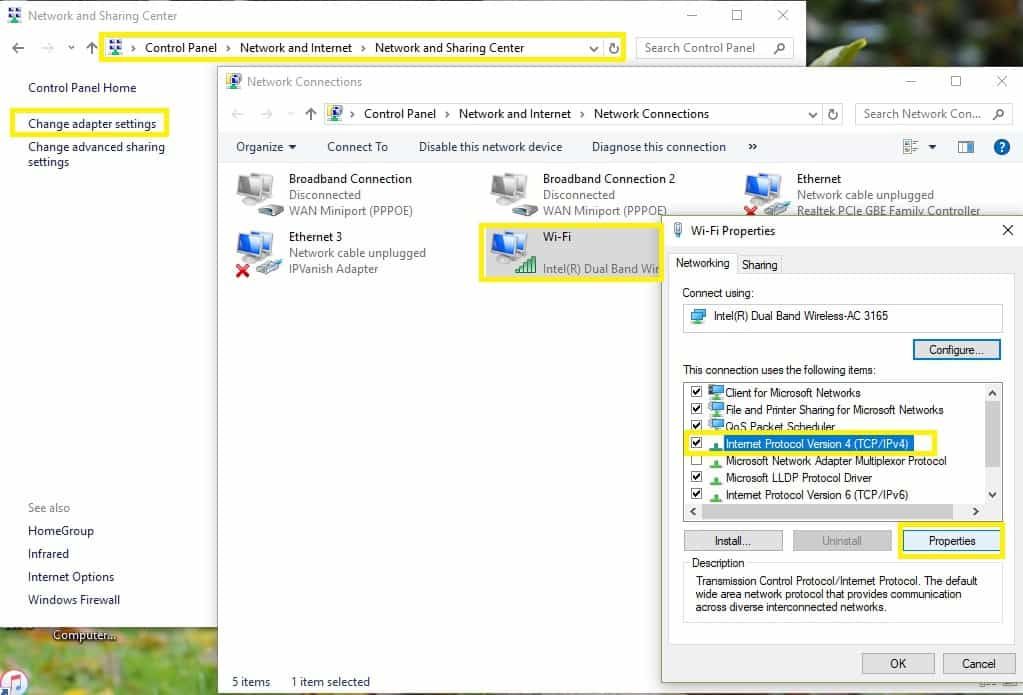
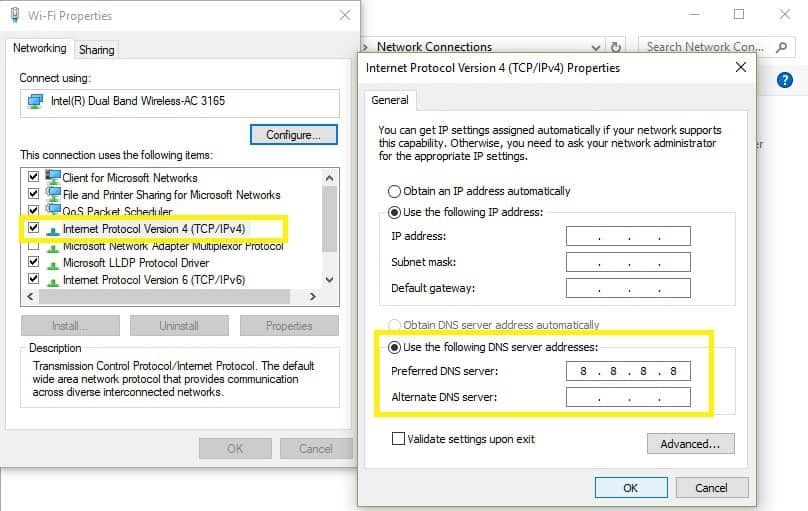
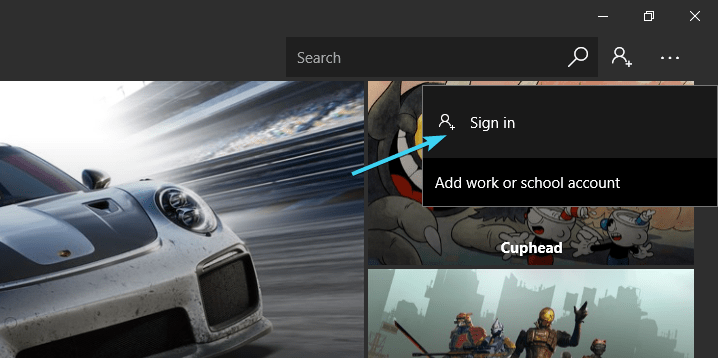


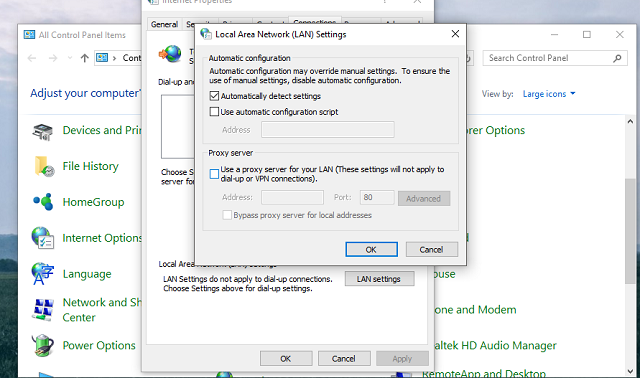
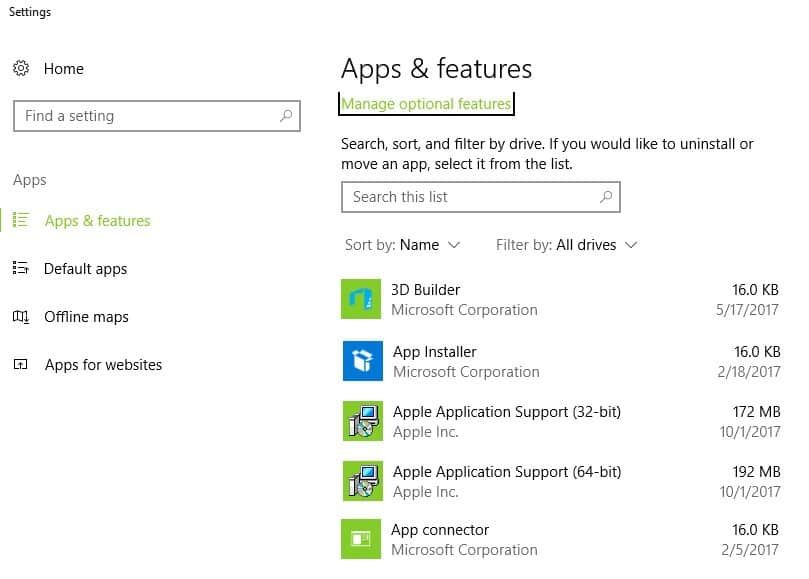
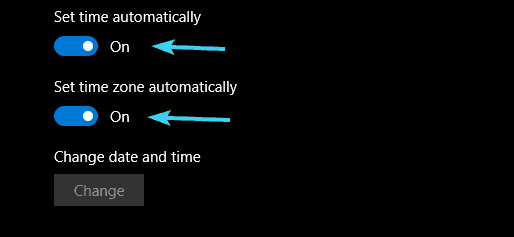
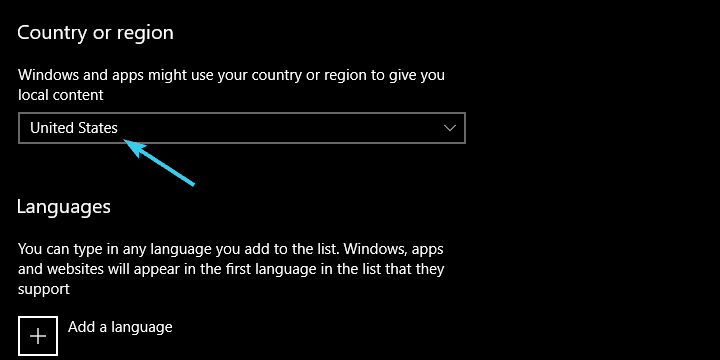
![Sklep Microsoft nie otworzy się w systemie Windows 10 [KOMPLETNY PRZEWODNIK]](https://pogotowie-komputerowe.org.pl/wp-content/cache/thumb/d8/71c3405345365d8_320x200.png)



