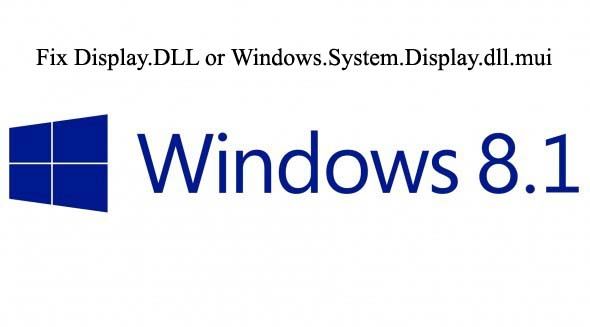 Display.dll lub Windows.System.Display.dll.mui jest jednym z ważnych plików dll odpowiedzialnych za komponentowy Panel sterowania w systemach Windows, takich jak Windows 8.1 Professional Edition 64-bit. Tego typu błąd DLL może wystąpić, gdy Display.dll zostanie zainfekowany wirusem Backdoor: Win32 / Afcore.AO. Wirus ten jest bardzo niebezpieczny i rozprzestrzenia się za pośrednictwem sieci społecznościowej AsianAvenue.
Display.dll lub Windows.System.Display.dll.mui jest jednym z ważnych plików dll odpowiedzialnych za komponentowy Panel sterowania w systemach Windows, takich jak Windows 8.1 Professional Edition 64-bit. Tego typu błąd DLL może wystąpić, gdy Display.dll zostanie zainfekowany wirusem Backdoor: Win32 / Afcore.AO. Wirus ten jest bardzo niebezpieczny i rozprzestrzenia się za pośrednictwem sieci społecznościowej AsianAvenue.
Gdy system zostanie zanieczyszczony, ścieżka do pliku Display.dll zostanie ponownie ustawiona jako: C: \ WINDOWS \ System32 \
A gdy próbujesz uruchomić aplikacje, takie jak gra na PC Master of Orion III, przeglądarka internetowa Safari 533.19.4 lub antywirus Malwarebytes Anti-Malware Enterprise Edition, pojawia się komunikat o błędzie:
Brak pliku Display.dll lub nie został znaleziony.
Po ponownym uruchomieniu komputera pojawi się niebieski ekran śmierci Display.dll (BSOD) wraz z kodem błędu zatrzymania: 0X4563319
Niektóre z typowych błędów Windows.System.Display.dll.mui to:
- „Pamięć podręczna modułu ładującego zasoby nie ma załadowanego wpisu MUI”.
- „Błąd Windows.System.Display.dll.mui.”
- „Brak pliku Windows.System.Display.dll.mui.”
- „Nie znaleziono pliku Windows.System.Display.dll.mui.”
- „Nie można załadować Windows.System.Display.dll.mui.”
- „Rejestracja pliku Windows.System.Display.dll.mui nie powiodła się.”
- „Błąd czasu wykonania: Windows.System.Display.dll.mui.”
- „Błąd ładowania pliku Windows.System.Display.dll.mui.”
Sztuczki, aby naprawić błędy Display.DLL lub Windows.System.Display.dll.mui
Uwaga: Jeśli nie możesz uruchomić systemu w normalnym trybie, uruchom system Windows w trybie awaryjnym, aby wykonać dowolny z poniższych kroków.
 Sztuczka 1: Przywróć z Kosza: Sprawdź kosz systemu dla pliku Display.DLL lub Windows.System.Display.dll.mui, jest to bardzo częsta możliwa przyczyna „brakującego” pliku Display.DLL lub Windows.System.Display.dll.mui.
Sztuczka 1: Przywróć z Kosza: Sprawdź kosz systemu dla pliku Display.DLL lub Windows.System.Display.dll.mui, jest to bardzo częsta możliwa przyczyna „brakującego” pliku Display.DLL lub Windows.System.Display.dll.mui.
Jeśli uważasz, że przypadkowo usunąłeś plik Display.DLL lub Windows.System.Display.dll.mui i opróżniłeś Kosz, potrzebujesz profesjonalnego sposobu na przywrócenie usuniętego pliku DLL.
 Sztuczka 2: Uruchom pełne skanowanie w poszukiwaniu wirusów / złośliwego oprogramowania: omówiono powyżej, że błędy Display.DLL lub Windows.System.Display.dll.mui mogą być powiązane z wirusem komputerowym lub innym zainfekowaniem komputera złośliwym oprogramowaniem, które uszkodziło plik DLL. Skanując cały system komputerowy lub laptop za pomocą silnego programu antywirusowego lub antymalware, możesz uwolnić ten plik DLL od wszelkiego rodzaju infekcji wirusowych.
Sztuczka 2: Uruchom pełne skanowanie w poszukiwaniu wirusów / złośliwego oprogramowania: omówiono powyżej, że błędy Display.DLL lub Windows.System.Display.dll.mui mogą być powiązane z wirusem komputerowym lub innym zainfekowaniem komputera złośliwym oprogramowaniem, które uszkodziło plik DLL. Skanując cały system komputerowy lub laptop za pomocą silnego programu antywirusowego lub antymalware, możesz uwolnić ten plik DLL od wszelkiego rodzaju infekcji wirusowych.

Sztuczka 3: Wykonaj przywracanie systemu: Jeśli pojawia się błąd Display.DLL lub Windows.System.Display.dll.mui zaraz po wprowadzeniu jakichkolwiek zmian w ważnym pliku lub konfiguracji, przywrócenie systemu może z łatwością rozwiązać ten problem.

Sztuczka 4: Ponownie zainstaluj powiązaną aplikację / program: Jeśli widzisz błąd Display.DLL lub Windows.System.Display.dll.mui podczas korzystania z określonego programu, natychmiast zainstaluj ponownie określony program. Dzięki temu możesz łatwo zastąpić plik. Najpierw odinstaluj powiązaną aplikację, a następnie zainstaluj ją za pomocą nowej kopii.
 Sztuczka 5: Zaktualizuj sterowniki systemowe: Nieaktualne sterowniki systemowe również mogą generować ten problem, więc upewnij się, że sterowniki urządzeń są zaktualizowane, czy nie. Jeśli otrzymujesz komunikat „Brak pliku Display.DLL lub Windows.System.Display.dll.mui”, gdy próbujesz zagrać w grę wideo 3D, spróbuj zaktualizować sterowniki karty graficznej. Zaleca się korzystanie z profesjonalnego narzędzia do aktualizacji sterowników systemowych i aktualizowanie lub naprawianie sterowników systemowych.
Sztuczka 5: Zaktualizuj sterowniki systemowe: Nieaktualne sterowniki systemowe również mogą generować ten problem, więc upewnij się, że sterowniki urządzeń są zaktualizowane, czy nie. Jeśli otrzymujesz komunikat „Brak pliku Display.DLL lub Windows.System.Display.dll.mui”, gdy próbujesz zagrać w grę wideo 3D, spróbuj zaktualizować sterowniki karty graficznej. Zaleca się korzystanie z profesjonalnego narzędzia do aktualizacji sterowników systemowych i aktualizowanie lub naprawianie sterowników systemowych.

Sztuczka 6: Uruchom sfc / scannow: To polecenie służy do weryfikacji plików systemowych. Za pomocą tego polecenia można zastąpić brakującą lub uszkodzoną kopię pliku Display.DLL lub Windows.System.Display.dll.mui (tylko jeśli ten plik DLL jest dostarczany przez firmę Microsoft).

Sztuczka 7: Upewnij się, że system Windows jest zaktualizowany: Zainstaluj wszelkie dostępne aktualizacje systemu Windows, firma Microsoft wydała wiele dodatków Service Pack i innych poprawek zastępujących lub aktualizujących pliki DLL na twoim komputerze. Możliwe jest, że plik Display.DLL lub Windows.System.Display.dll.mui może być zawarty w jednej z tych aktualizacji i pobierając te łaty, problem ten powinien zostać naprawiony.
 Sztuczka 8: Napraw instalację systemu Windows: Jeśli nie możesz naprawić błędu pliku Display.DLL lub Windows.System.Display.dll.mui po zastosowaniu powyższych sztuczek, zalecamy uruchomienie naprawy uruchamiania lub instalacji naprawczej. Za pomocą tych procesów należy przywrócić wszystkie pliki DLL systemu Windows.
Sztuczka 8: Napraw instalację systemu Windows: Jeśli nie możesz naprawić błędu pliku Display.DLL lub Windows.System.Display.dll.mui po zastosowaniu powyższych sztuczek, zalecamy uruchomienie naprawy uruchamiania lub instalacji naprawczej. Za pomocą tych procesów należy przywrócić wszystkie pliki DLL systemu Windows.
 Sztuczka 9: Użyj profesjonalnego narzędzia do czyszczenia rejestru: Aby naprawić problemy związane z Display.DLL lub Windows.System.Display.dll.mui, możesz wypróbować profesjonalne narzędzie do naprawy rejestru. Bezpłatna aplikacja do czyszczenia rejestru może rozwiązać ten problem, usuwając nieprawidłowe wpisy rejestru związane z plikiem Display.DLL lub Windows.System.Display.dll.mui, które mogą generować błąd DLL.
Sztuczka 9: Użyj profesjonalnego narzędzia do czyszczenia rejestru: Aby naprawić problemy związane z Display.DLL lub Windows.System.Display.dll.mui, możesz wypróbować profesjonalne narzędzie do naprawy rejestru. Bezpłatna aplikacja do czyszczenia rejestru może rozwiązać ten problem, usuwając nieprawidłowe wpisy rejestru związane z plikiem Display.DLL lub Windows.System.Display.dll.mui, które mogą generować błąd DLL.
 Sztuczka 10: Uruchom czystą instalację systemu Windows: Zainstalowanie nowego systemu Windows spowoduje usunięcie wszystkiego z dysku systemowego i zainstalowanie nowej kopii systemu operacyjnego Windows. Możesz wypróbować tę opcję, aby pozbyć się tego błędu, ale przed wypróbowaniem tego rozwiązania zaleca się wykonanie kopii zapasowej systemu.
Sztuczka 10: Uruchom czystą instalację systemu Windows: Zainstalowanie nowego systemu Windows spowoduje usunięcie wszystkiego z dysku systemowego i zainstalowanie nowej kopii systemu operacyjnego Windows. Możesz wypróbować tę opcję, aby pozbyć się tego błędu, ale przed wypróbowaniem tego rozwiązania zaleca się wykonanie kopii zapasowej systemu.
Jak naprawić Display.DLL lub Windows.System.Display.dll.mui?
Jeśli chcesz, aby Twój system był szybki i wolny od błędów, powinieneś użyć profesjonalnie zaprojektowanego narzędzia do naprawy komputera. Ta aplikacja jest jednym z najlepszych i skutecznych sposobów na utrzymanie systemu Windows. To oprogramowanie zawiera łatwy w użyciu interfejs, dzięki czemu można łatwo obsługiwać to narzędzie bez potrzeby posiadania profesjonalnych umiejętności. Jeśli na komputerze są wyświetlane wszelkiego rodzaju błędy związane z rejestrem, biblioteką DLL, aplikacją, grami itp., To narzędzie do naprawy błędów pomoże Ci je naprawić. Wystarczy pobrać i zainstalować to narzędzie, automatycznie przeskanuje komputer / laptop i naprawi wszystkie błędy. Ta aplikacja zapewnia również możliwość rozwiązania problemu związanego ze sterownikiem, może aktualizować i naprawiać wszelkie błędy związane ze sterownikiem systemu. Dlatego zaleca się korzystanie z tego oprogramowania i zwiększenie wydajności starego komputera.
Funkcje narzędzia do naprawy komputera
- Łatwo naprawia błędy systemowe: To narzędzie jest w stanie poradzić sobie z wszelkiego rodzaju błędami systemowymi, które powodują zawieszanie się, awarie, niską wydajność komputera i wiele innych.
- Usuwa pliki złośliwego oprogramowania: Wirusy komputerowe i złośliwe oprogramowanie mogą wpływać na pliki systemowe, wpisy rejestru i więcej, ta aplikacja jest w stanie usunąć wszystkie złośliwe pliki z systemu.
- Napraw problemy z uruchamianiem: Jeśli system potrzebuje więcej czasu na uruchomienie, jest pewne, że niektóre nieużywane programy startowe przyłączą się do folderu startowego. Ten problem można rozwiązać za pomocą narzędzia do naprawy komputera.
- Defragmentuj pamięć: Ta aplikacja zapewnia również możliwość defragmentacji pamięci systemowej i zwiększenia jej wydajności. Za pomocą tego oprogramowania możesz defragmentować dużą partycję dysku w bardzo krótkim czasie, dzięki czemu oszczędzasz swój cenny czas.
- Wyczyść niepotrzebny plik z komputera:Pozwala użytkownikowi usunąć lub usunąć wszystkie tymczasowe elementy, niepotrzebne pliki i inne bałagany, które wpływają na wydajność systemu Wdowy. Usuwa również prywatne pliki zawierające poufne informacje.
Wykonaj 3 proste kroki, aby natychmiast naprawić komputer!
- Krok 1 — Pobierz Zainstaluj narzędzie do naprawy komputera.
- Krok 2 — Kliknij przycisk „Skanuj”, aby zdiagnozować komputer.
- Krok 3 — Kliknij „Napraw błędy”, aby naprawić problemy i gotowe.
(Uwaga: To potężne narzędzie może zwiększyć wydajność o 97%)
Dziesięć wskazówek dotyczących utrzymania zdrowego systemu Windows
1: Zaktualizuj definicje programów antywirusowych i anty-malware po ustalonym czasie
Program antywirusowy lub antymalware jest jedną z ważnych aplikacji zabezpieczających, które chronią nasz komputer przed wszystkimi rodzajami infekcji. Konieczna jest jednak regularna aktualizacja tej aplikacji, ponieważ przestarzałe narzędzie antymalware lub antywirusowe nie jest w stanie chronić komputera lub laptopa przed złośliwymi infekcjami.
2: Usuń lub usuń niepotrzebne klucze rejestru, aby baza danych rejestru była zdrowa
Baza danych rejestru jest bardzo wrażliwą częścią systemu Windows, która może mieć wpływ na cały system komputerowy, gdy zostanie uszkodzony. Konieczne jest więc utrzymanie tej bazy danych i ochronę jej przed zewnętrzną infekcją. Może zostać uszkodzony lub uszkodzony z powodu niewłaściwego usuwania programów, infekcji wirusami komputerowymi, rootkitów, trojanów, nieprawidłowego zamykania komputera i innych.
3: Wyczyść tymczasowe pliki internetowe
Przeglądarka internetowa zapisuje wiele informacji, aby zapewnić szybką obsługę, ale czasami może to wpłynąć na wydajność systemu komputerowego lub laptopa. Dlatego zaleca się usunięcie tymczasowych plików internetowych z przeglądarki internetowej po ustalonym czasie. Dzięki temu możesz zwiększyć szybkość komputera i sprawić, by komputer był zdrowy.
4: Defragmentacja dysków
Defragmentacja dysku twardego lub partycji dysku twardego komputera jest naprawdę skuteczna i może zwiększyć szybkość komputera. Możesz to zrobić za pomocą narzędzia do fragmentowania dysku wewnętrznego.
5: Uruchom sprawdzanie dysku
Konieczne jest również sprawdzenie, czy dysk twardy komputera jest wolny od błędów, czy nie, jeśli jesteś administratorem systemu, musisz upewnić się, że dysk jest wolny od błędów, czy nie, uruchom komendę chkdsk, aby to zrobić. To polecenie umożliwia pełne skanowanie dysku twardego komputera lub laptopa.
6: Odinstaluj niepotrzebną lub niechcianą aplikację
Istnieje wiele niepotrzebnych aplikacji, które mogą wpływać na wydajność komputera przez zużycie pamięci procesora. Dlatego zaleca się jak najszybsze odinstalowanie lub usunięcie niechcianej aplikacji / narzędzi / oprogramowania z komputera.
7: Usuń niepotrzebny program z listy startowej
Po uruchomieniu komputera lub laptopa niektóre ważne aplikacje są uruchamiane automatycznie, ale okazuje się, że niektóre niepotrzebne aplikacje są również wywoływane podczas uruchamiania systemu. Więc usuń cały niechciany program z listy startowej systemu. Dzięki temu możesz także wydłużyć czas uruchamiania komputera.
8: Usuń pliki tymczasowe z systemu Windows
Czasami wiele niechcianych lub niepotrzebnych plików / folderów może wpłynąć na wydajność komputera, dlatego należy usunąć wszystkie te niepotrzebne pliki i foldery z komputera / laptopa w taki sposób, aby zwiększyć szybkość.
9: Sprawdź, czy sprzęt systemowy jest wystarczający
Wadliwy sprzęt może również wpływać na wydajność systemu, więc upewnij się, że komputer lub laptop ma odpowiedni sprzęt do obsługi systemu operacyjnego Windows.
10: Wyczyść pulpit systemu
Czy pulpit twojego systemu jest całkowicie wypełniony plikami i folderami? Jeśli Twoja odpowiedź brzmi TAK, zauważysz, że system działa coraz wolniej. Utrzymuj pulpit w czystości od plików i folderów w taki sposób, aby zwiększyć prędkość komputera.

![[Rozwiązany] Nie można załadować Display.DLL lub Windows.System.Display.dll.mui w systemie Windows 8.1 64-bit — Napraw błędy komputera](https://pogotowie-komputerowe.org.pl/wp-content/cache/thumb/f1/97d120c5693fef1_320x200.jpg)


![[Ręcznie i automatycznie] 3 najlepsze rozwiązania, aby naprawić błąd Windows 10 Mfplat.dll? — Napraw błędy komputera](https://pogotowie-komputerowe.org.pl/wp-content/cache/thumb/a1/ab6f08dbbb185a1_150x95.jpg)
