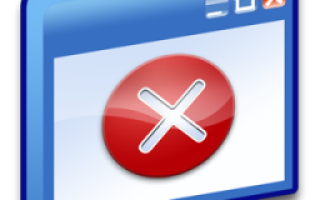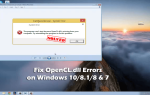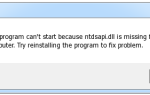Błąd OMCDetect pojawia się na ogół z powodu nieprawidłowo zarejestrowanego pliku DLL, ten plik jest jednym z ważnych plików, które aplikacja komputerowa OverDrive musi działać bezbłędnie. Możesz naprawić ten błąd, korzystając z podanych poniżej rozwiązań, podana jest zarówno metoda ręczna, jak i automatyczna, której można się pozbyć OMCD Wykryj błąd i zrób OverDrive bezbłędnie.
Błąd OMCDetect pojawia się na ogół z powodu nieprawidłowo zarejestrowanego pliku DLL, ten plik jest jednym z ważnych plików, które aplikacja komputerowa OverDrive musi działać bezbłędnie. Możesz naprawić ten błąd, korzystając z podanych poniżej rozwiązań, podana jest zarówno metoda ręczna, jak i automatyczna, której można się pozbyć OMCD Wykryj błąd i zrób OverDrive bezbłędnie.
Spróbuj ponownie zainstalować OverDrive dla Windows
Czasami z powodu niewłaściwej instalacji OverDrive może wystąpić taki rodzaj błędu, więc w celu zweryfikowania go konieczny jest proces ponownej instalacji. Aby to zrobić, należy ostrożnie zastosować poniższe kroki.
- Przejdź do panelu sterowania:
- W systemie Windows 8: Nawigować doEkran startowy i wpisz Programy i funkcje i uderzył Wchodzić.
- Windows 7 lub Vista: Kliknij na Początekmenu, a następnie wpisz Dodaj lub usuń programy i uderzył Wchodzić.
- Z listy zainstalowanych aplikacji odinstaluj OverDrive dla Windows (lub OverDrive Media Console).
- Po zakończeniu procesu dezinstalacji Uruchom ponownie komputer
- Pobierz świeżą kopię tej aplikacji i ponownie zainstaluj OverDrive dla Windows.
Powyższe rozwiązanie jest w stanie rozwiązać ten problem, jeśli ten błąd nadal występuje, nie martw się i wykonaj poniższe kroki.
Spróbuj zarejestrować plik OMCDetect.DLL w systemie Windows 8, Windows 7 i Windows Vista
To rozwiązanie obejmuje wyłączenie UAC (Kontrola konta użytkownika), ponieważ czasami ustawienia UAC mogą utrudniać to, jak pewne Pliki DLL wykonać. Oczywiste jest, że uszkodzony plik „OMCDetect.DLL” nie zezwala na OverDrive Windows działać poprawnie.
Aby uniknąć wyłączenia UAC, możesz pominąć kroki od 1 do 4
UWAGA: Bez wyłączenia kontroli konta nie można rozwiązać tego problemu.
- Kliknij na Początek. Rodzaj msconfig i uderzył Wchodzić.
- Idź do Przyborykartę, aby zmodyfikować ustawienia UAC.
- W systemie Windows 8: Otwórz ekran startowy, wpiszKontrola konta użytkownika.
- W systemie Windows 7: Kliknij na zmodyfikuj ustawienia UAC, następnie otwarty.
- W systemie Windows Vista: Kliknij naWyłącz UAC, następnie Uruchomić.
- Windows 7 i 8: Kliknij i przeciągnij suwak w dół doNigdy nie powiadomi. Kliknij dobrze.
- Następnie kliknij dobrze aby zapisać ustawienia UAC.
- Sprawdź, czy masz system operacyjny „32-bitowy” czy „64-bitowy”.
- Windows Vista lub 7: Kliknij na Początek przycisk-> kliknij prawym przyciskiem myszy Komputer-> Kliknij Nieruchomości. Następnie możesz zobaczyć go w „System” dla swojego „Typu systemu”.
- Windows 8: Kliknij naPoczątek-> typ Ten komputer-> Kliknij prawym przyciskiem myszy Ten komputer, następnie wybierz Nieruchomości. Zweryfikuj w „System” dla swojego „Typu systemu”.
- Otwórz ekran Start lub menu Start i wpiszcmd.
- Kliknij prawym przyciskiem myszy exe, następnie wybierz Uruchom jako administratoraby otworzyć wiersz polecenia.
- W zależności od systemu operacyjnego zastosuj jedno z poniższych poleceń.
Uwaga: Wpisz polecenie tak, jak zostało podane, ponieważ w rozkazach nie jest rozróżniana wielkość liter.
- W przypadku systemów 64-bitowych wpiszcd C: \ Program Files (x86) \ OverDrive dla Windows. Następnie uderz Wchodzić.
- W przypadku systemów 32-bitowych wpiszcd C: \ Program Files \ OverDrive dla Windows. Następnie uderz Wchodzić.
- Rodzajexe omcdetect.dll, i uderzył Wchodzić klawisz.
- Kliknijdobrze w oknie dialogowym „RegSvr32”.
- Teraz wyjdź z okna, wpiszwyjście w wierszu polecenia i naciśnij Wchodzić.
- Ponownie spróbuj otworzyć OverDrive dla Windows.
Mamy nadzieję, że teraz możesz korzystać z OverDrive bez żadnych błędów, wiem, że powyższa metoda ręczna jest trudna do zastosowania dla metody ręcznej. Dla zwykłego użytkownika istnieje automatyczny sposób pozbyć się błędu OMCDetect. Jeśli nie możesz zastosować metody ręcznej, pobierz ją OMCDetect narzędzie do naprawy błędów. To oprogramowanie pozwoli Ci naprawić ten i każdy inny błąd bez potrzeby robienia czegokolwiek ręcznie, jest mnóstwo cechy. W ten sposób można łatwo naprawić wszelkiego rodzaju Windows DLL i problem z rejestrem z łatwością. Pobierz więc to profesjonalne narzędzie do naprawy systemu Windows i uwolnij komputer od błędów.
Wykonaj 3 proste kroki, aby natychmiast naprawić komputer!
- Krok 1 — Pobierz Zainstaluj narzędzie do naprawy komputera.
- Krok 2 — Kliknij przycisk „Skanuj”, aby zdiagnozować komputer.
- Krok 3 — Kliknij „Napraw błędy”, aby naprawić problemy i gotowe.
(Uwaga: To potężne narzędzie może zwiększyć wydajność o 97%)